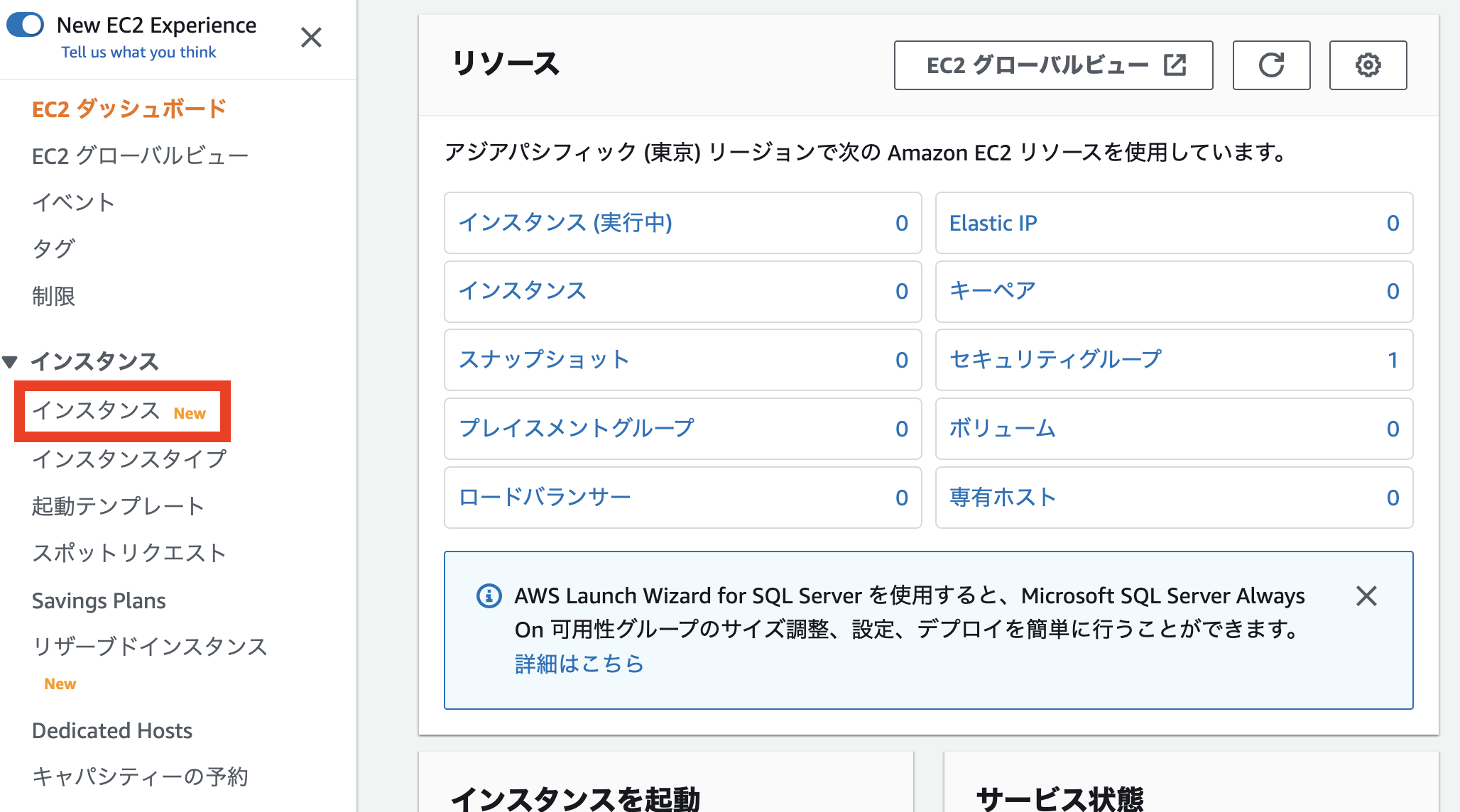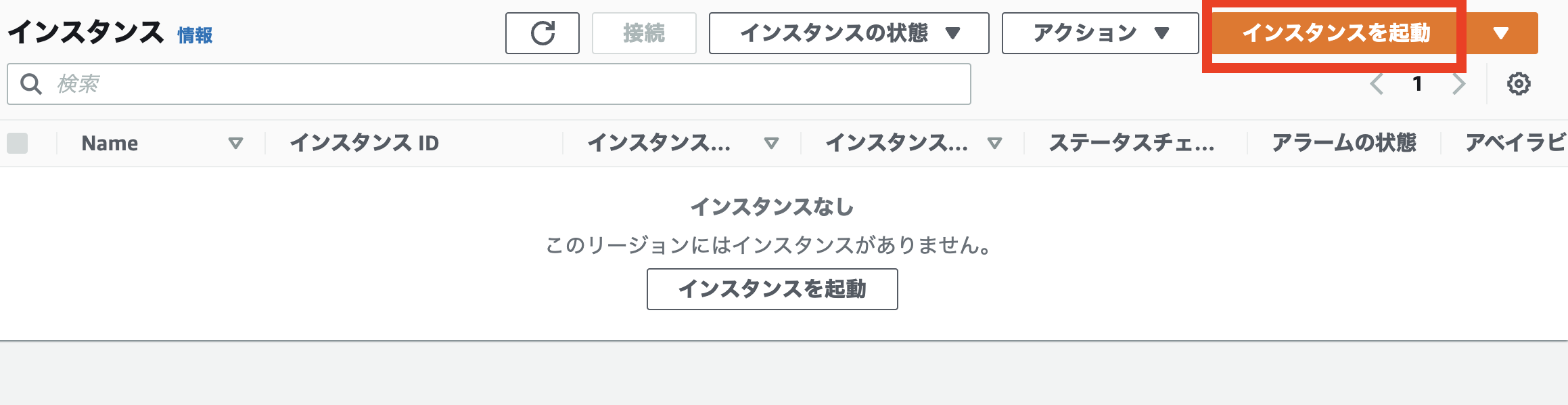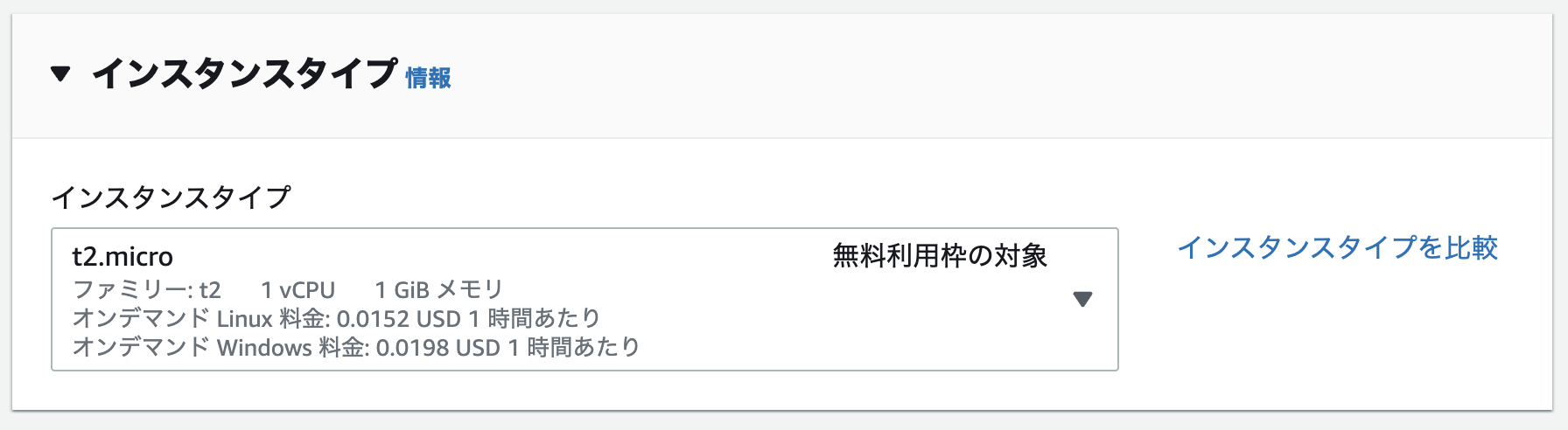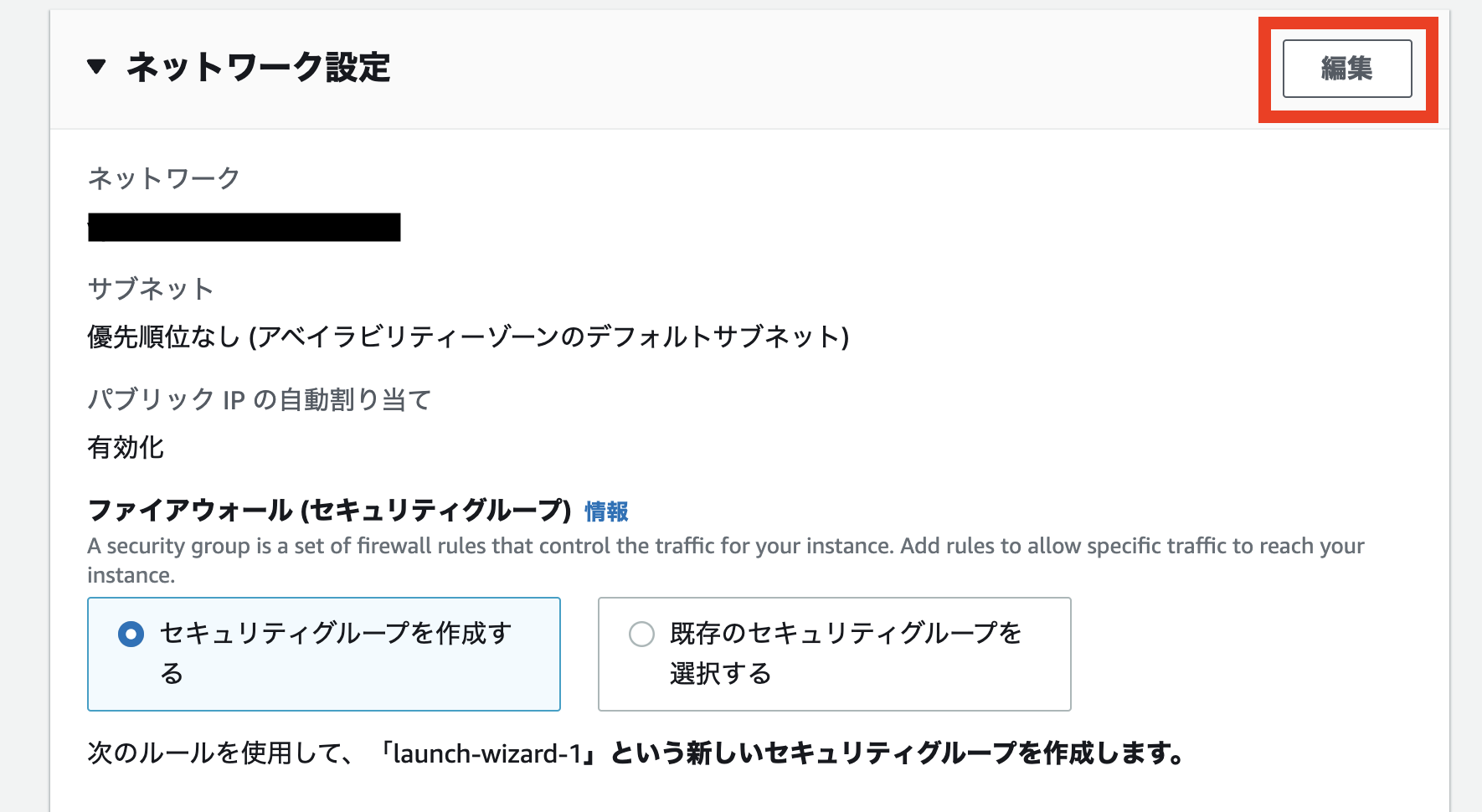はじめに
EC2インスタンスの作成画面のUIが変わっていたのでメモ。
初心者にも分かりやすいよう画像多めでまとめました。
前提
- AWSアカウントを持っている
- 無料利用枠の利用(この記事通りにやれば料金はかからない)
- ネットワークやAWS基礎レベルの話は大体分かっている
早速、EC2インスタンスを作成!
1. EC2のダッシュボードを開く
今回は東京リージョンで作成するので、リージョンが「東京」になっていることを確認します。
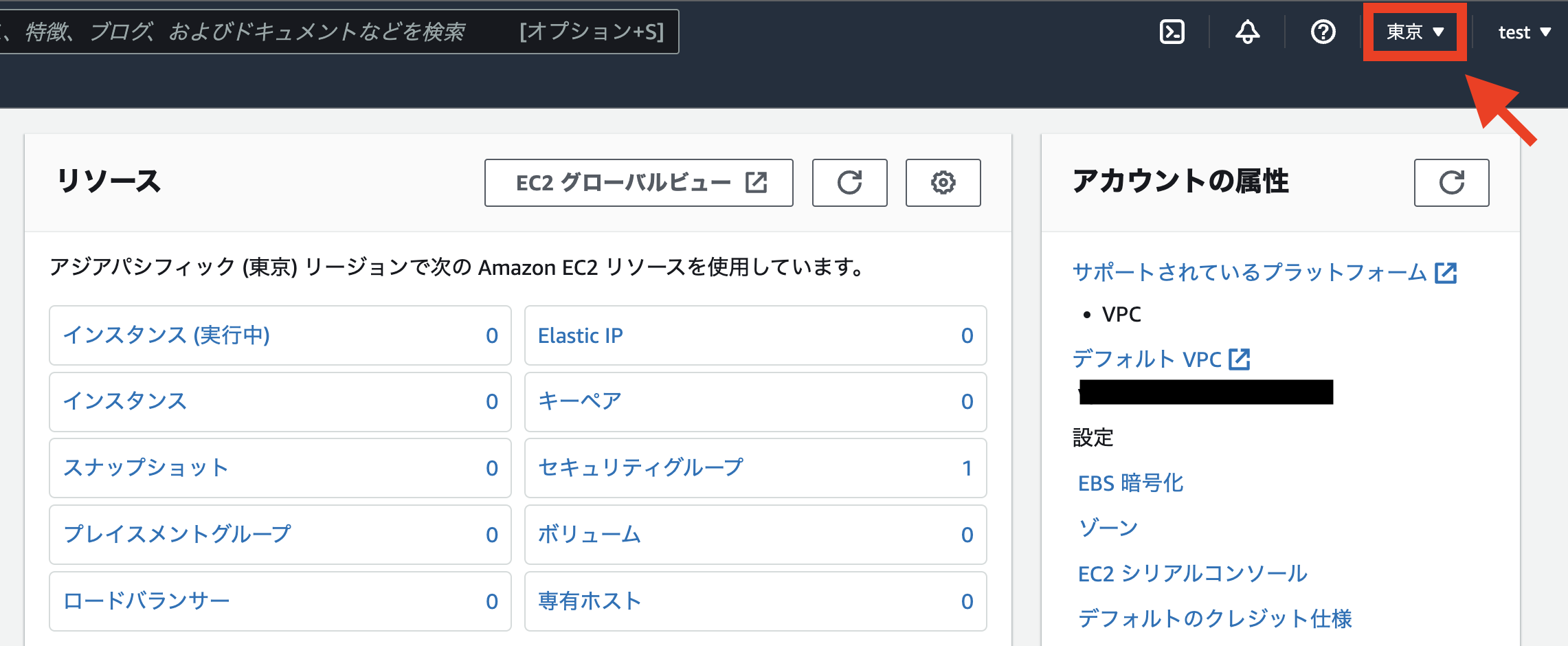
2. 左メニューで「インスタンス」を選択
3. 「インスタンスを起動」をクリック
4. 起動設定を行う
このような画面が出てくるので、上から順番に設定していきます。
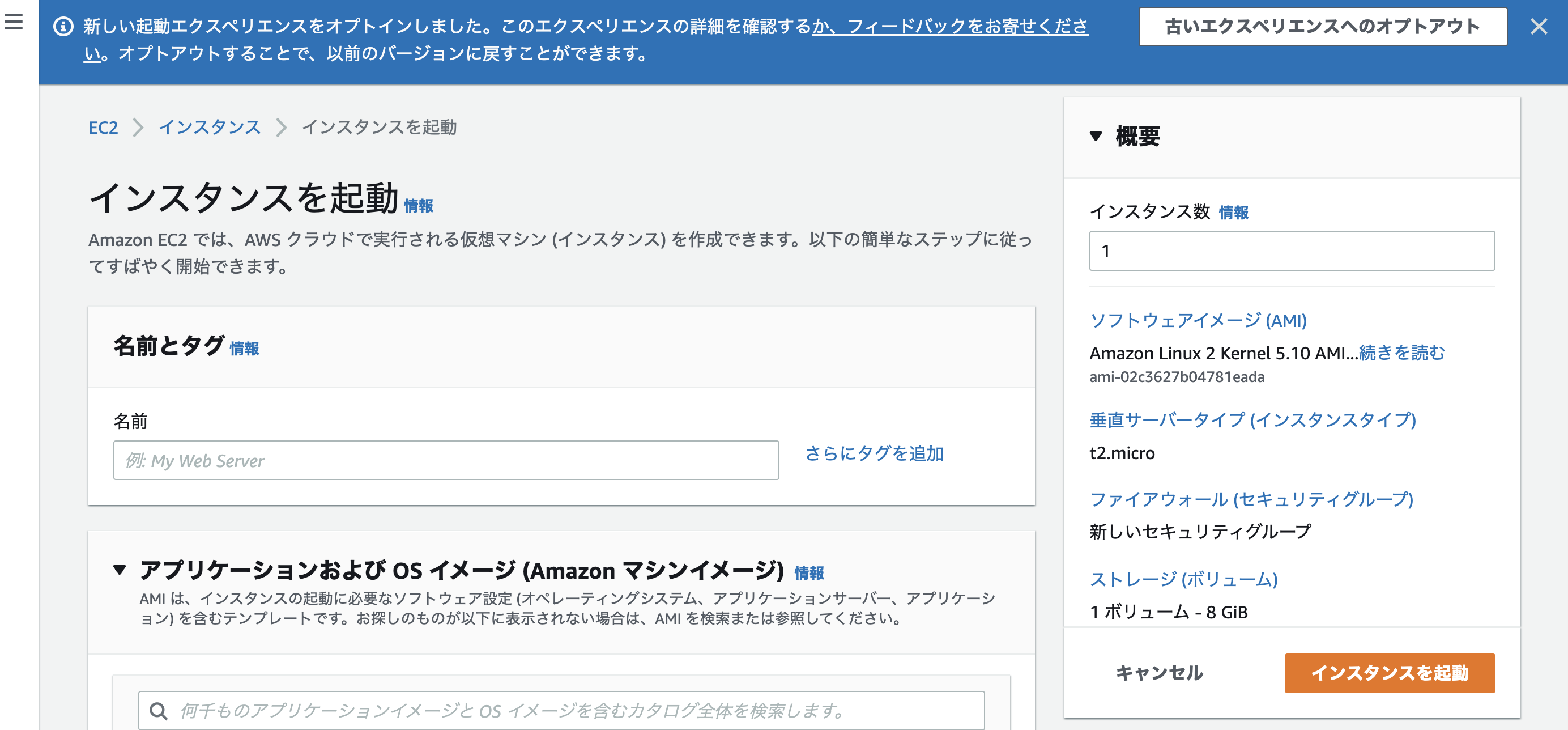
4-1. 名前とタグ
名前は後から変えることもできます。
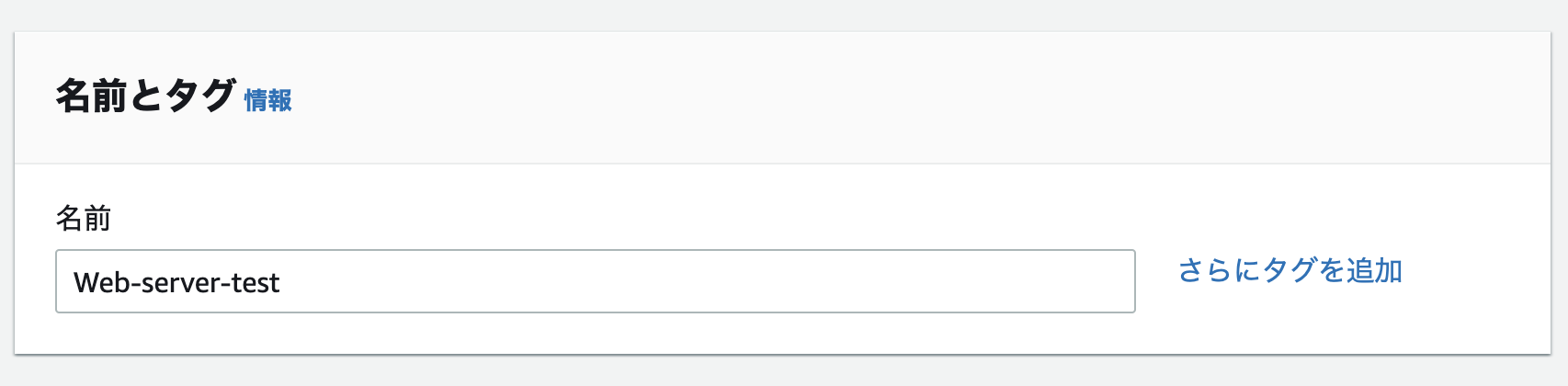
↓
「さらにタグを追加」をクリックすると、タグ付けすることも可能です。
タグとは、AWSリソースに割り当てるラベルです。キーと1つのオプションの値で構成されており、AWSリソースの識別やコストのグルーピングなどに役立ちます。
せっかくなので、今回は以下のようにタグで名前を設定しましょう!
キーは「Name」、値は好きな名前を入力します。
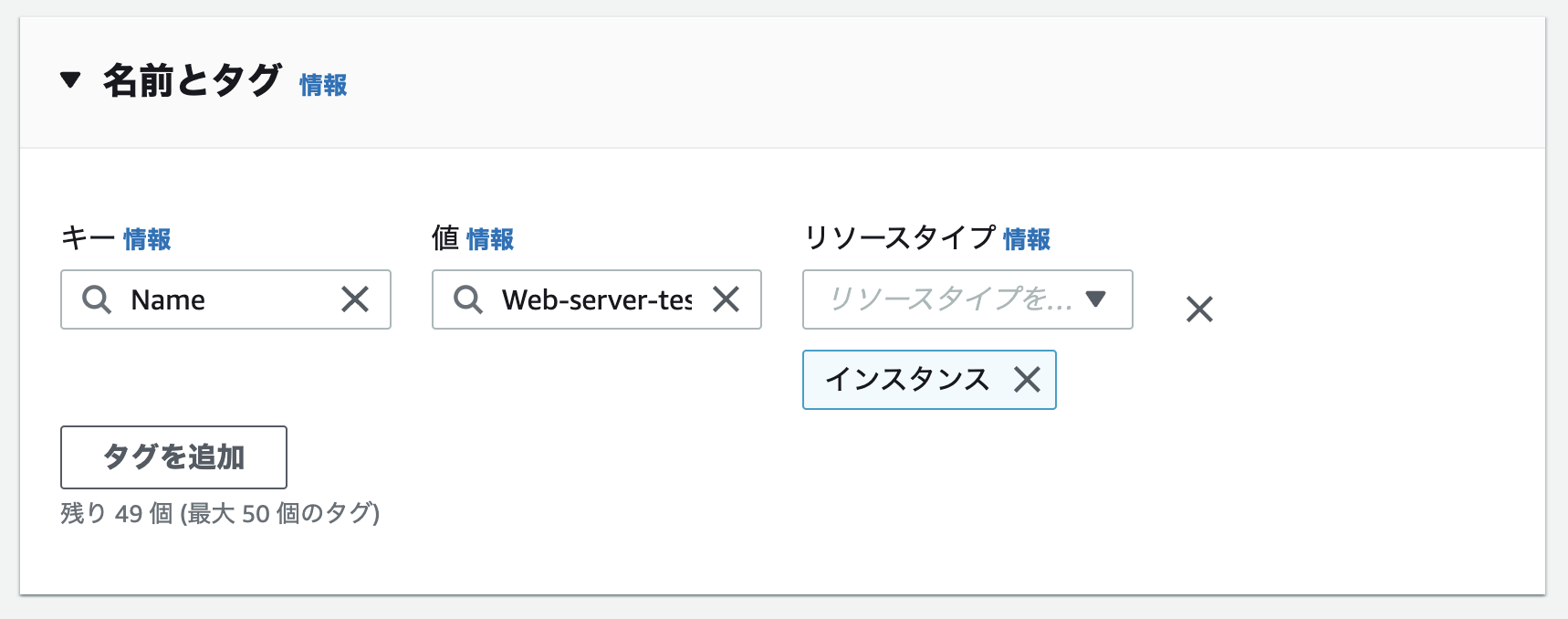
4-2. アプリケーションおよびOSイメージ(Amazonマシンイメージ)
こちらはデフォルトのままにします。
無料利用枠の対象である「Amazon Linux 2 AMI - Kernel 5.10, SSD Volume Type」のAMIを使用します。アーキテクチャは64ビット(x86)です。
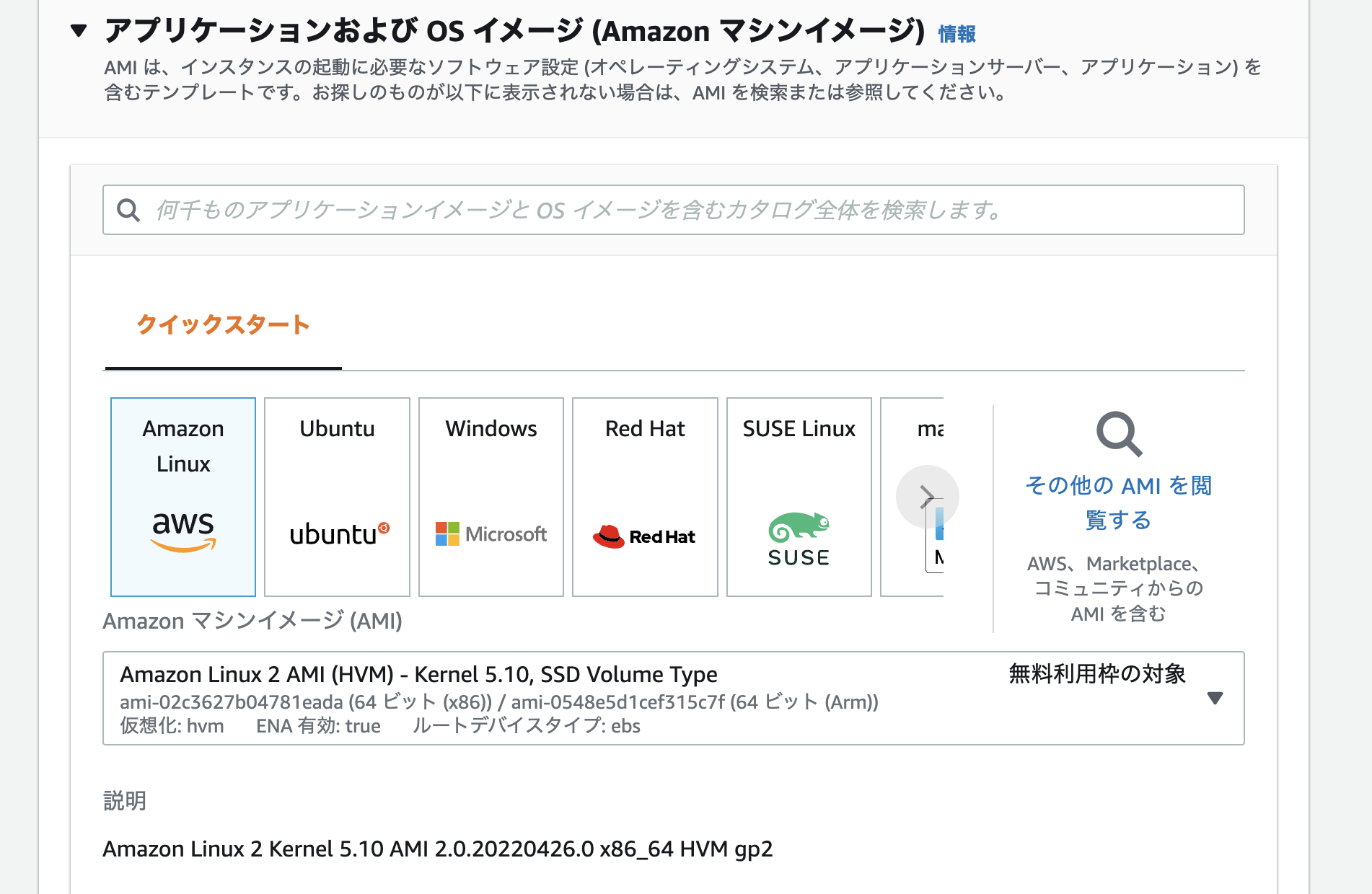
4-3. インスタンスタイプ
こちらも無料利用枠対象の「t2.micro」を使用します。
インスタンスタイプによって料金や性能は異なります。興味のある方は調べてみてください。自分が参考にした記事も貼っておきます↓
参考:EC2 インスタンスタイプの種類や選び方!AWS初心者向けに今一度整理
https://techblog.forgevision.com/entry/aws-ec2-instance-bgr
4-4. キーペア
キーペアとは、情報の暗号化と復号化を行う公開鍵と秘密鍵のセットのことです。
「新しいキーペアの作成」を選択します。(既に作成してある場合はそれを使用)
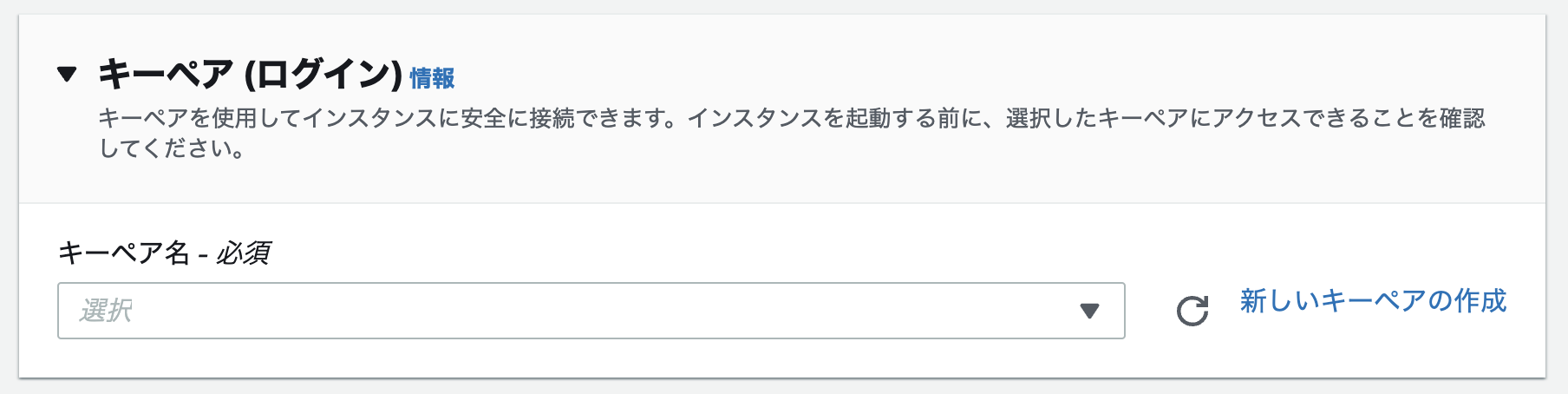
↓
キーペア名は機密情報でなければ好きなものでOK。
キーペアのタイプは「RSA」、拡張子は「.pem」のデフォルトのままにします。
「キーペアを作成」をクリックすると鍵をダウンロードできます。これは非常に大切な鍵になるので、誰かに渡したり紛失したりしないように注意してください(この鍵があればサーバーに出入りできてしまいます)。
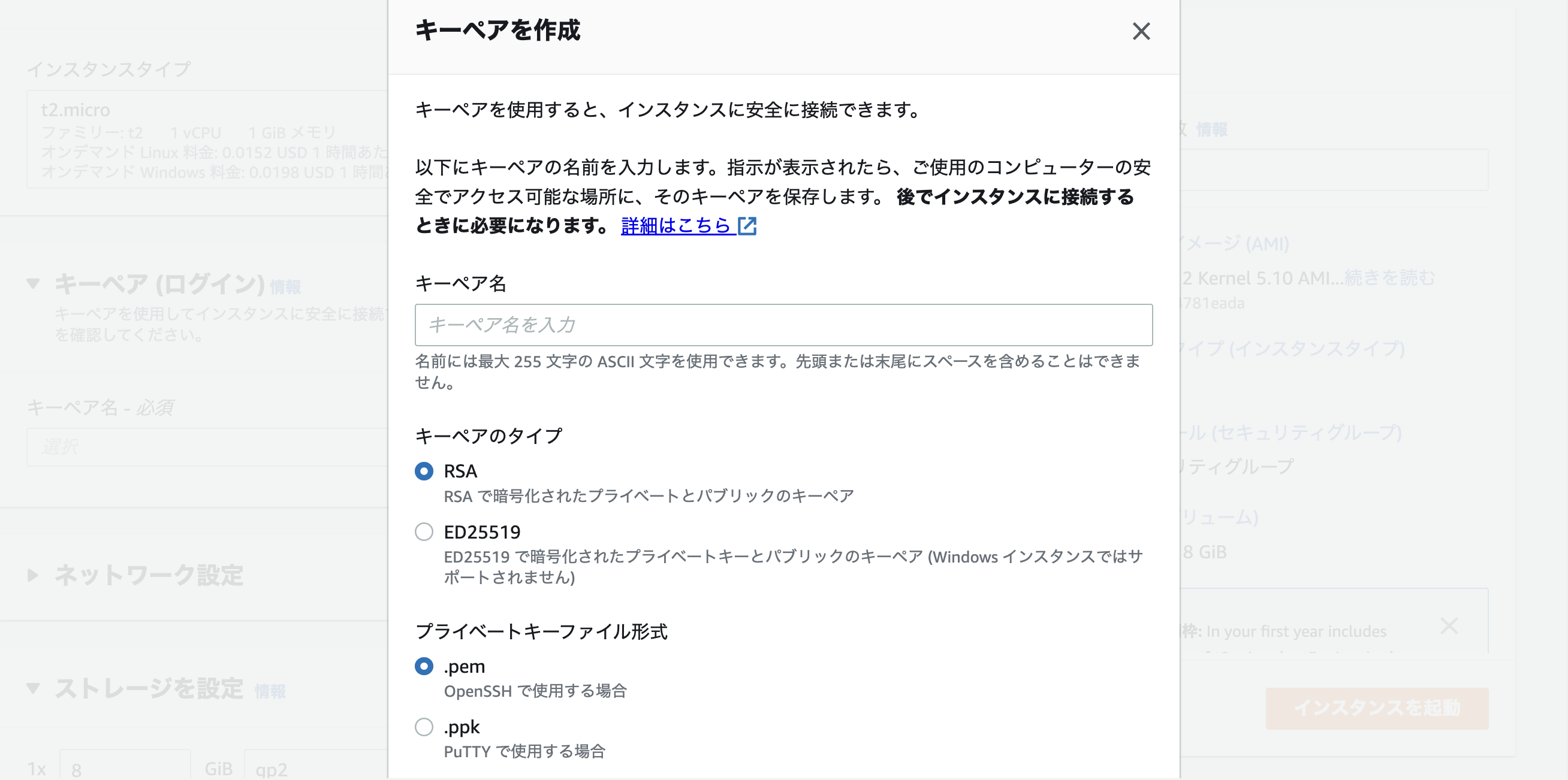
VPC、サブネット、パブリック IP の自動割り当て、ファイアウォール (セキュリティグループ) 、セキュリティグループ名、説明はデフォルトのままにします。
↓
「インバウンドセキュリティグループのルール」で、デフォルトのまま「Add security group rule」を選択。(後述しますが、今回はインスタンスにWebサーバーをインストールするという想定で、sshに加えてHTTPの許可ルールも設定します。)
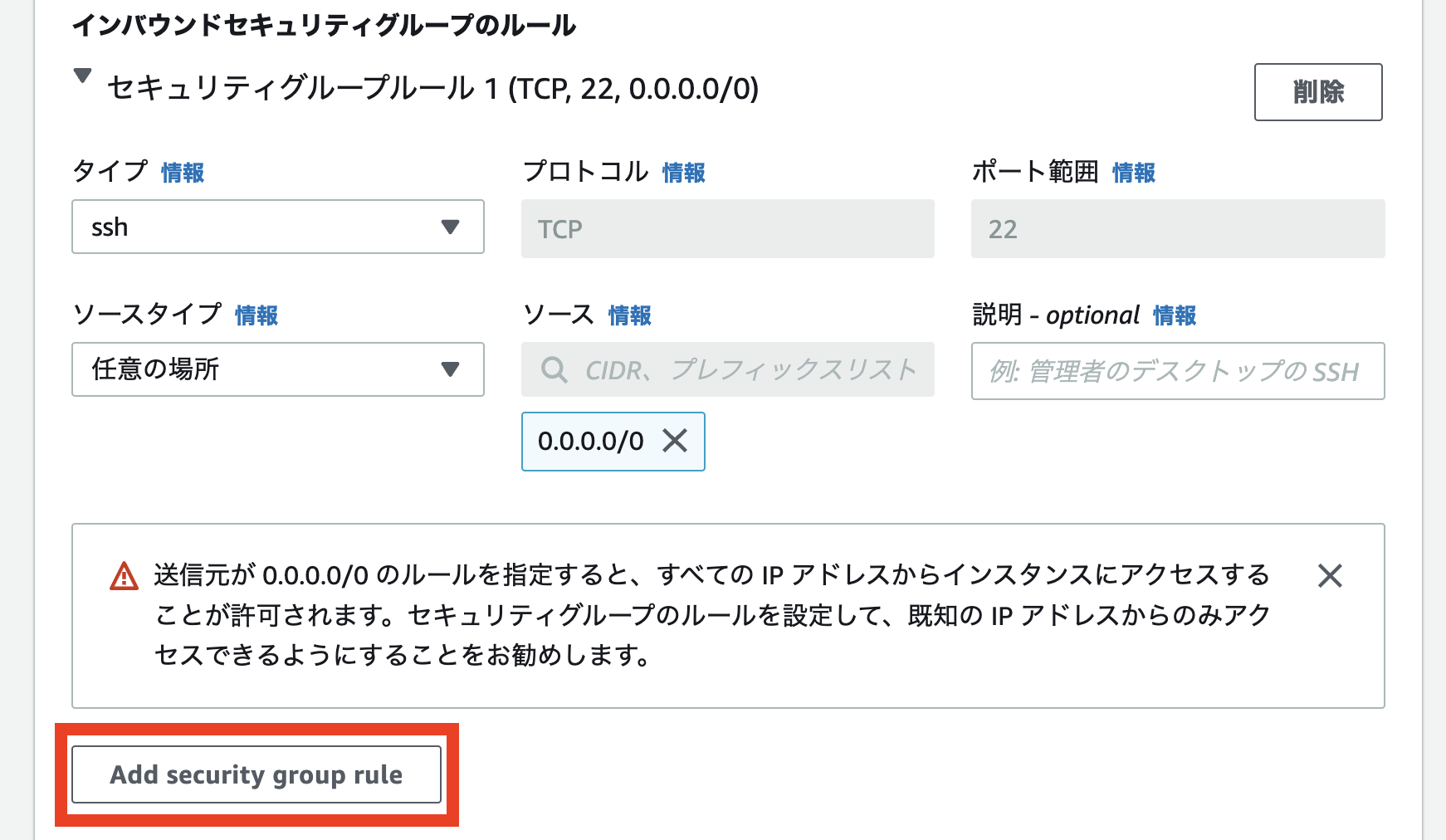
「セキュリティグループルール2」はタイプをHTTP、ソースを0.0.0.0/0にします。
画面に注意が出ているようにこの設定はセキュリティ上あまり良くないのですが、ただちに危険なことが起きるといったことではないので今回はデフォルトの設定のままにします。余裕のあるときに設定を変更しておくべきという認識でいてください。
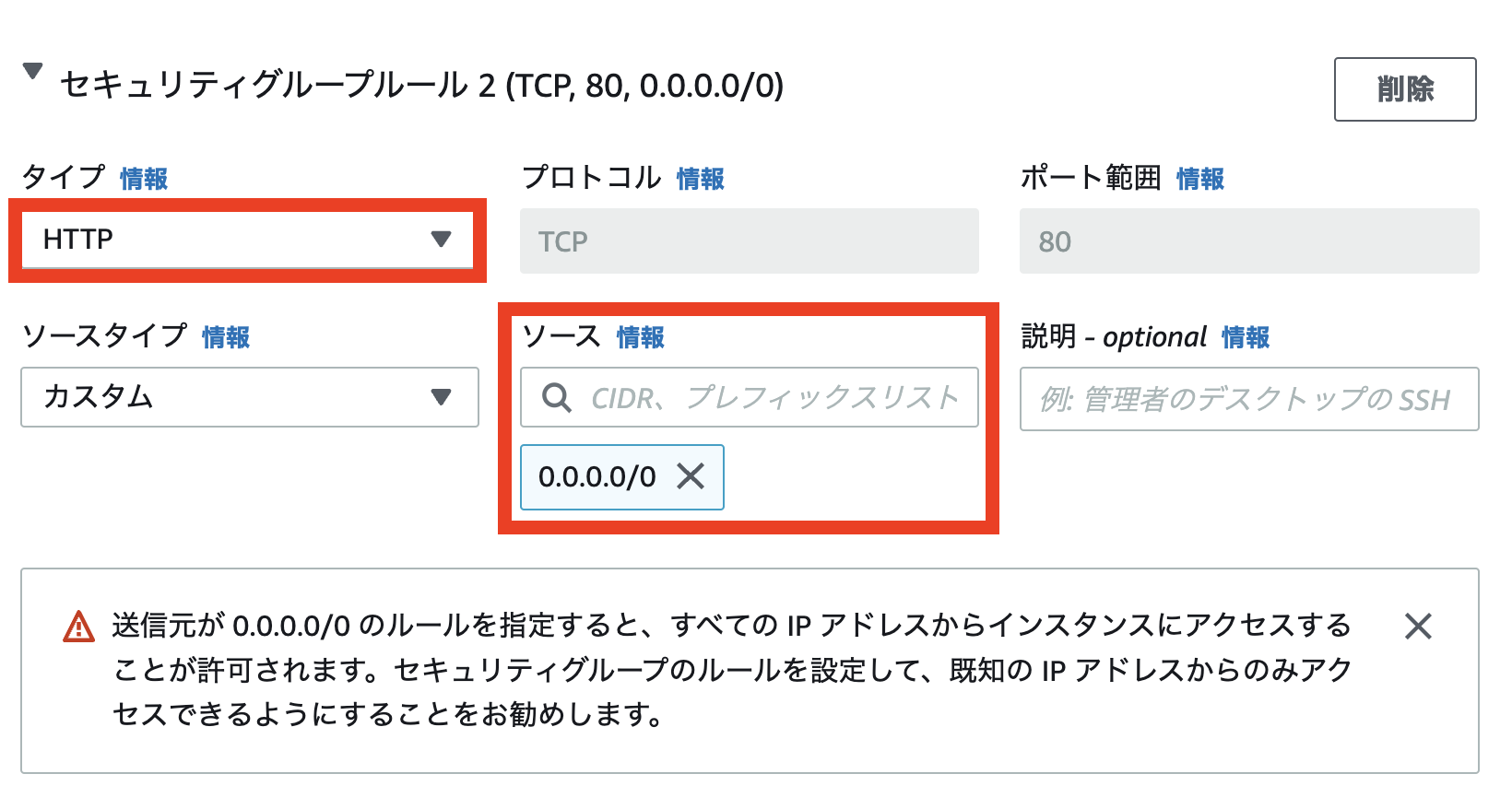
ストレージを設定、高度な詳細はデフォルトのまま「インスタンスを起動」をクリックします。
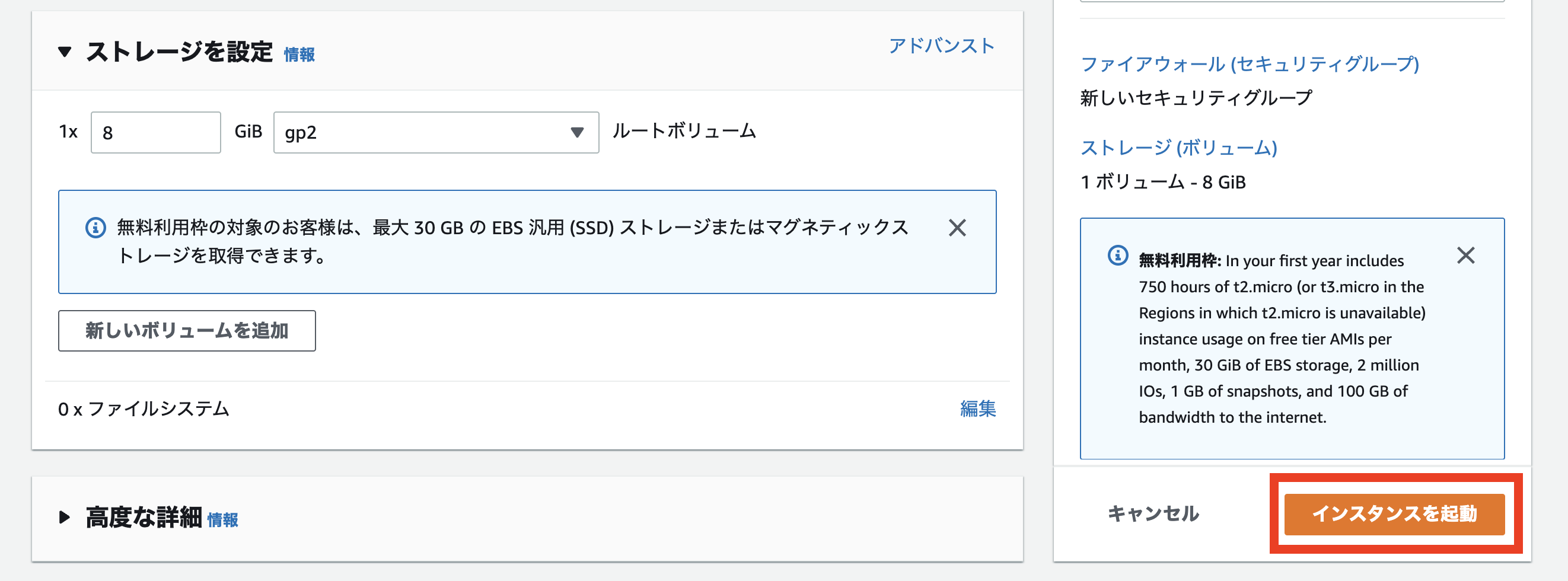
4-6. インスタンスの起動
無事に以下の画面が出たら成功です!
元の画面に戻ると作成したインスタンスの詳細を確認することもできます。
お疲れ様でした🙌🏻

インスタンスの停止
AWSの利用料金は、基本的に従量課金制です。つまり、使った分だけ利用料金が発生します。インスタンスを動かし続ける必要がない場合は、インスタンスの停止を忘れずに行いましょう。もちろんインスタンスの停止中に料金がかかることはありません。
インスタンスの一覧から、画像のように作ったインスタンスにチェックを付けた状態で「インスタンスの状態」から「インスタンスを停止」を選択して停止します。
※インスタンスを終了を押すとインスタンスが削除されてしまうので注意してください。
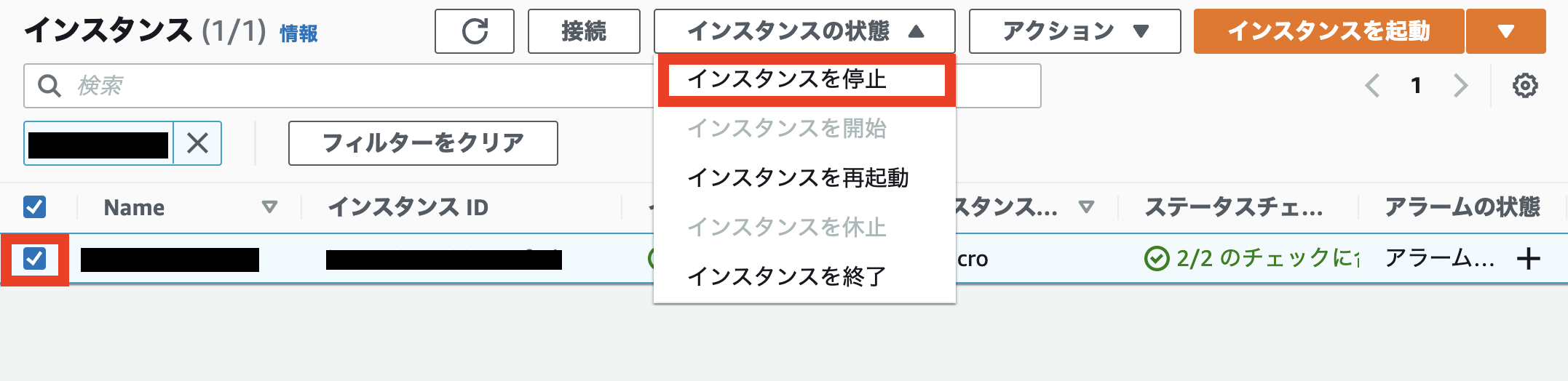
↓
このように「停止済み」になっていればOK。

インスタンスの作成が完了!
インスタンスを作成することができました!今回はデフォルトのまま設定する箇所がほとんどでしたが、それぞれ細かく調べて設定すると最適なインスタンスを作成できると思います😌
ただ、インスタンスを作成しただけではWebサーバーは存在していない状態です。
せっかくなので、今回作成したインスタンスにWebサーバー(Nginx)をインストールして画面表示まで行う方法についても記事を書きました。
🔽こちらもぜひ参考にしてください!
@zanigani
Amazon EC2を使ってNginxを起動する
https://qiita.com/zanigani/items/eff32b6e603311c04608