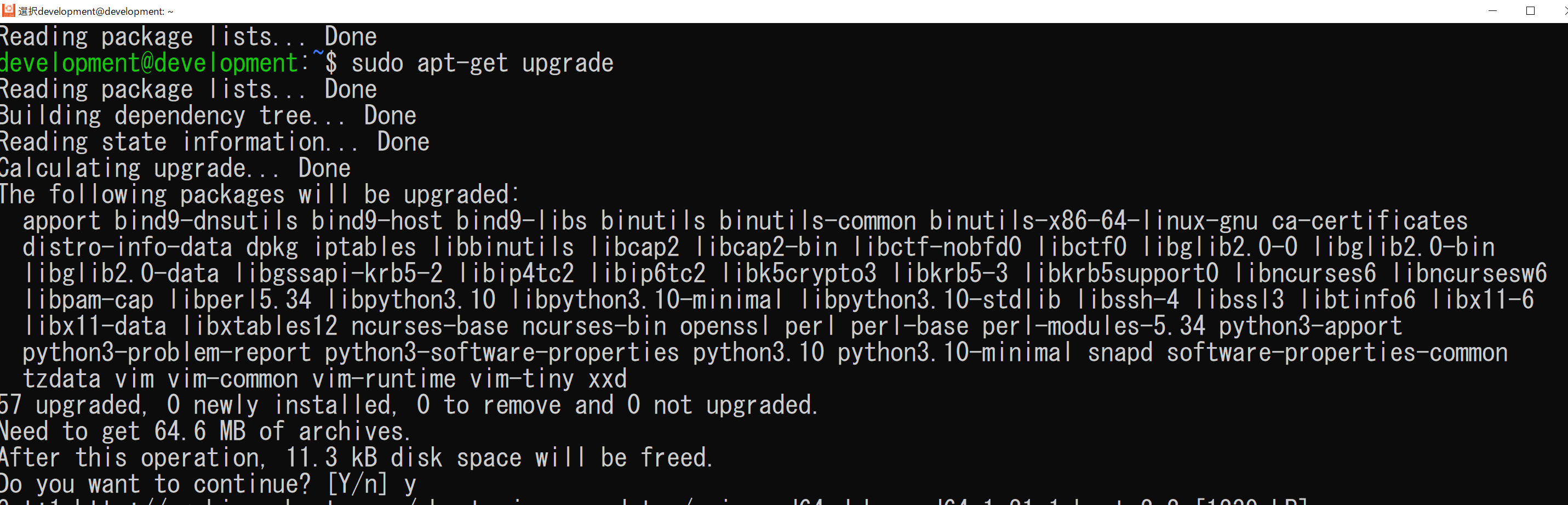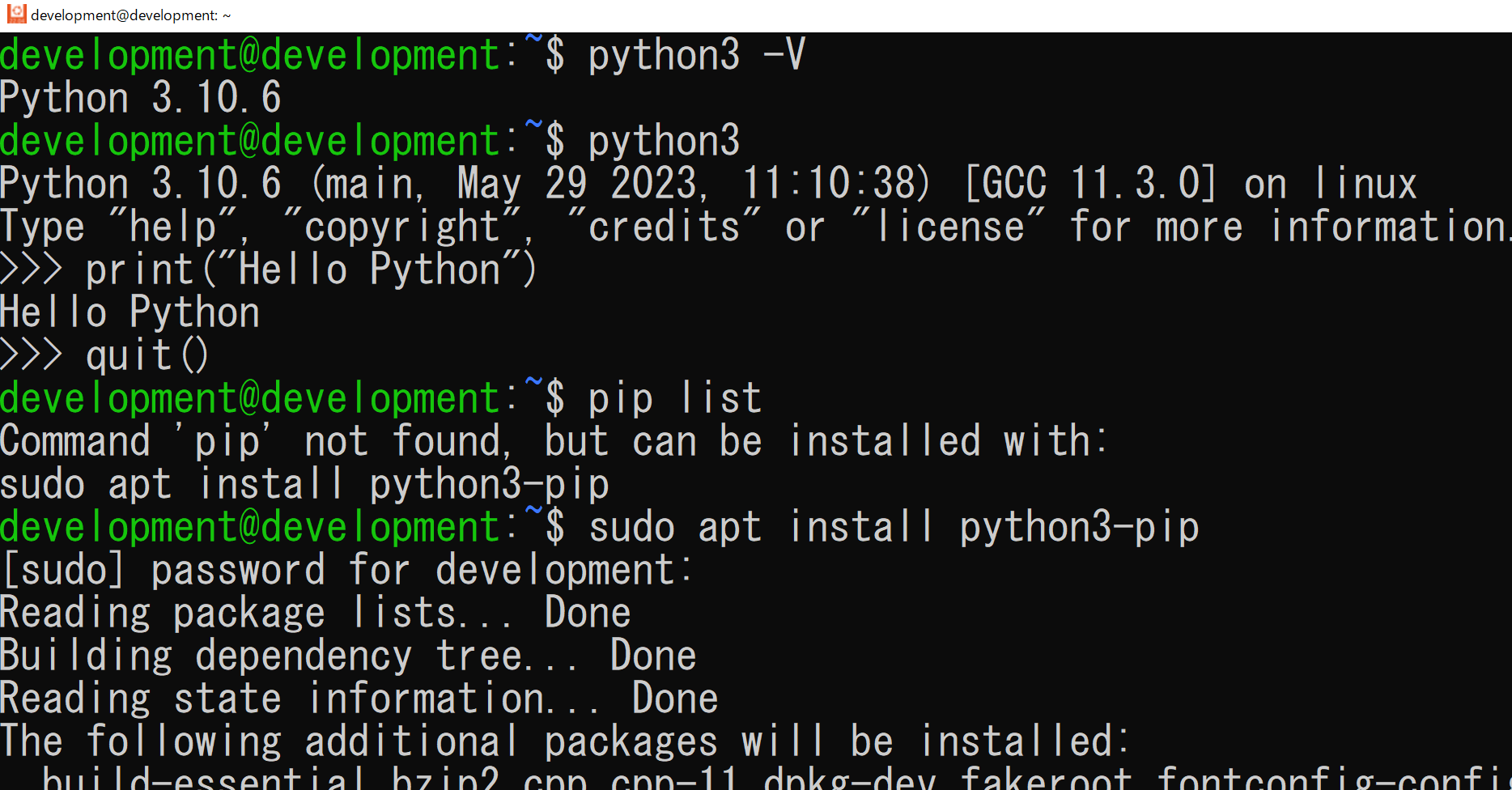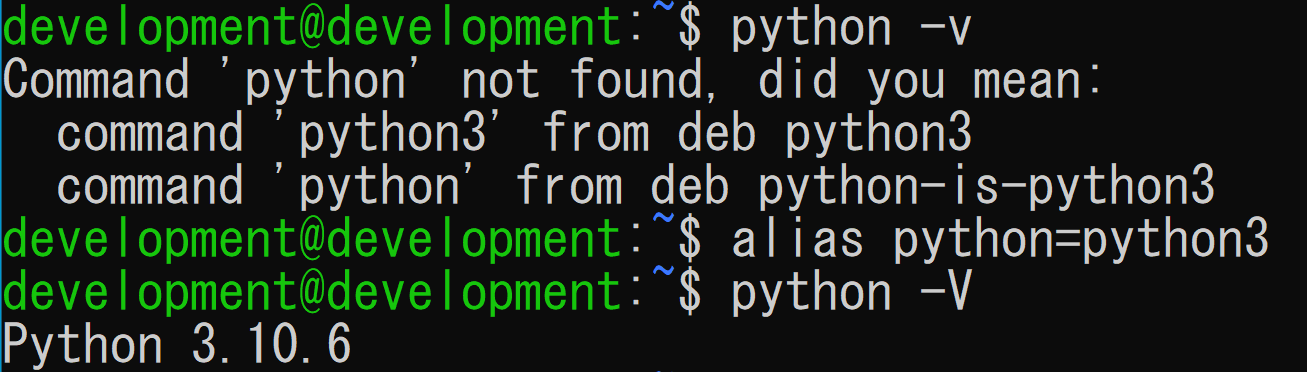アプリケーションのインストール
まずはwindow storeから、Ubuntuを検索し利用するバージョンのUbuntuをインストールします。

ユーザネームとパスワード設定
インストールが完了しアプリケーションを立ち上げるとまずは、ユーザネームとパスワードの設定をする必要があります。パスワードを二回同じものを入力し、yを入力することで設定が完了します。
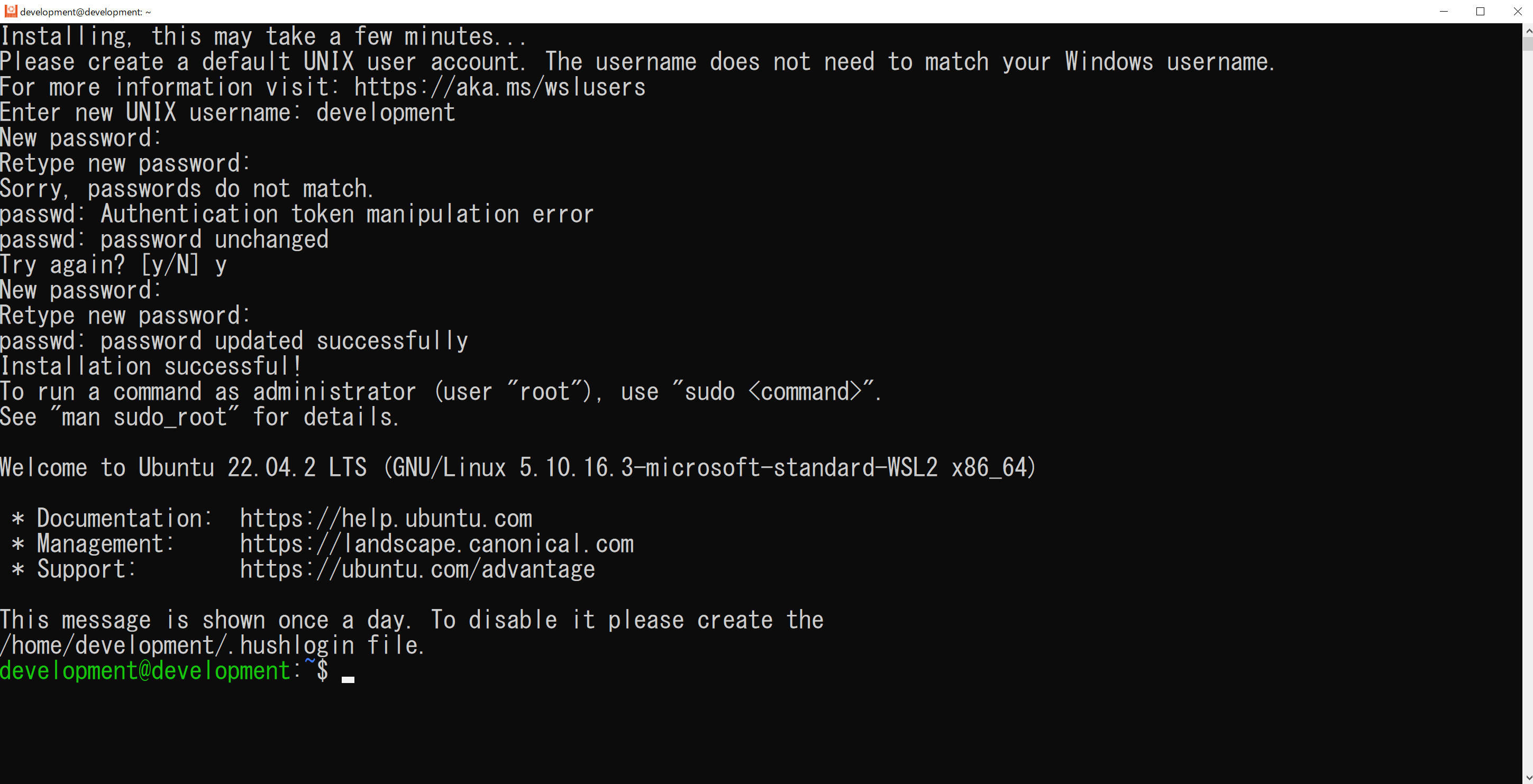
update/upgrade
立ち上げてまずはアップデートをしましょう。
sudo apt-get update
sudo apt-get upgrade
最初のsudo時はパスワードを聞かれますので、先ほど入力したパスワードを入力しEnterを押します。
次にupgradeするときは、Y/nと確認覚ますのでyを入力しましょう。
Pythonを起動してみましょう
先ほどのままだと上手くpython起動できないため、再度新しくターミナルを立ち上げバージョンの確認と、簡単なコマンドを入力する。
print("Hello Python")
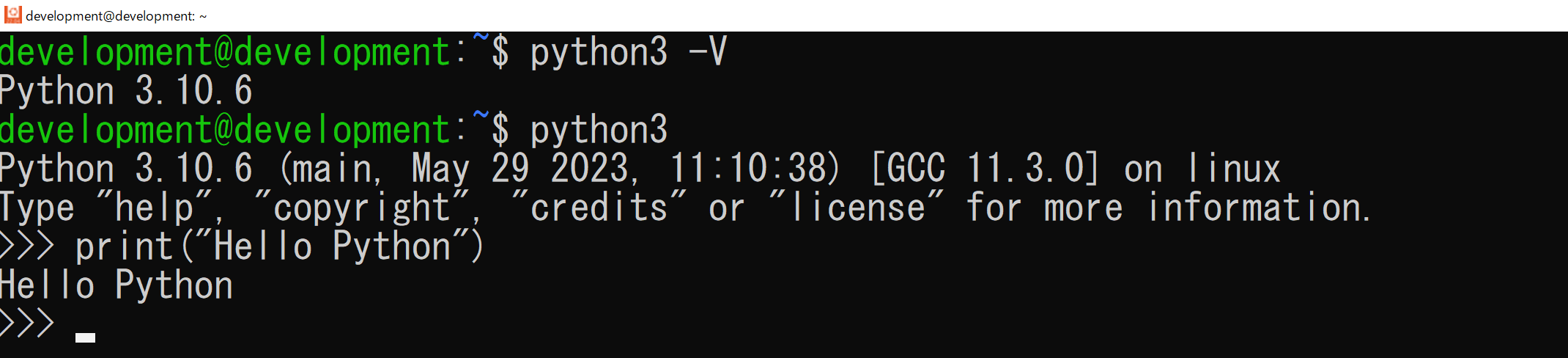
※Ubuntuの古いバージョンでは、pythonをインストールする必要があったのだが、新しいubuntuはpythonをインストールする必要がないため、比較的に楽に利用できるようになった。
pip のインストール
pythonを利用する優位性の一つであるライブラリは、pipを利用しなければならないが、
標準では入っていないため、コマンドでpipを入れましょう。
sudo apt install python3-pip
pip listを入力し、ライブラリが利用できるようになったか確認しましょう。

最後に
現在のpythonを利用しようとすると、python3と入力する必要がある。
これが非常にめんどくさい。

pythonと入力するだけでpython3が動作するようにします。
ここで利用するのはaliasコマンドです。
alias 【設定したい名前】=【実際のコマンド】とするだけでこれが解決することができます。
今回の場合だと、以下の通りになります。
alias python=python3