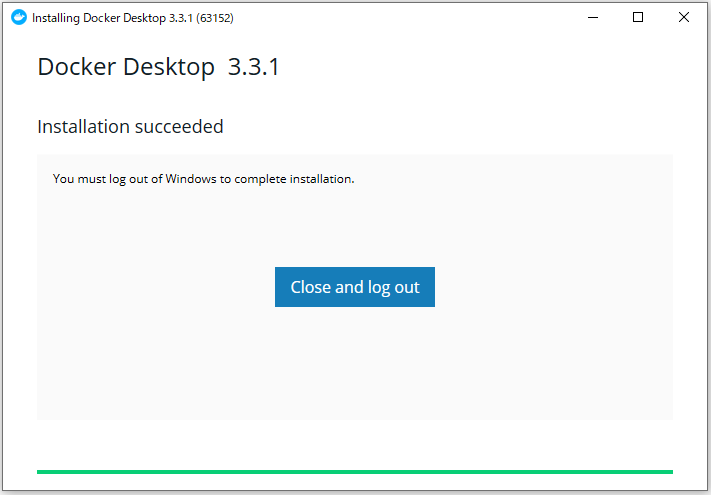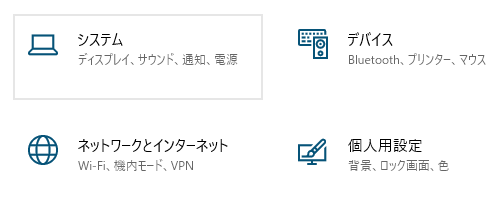作業時期
本記事は私が2021年4月時点でDockerをインストールした時のメモです。
振り返り用。
実行環境
OS:Windows10 Home 64bit
バージョン:20H2
CPU:Intel Core i7-7700HQ 2.80GHz
仮想化環境:WSL2 (Windows Subsystem for Linux 2)
Docker:Docker Desktop 3.3.1
Windows10のbit版とバージョンを確認する
Windows10 homeでDockerを使用するにあたり、以下条件を満たす必要があります。
- Windows10が64bit版
- Windows10がバージョン1903/1909以上
確認方法は以下の順番になります。
1.スタートメニューから「設定」クリック
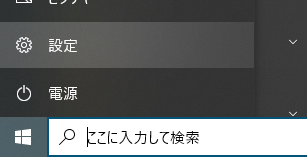
3.「詳細情報」をクリックし、「システムの種類」と「バージョン」を確認
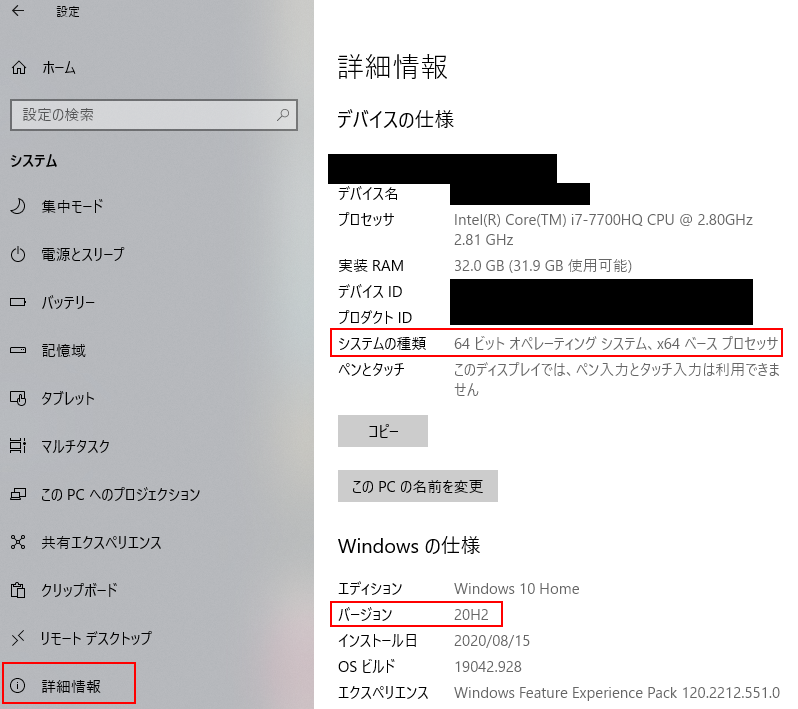
※バージョンが1903未満の場合はWindows Updateからバージョンアップが必要
WSL2とLinuxカーネルを使用可能にする
1.スタートメニューから「Windowsシステムツール」→「コントロールパネル」→「プログラムと機能」→「Windowsの機能の有効化または無効化」とクリックしていく。
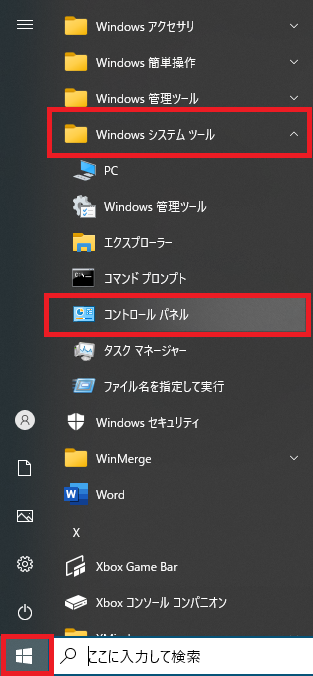
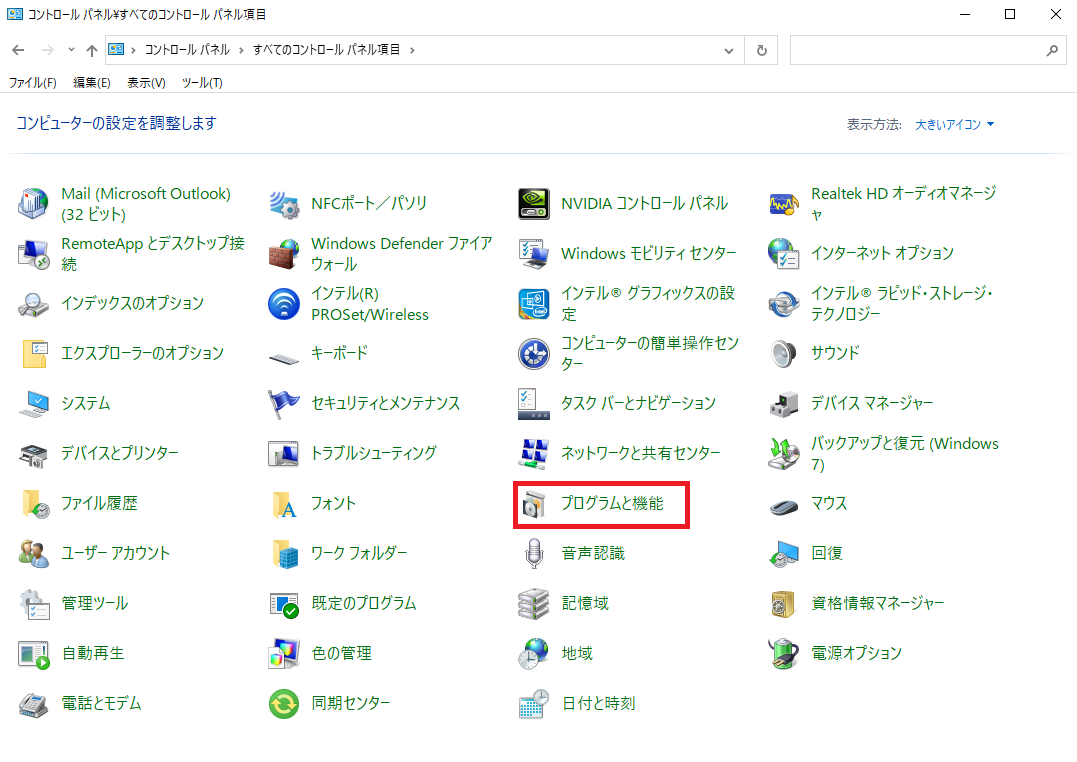
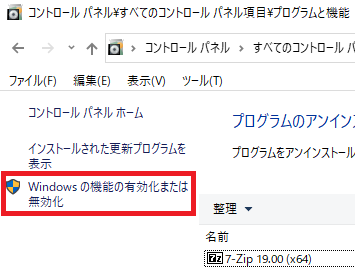
2.開かれた「Windowsの機能」で「Linux用 Windows サブシステム」と「仮想マシン プラットフォーム」にチェックを入れて「OK」して、変更が完了したら「今すぐ再起動」を実行する。
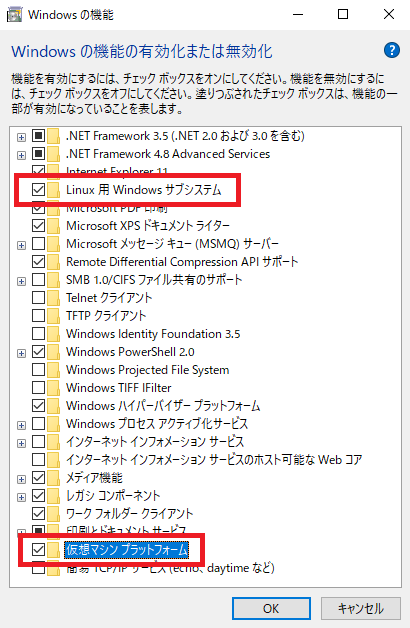
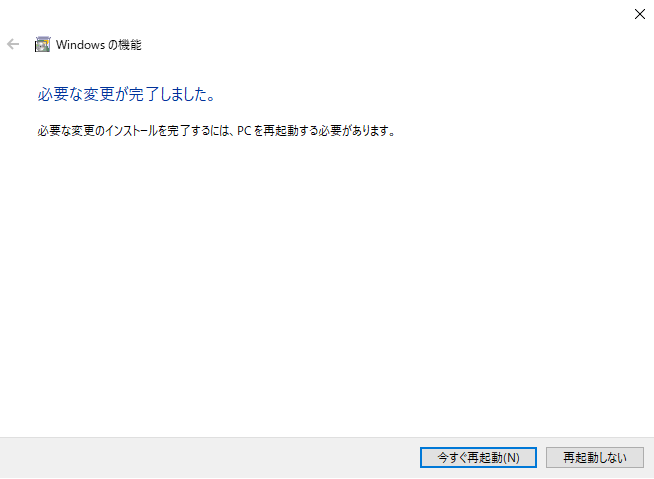
Linuxカーネルをアップデートする
下記のURLからLinuxカーネルをダウンロード後、起動してLinuxカーネルをアップデートする。
https://wslstorestorage.blob.core.windows.net/wslblob/wsl_update_x64.msi
Docker Desktop for Windowsインストーラをダウンロードして実行する
1.下記のURLを開き、「Get Started」→「Download for Windows」とクリックしてDocker Desktop for Windowsのインストーラをダウンロードする。
https://www.docker.com/
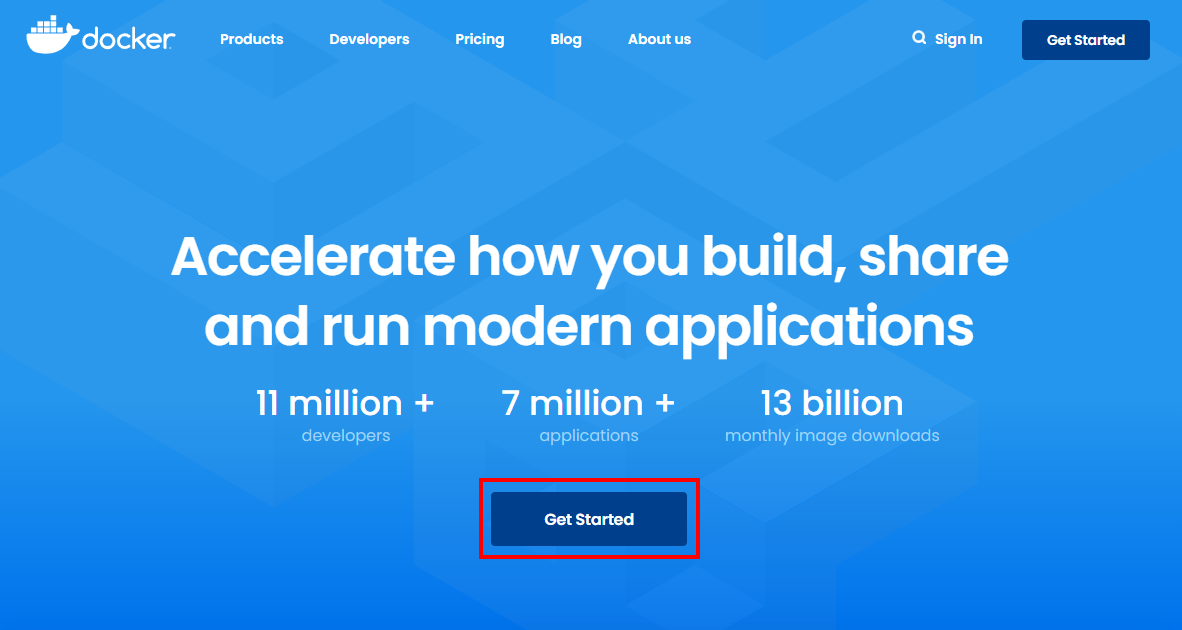
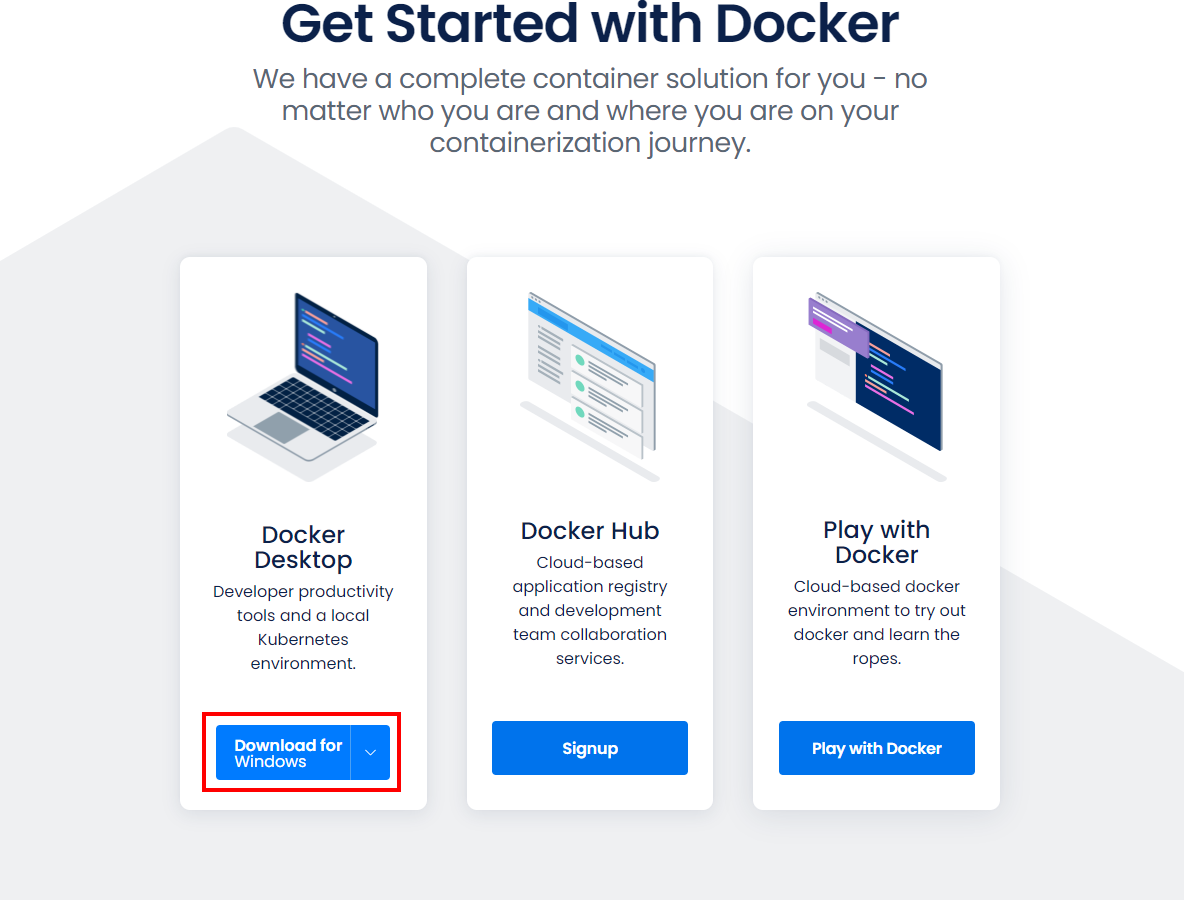
2.ダウンロードしたインストーラ「Docker Desktop Installer.exe」を実行する。
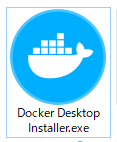
3.環境の設定が表示されるので、すべてにチェックを付けて「OK」をクリックすると必要なファイル一式がダウンロードされ、インストールする。
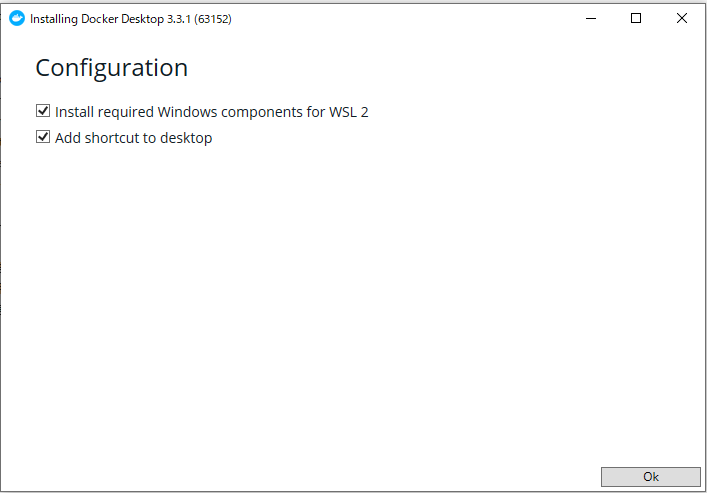
4.インストールが完了後、「Close and log out」をクリックして再起動します。再起動後にデスクトップを確認すると「Docker Desktop」のアイコンが追加される。