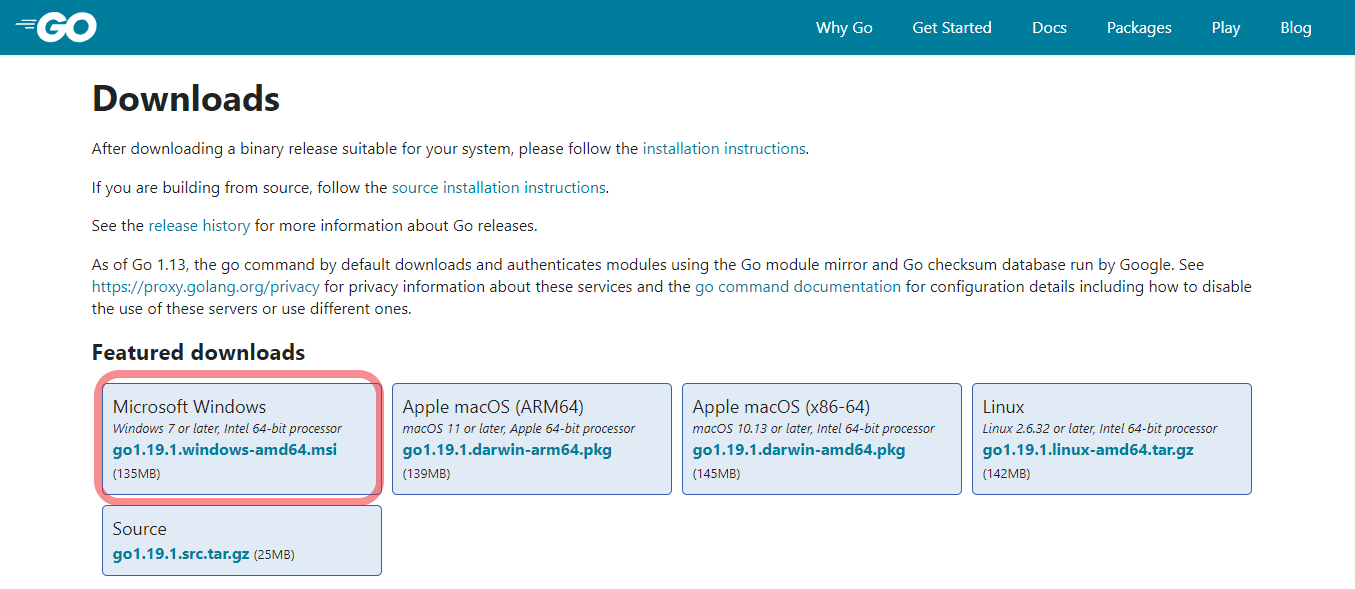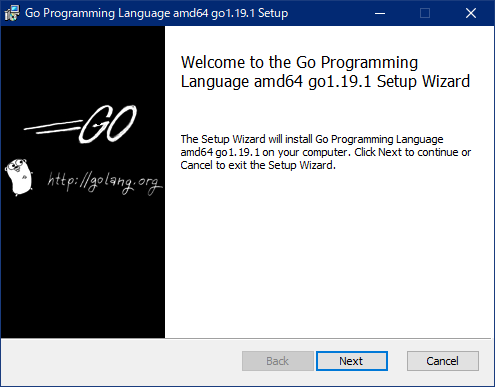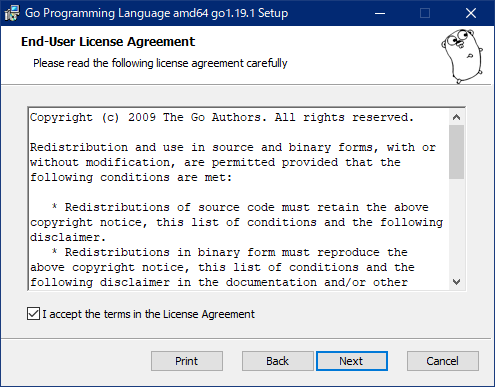環境構築
Goの開発環境を構築します。(Windows版)
今回使用する環境は以下の通りです。
0. 今回使用する環境
1. OS
エディション: Windows 10 Pro
バージョン: 21H2
2. IDE(総合開発環境)
Visual Studio Code
バージョン:1.71.0
※今回、Visual Studio Codeは既にインストール済みのものを使用します。
1. SDKのインストール
Go SDK : go1.19.1.windows-amd64.msi
Goの公式ページhttps://go.dev/dl/からWindws版インストーラをダウンロードします。
ダウンロードしたインストーラをクリックしてインストールを開始します。
Windows版の場合、基本的にはCドライブのProgram Files配下にGoフォルダが作成されてインストールされます。
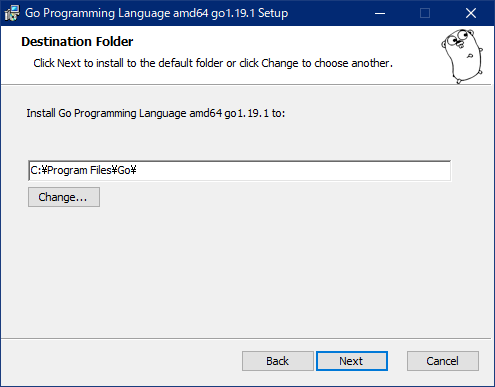
今回はCドライブの容量がカツカツなので、DドライブにGoフォルダを作成してそちらにインストールします。(特に変更する必要性がない場合はそのままでOKです)
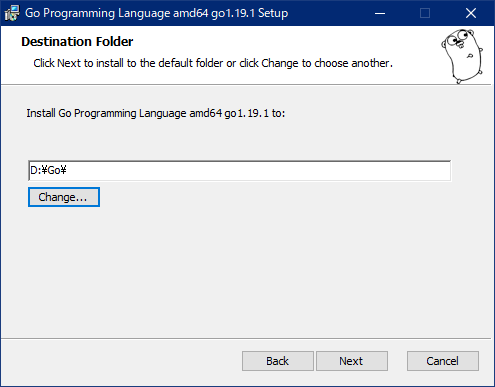
[Install]ボタンを押すとインストールが始まります。おおよそ数分~30分くらいかかります。
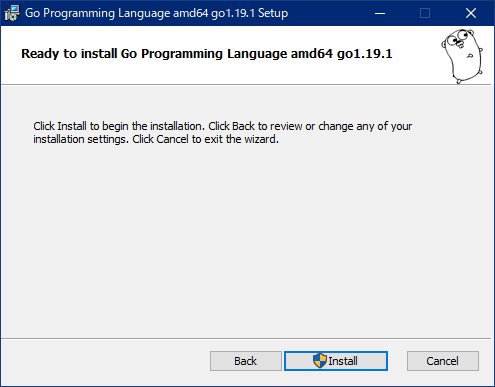
ここまで表示されたらインストールウィザードは終了です。[Finish]ボタンを押してウィザードを閉じでください。
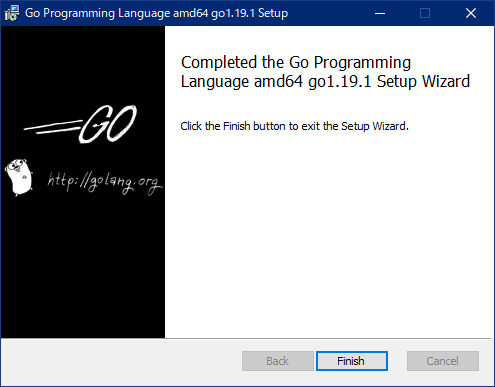
2. SDKインストールの確認
先ほどのインストールがちゃんとできているか確認します。Windowsの検索バーに
CMD
を入力して[Enter]キーを押してコマンドプロンプトを起動、
go version
を入力して、インストールしたバージョンのGoの情報が表示されていればインストールは完了です。
今回の場合、1.19.1がインストールされています。
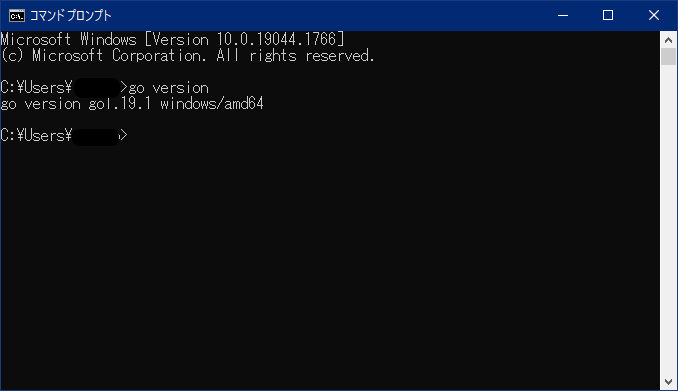
3. Visual Studioの拡張
今回、IDEとして利用するVisual Studio CodeにGoエクステンションを追加します。 Visual Studio Codeを起動して画面左側メニューもしくはツールバーの 表示>拡張機能 から拡張機能を表示します。
検索窓に「Go」を入力してエクステンションを検索します。
Goa Team at Google 提供の拡張機能をインストール
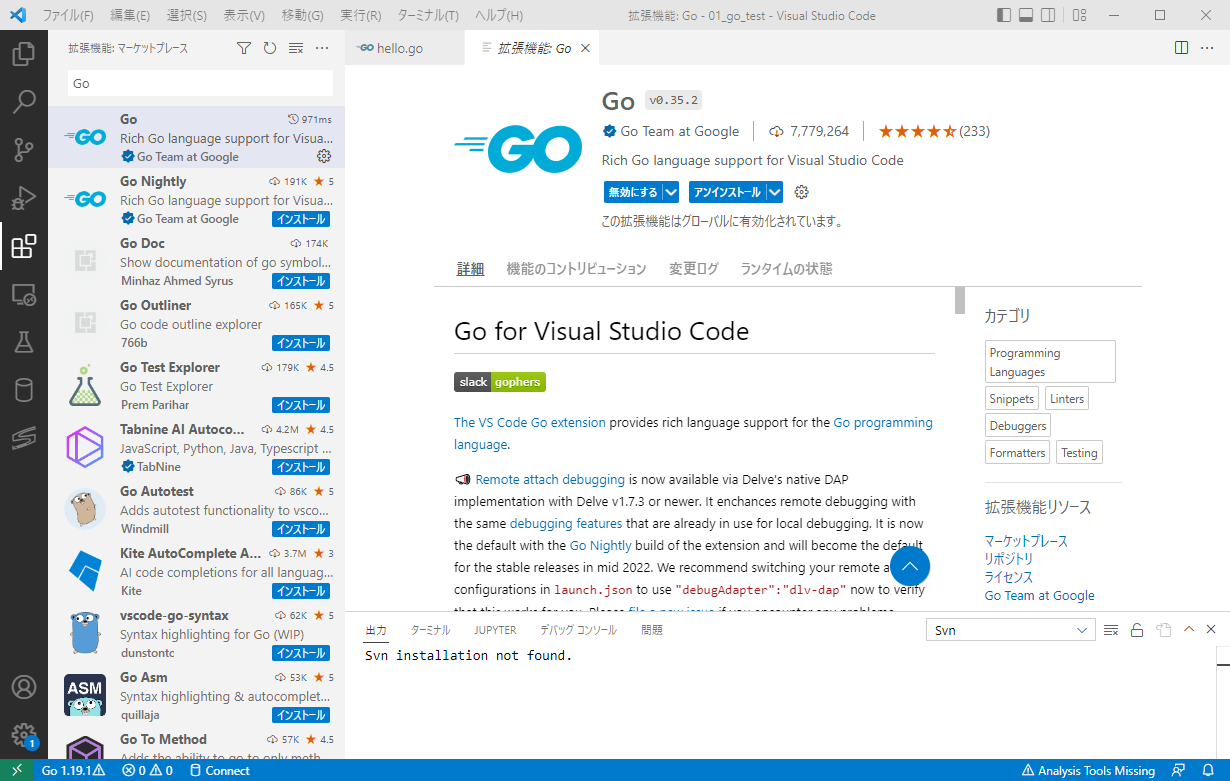
これで基本的な開発環境の準備は完了...のはず。
4. テストコードの作成
開発環境作成後、テストコードを作成します。
Visual Studio Codeから任意のフォルダに hello.go ファイルを作成して、以下のコードを入力して保存します。
package main
import "fmt"
func main(){
fmt.Println("Hello");
}
5. テストコードの実行
コマンドプロンプトまたはVisual Studio Codeの[ターミナル]から go runコマンドで実行します。
実行のたびにコンパイルしているためか、実行速度は遅いです。
go run hello.go
コマンドプロンプトからの実行例。
作成したテストコードのあるディレクトリまで移動して実行しています。
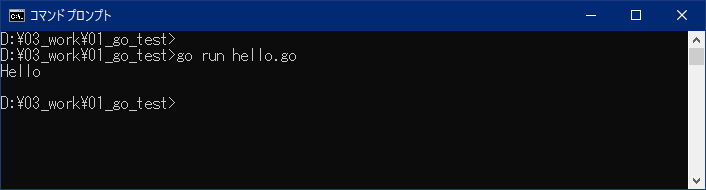
Visual Studio Codeのターミナルからの実行例。
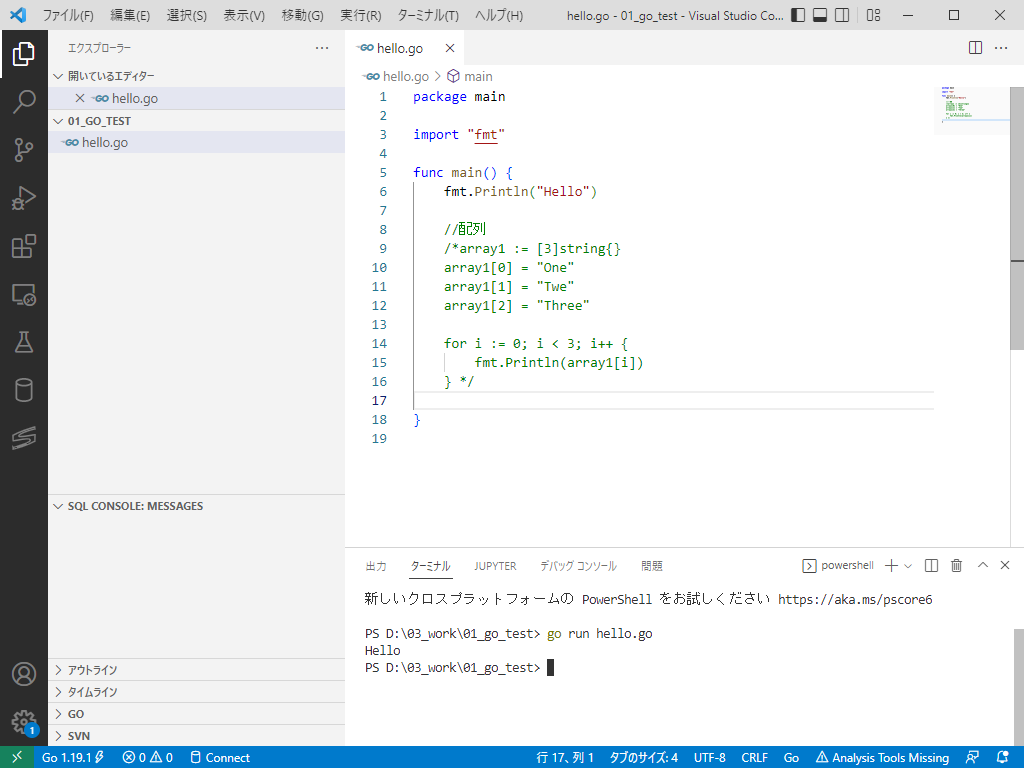
6.実行形式へのコンパイル
実行形式へのコンパイルは go buildコマンドを使用します。
コンパイル後の実行速度はgo runコマンドでの実行時より格段に速くなります。
go build hello.go
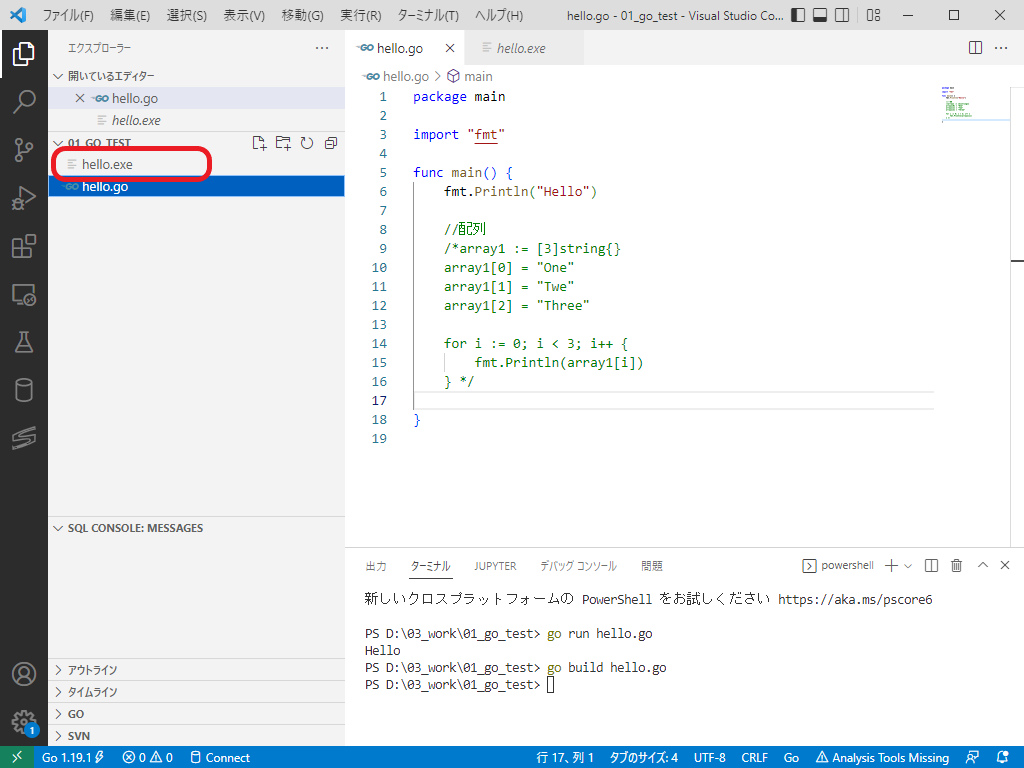
windowsの場合exe形式、Linux系OSの場合./[ファイル名]で実行可能な形式のファイルが生成されます。
※ただし、このままの状態だとコンパイルしたOSのみに対応した実行形式になるので、クロスプラットフォームにするにはコンパイル時に設定が必要です。
コンパイル後は ファイル名 もしくは ファイル名.exe で実行できます。
※Visual Studio Code のターミナルの場合は .\ファイル名 もしくは .\ファイル名.exe
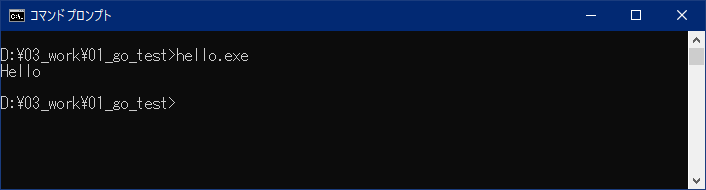
【関連記事】