そもそも
Windows環境で go build するとWindows用の実行ファイル(.exe)しか作成されないので、その他のOSに対応した実行ファイルをWindows環境で作成してみます。とりあえずLinux版から。
今回の環境は以下の通り。
今回使用する環境
1. OS
エディション: Windows 10 Pro
バージョン: 21H2
2. 使うもの
-
MinGW-w64
- MinGW(Minimalist GNU for Windows)は32bit環境向けのため、64bit環境向けの派生版MinGW-w64をインストールして使用します。
1. MinGW-w64のダウンロード
MinGW-w64のダウンロードページでWindows版(MingW-W64-builds) を選択します。
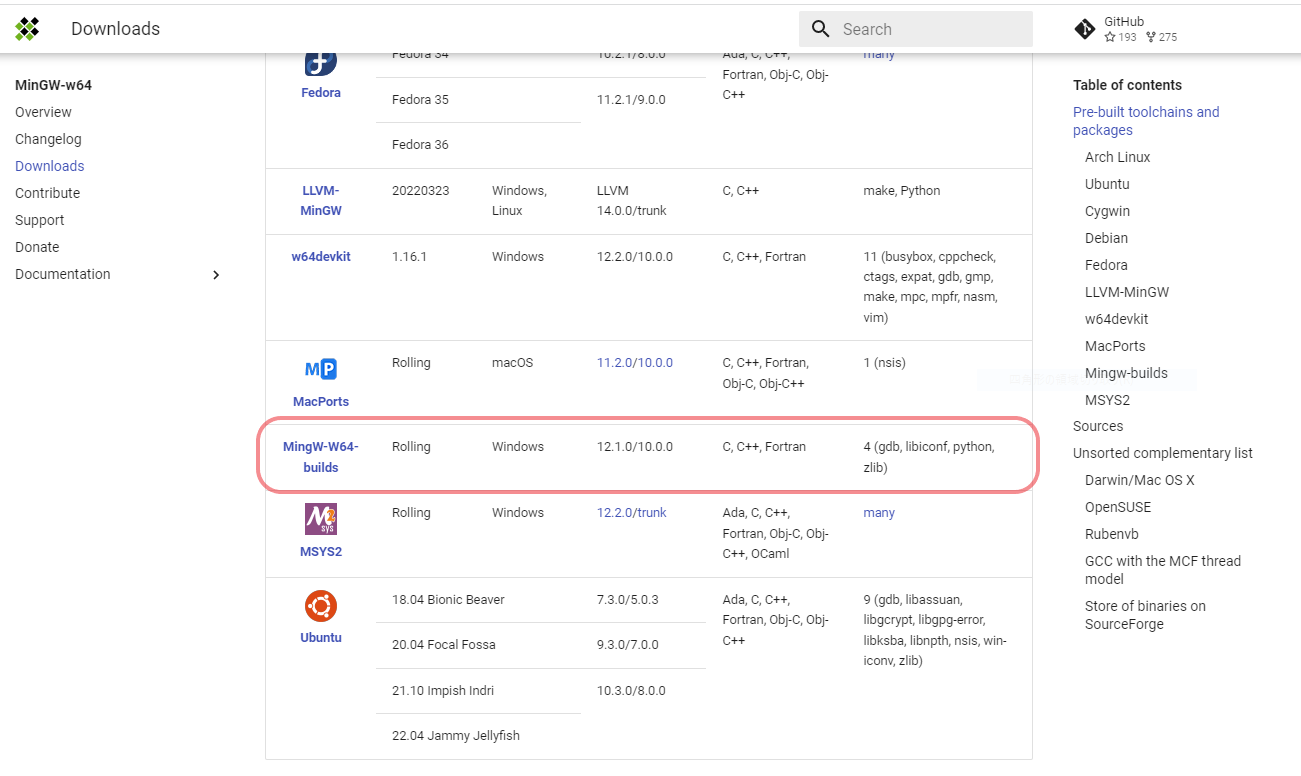
SourceForgeへのリンクが表示されるので選択します。
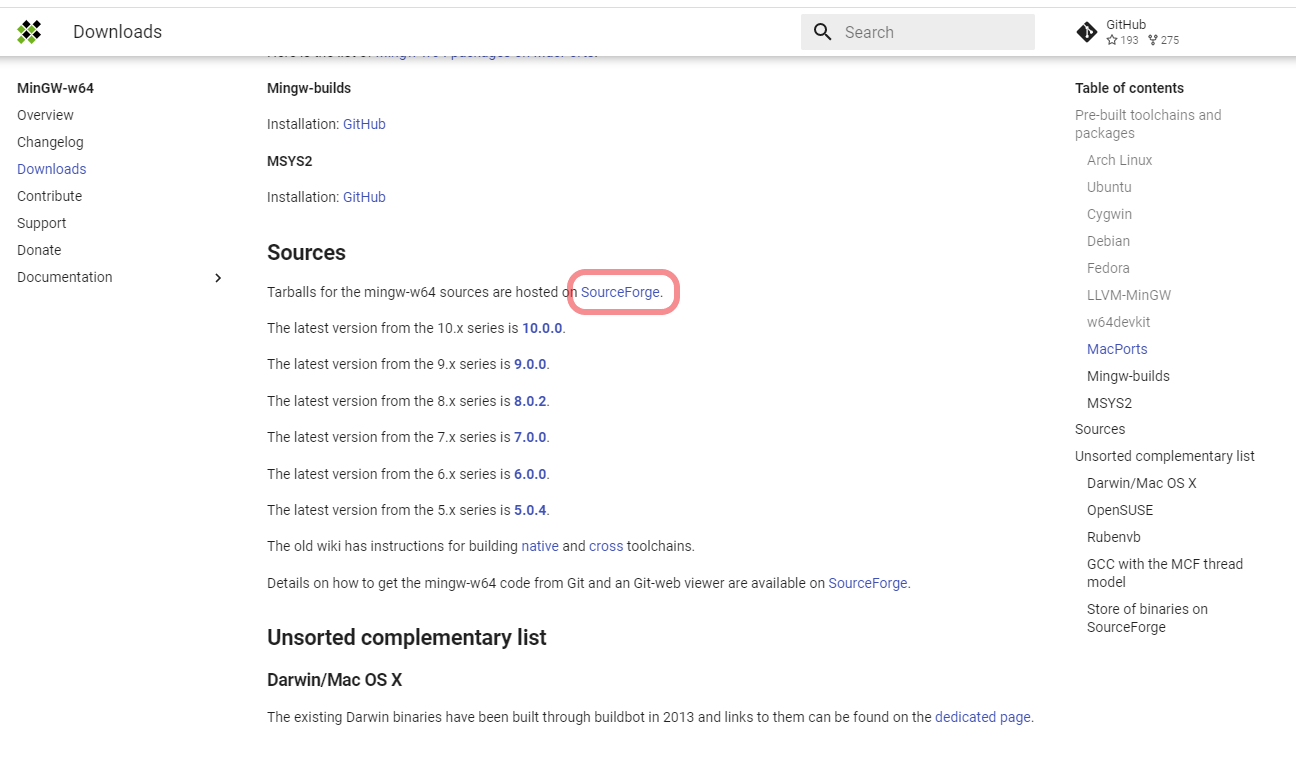
ダウンロードボタンの下にある mingw-w64 親フォルダのリンクをクリックします。
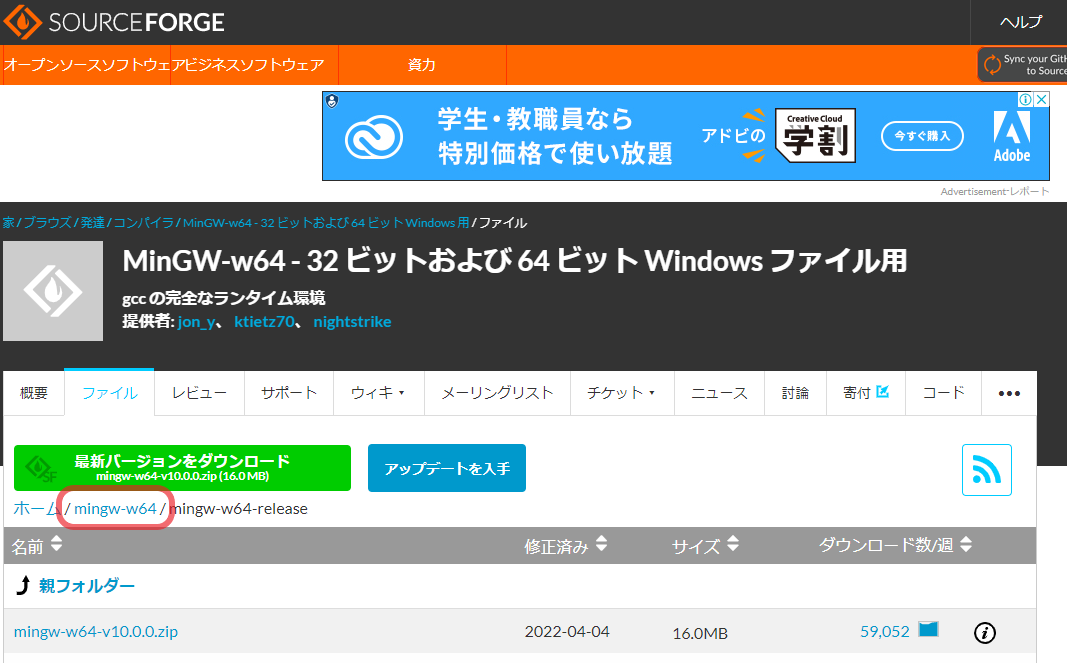
リンク先のページの下部にあるx86_64-posix-sjlj リンクを選択してダウンロードします。

2. MinGW-w64のインストール
ダウンロードしてきた7zファイルを解凍します。 (結構時間がかかります)
7zファイルで圧縮されているので7-zipを使います。

解凍後のbinフォルダにPATHを通します。
今回の場合、D:\mingw\mingw64\bin です。

システム環境変数Pathに先ほどのbinフォルダを追加します。
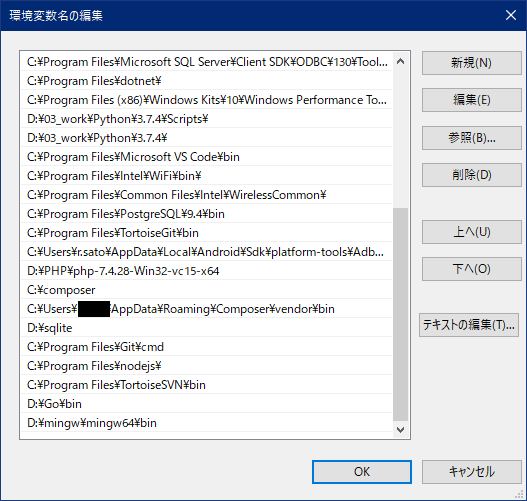
コマンドプロンプトを起動して、適当なフォルダで以下のコマンドを実行してPathが設定できたかどうか確認します。
gcc -v
表示された出力された情報の最終行にバージョン情報が出ていればPathは設定できているはず。(今回は8.1.0)

3. Linux版実行ファイルのビルド
コマンドプロンプトを起動して、以下のコマンドでテストコードをビルドします。
cd {テストコード hello.go のあるディレクトリパス}
SET GOOS=linux
SET GOARCH=amd64
go build hello.go
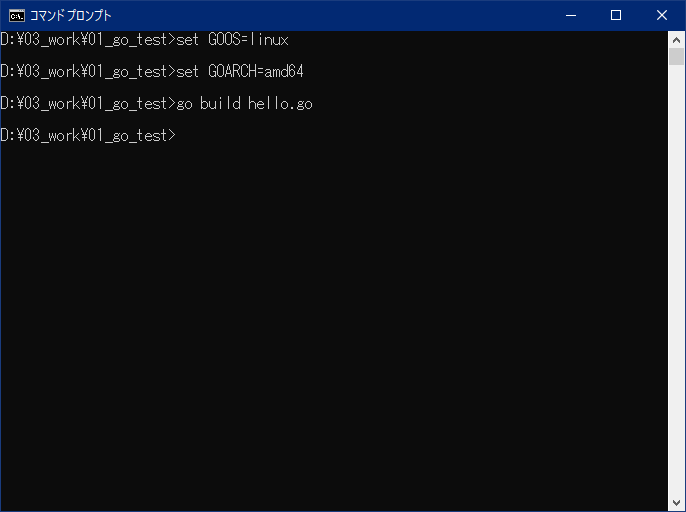
ビルドにかなり時間を要しますが、Linux用の実行ファイルがビルドされれば成功です。
【関連記事】

