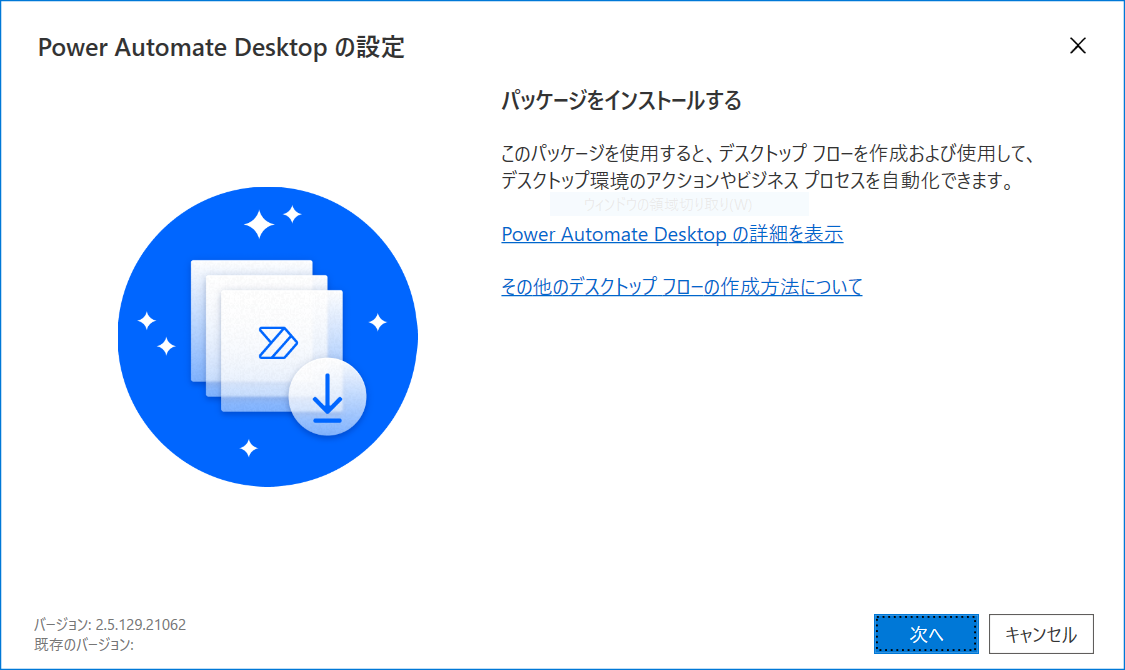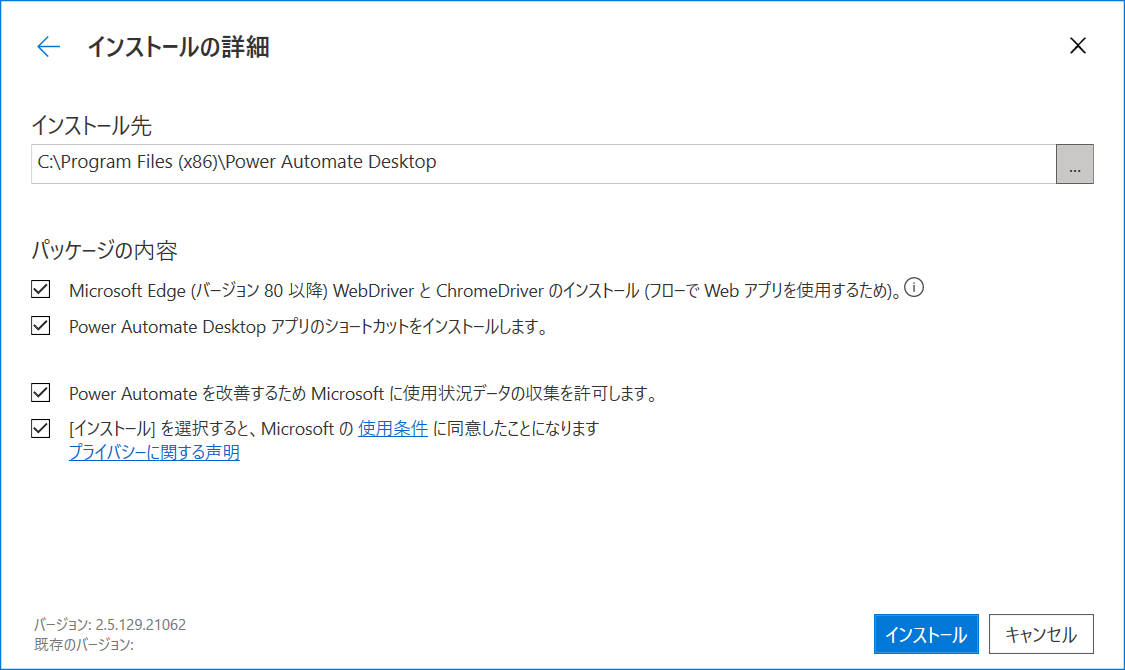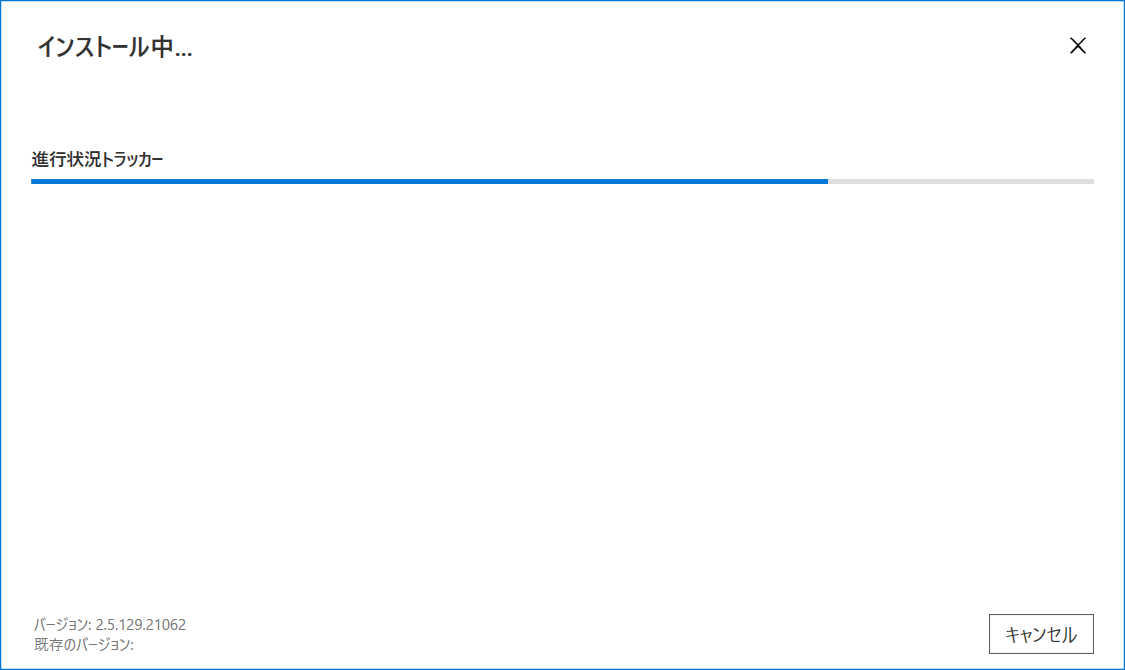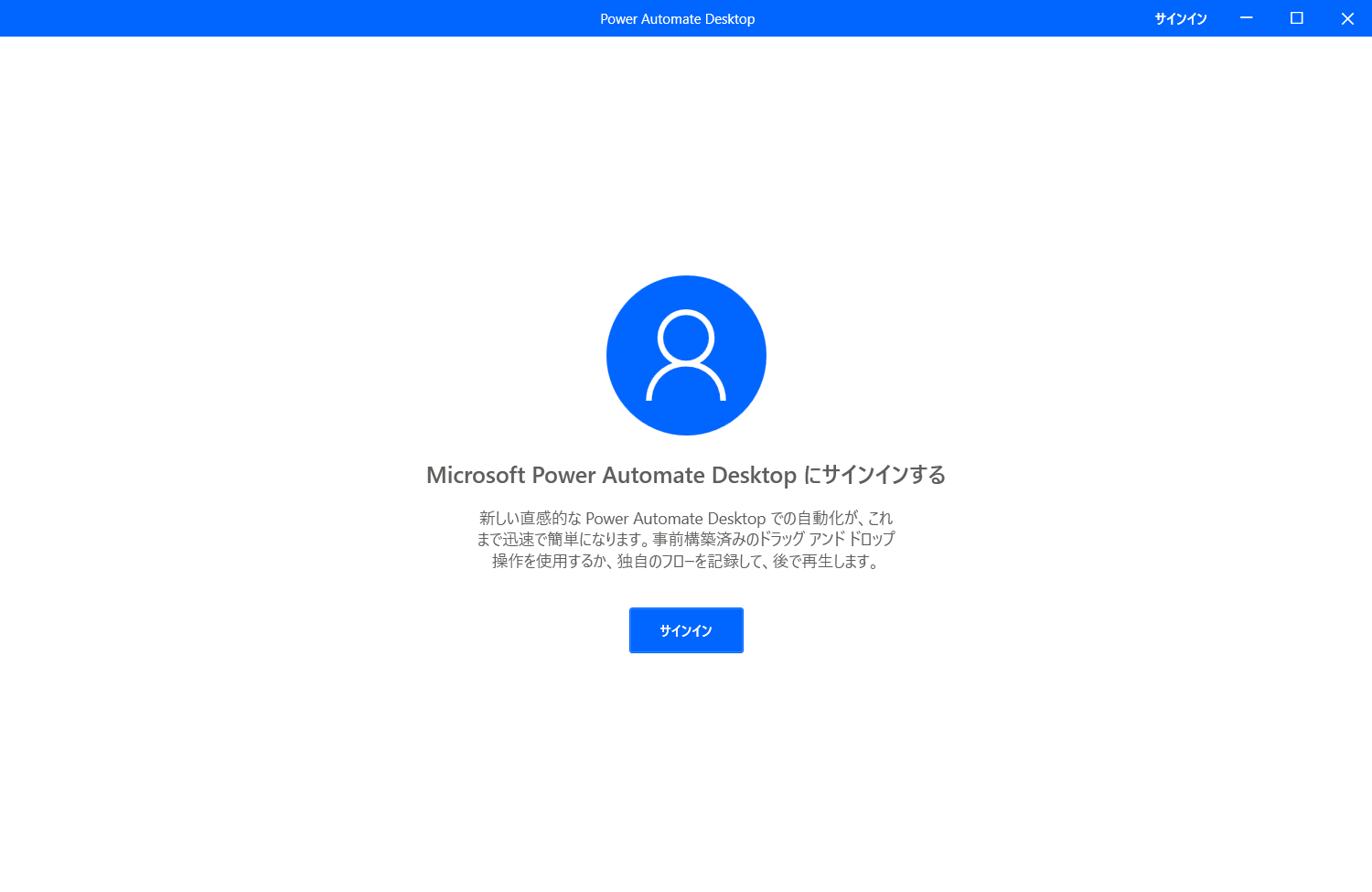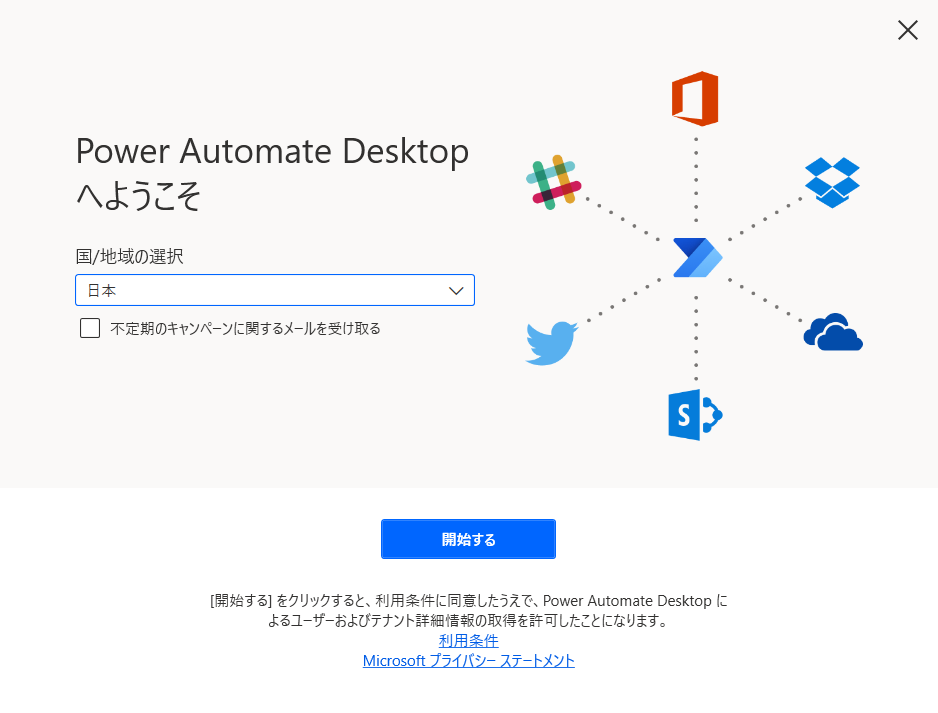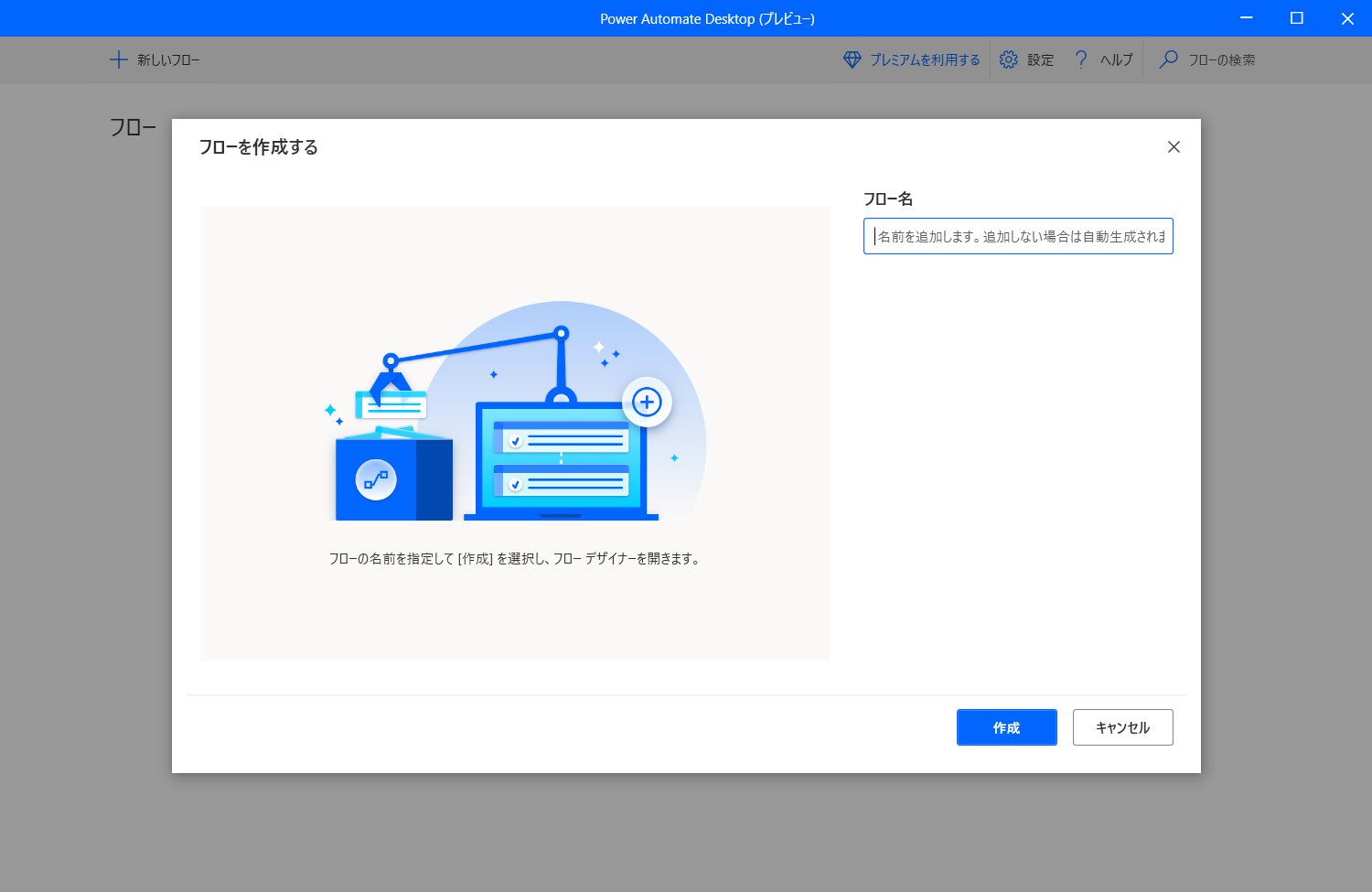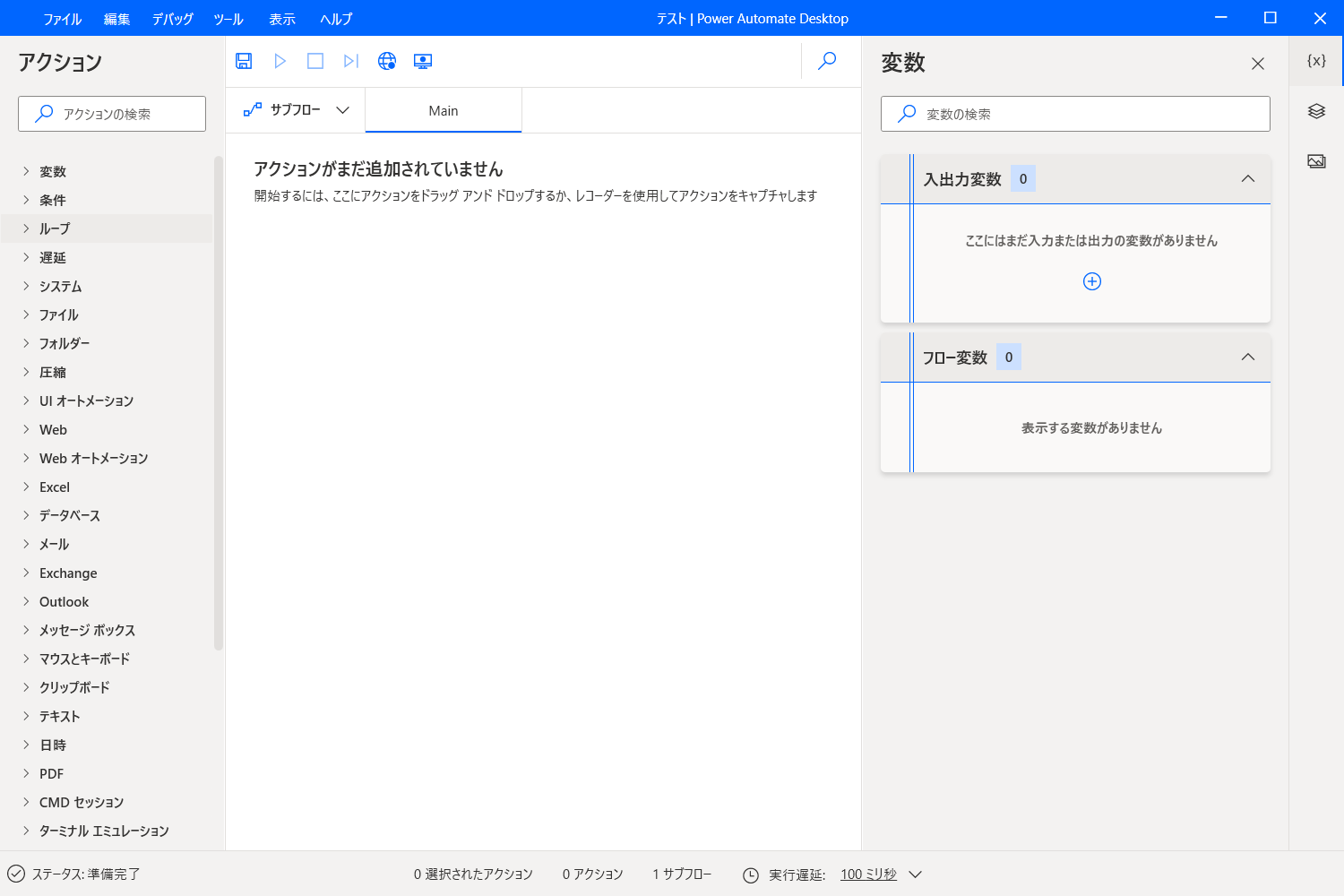はじめに
はじめまして。
私は企業の業務システムの改修・保守を行うことが多く、もちろんテストも行います。
テストの中で単純作業を繰り返すことがよくあり、そこは正直つまんないです。
そんなとき、RPA(Robotic Process Automation)で単純作業を自動化し、
それで浮いた労力や時間を...ということをすると日常が楽しくなっていきます。
ふだんはPythonのPyAutoGuiとかでやっています。
が、先日Microsoftからのニュースで
「Power Automate Desktopが無償化」
というものがあって、流行りに乗って試してみました。
インストール
こちらの記事を参考にさせてもらいました。
https://qiita.com/K2_kzy/items/109fccae160fbb874fad
サクッとインストールしてしまいましょう。
まずこちらからダウンロードします。
https://go.microsoft.com/fwlink/?linkid=2102613
「Power Automate Desktopを起動」をクリック
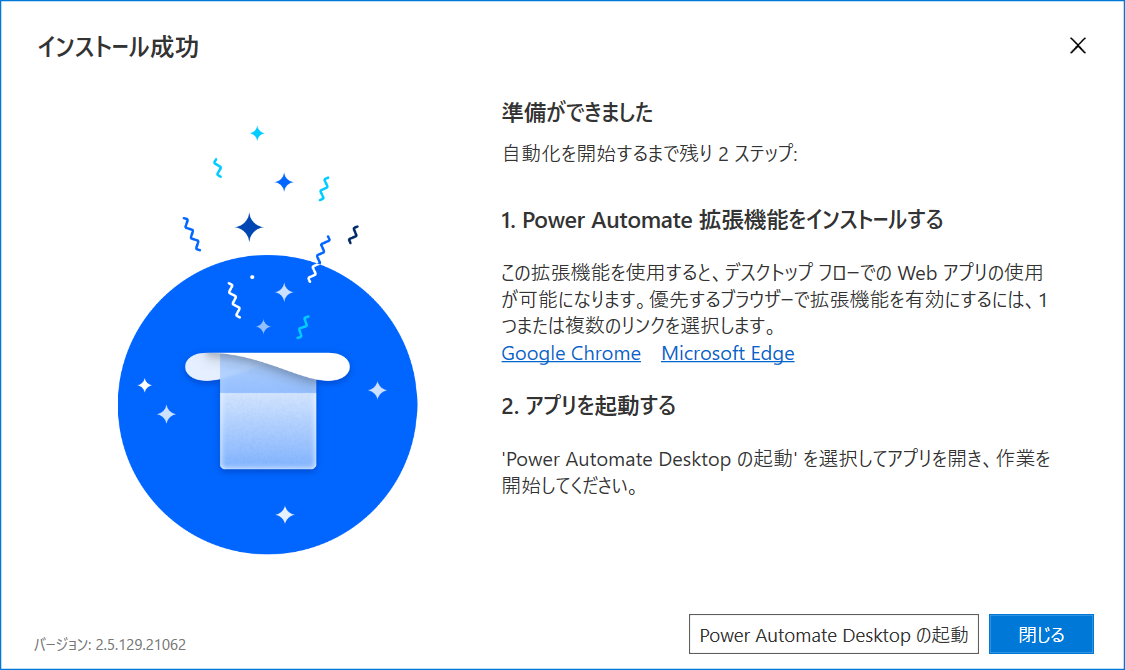
動かしてみる
ともあれなにかやってみましょう。
サンプルとしてExcelに入力する操作を自動化します。
Excelを新規作成して、シートのA列に数値を入力するようにします。
...なんというか、説明用のサンプルってセンスが出ますね。
私はセンスが無いので、こんなナンセンスな例が出てきます。
それはさておき、、、
アクションの「Excel」の中から「Excelの起動」を画面中央にドラッグ&ドロップします。(以下「追加」とします)
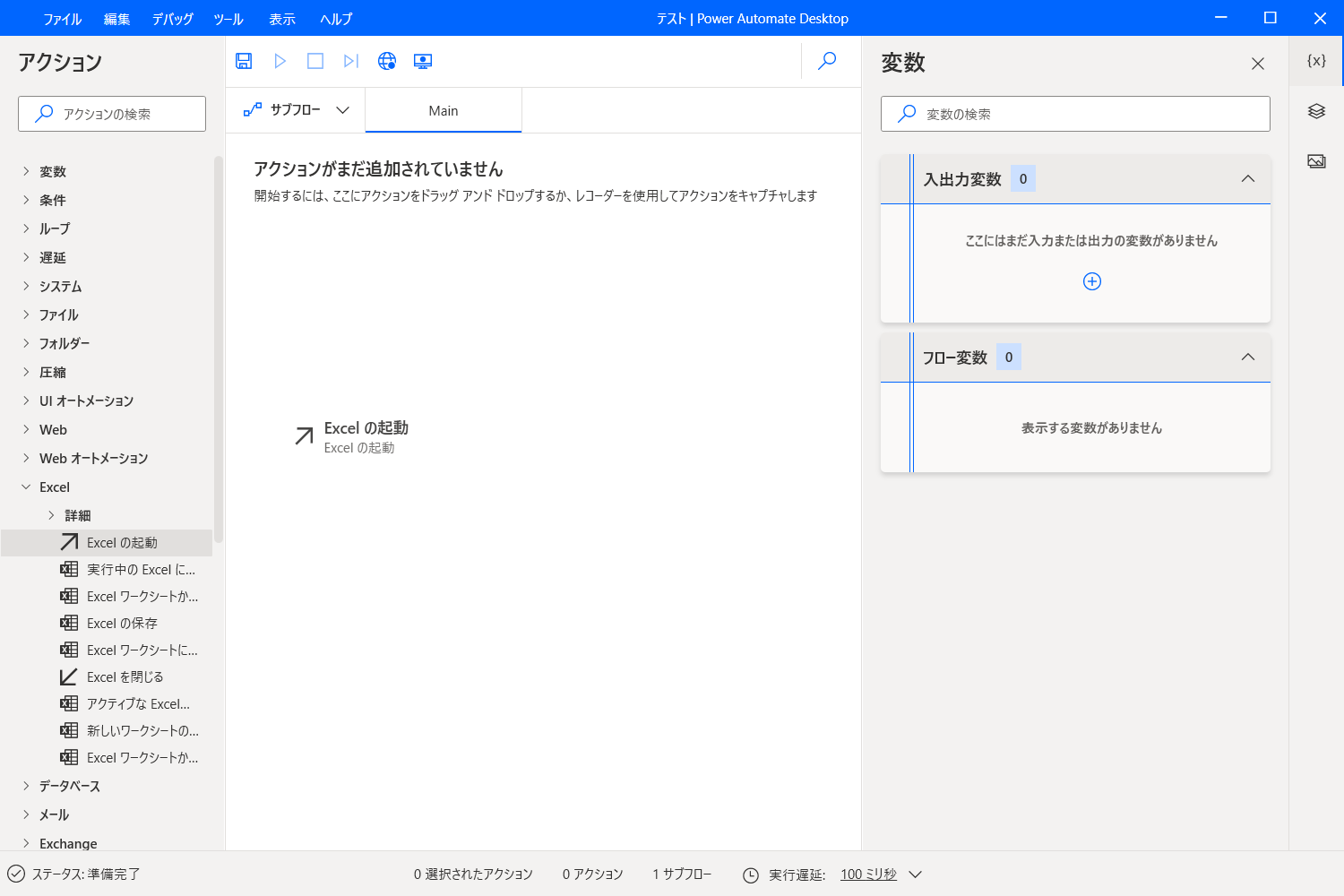
すると詳細入力が出てきますが、そのまま「保存」をクリックします。
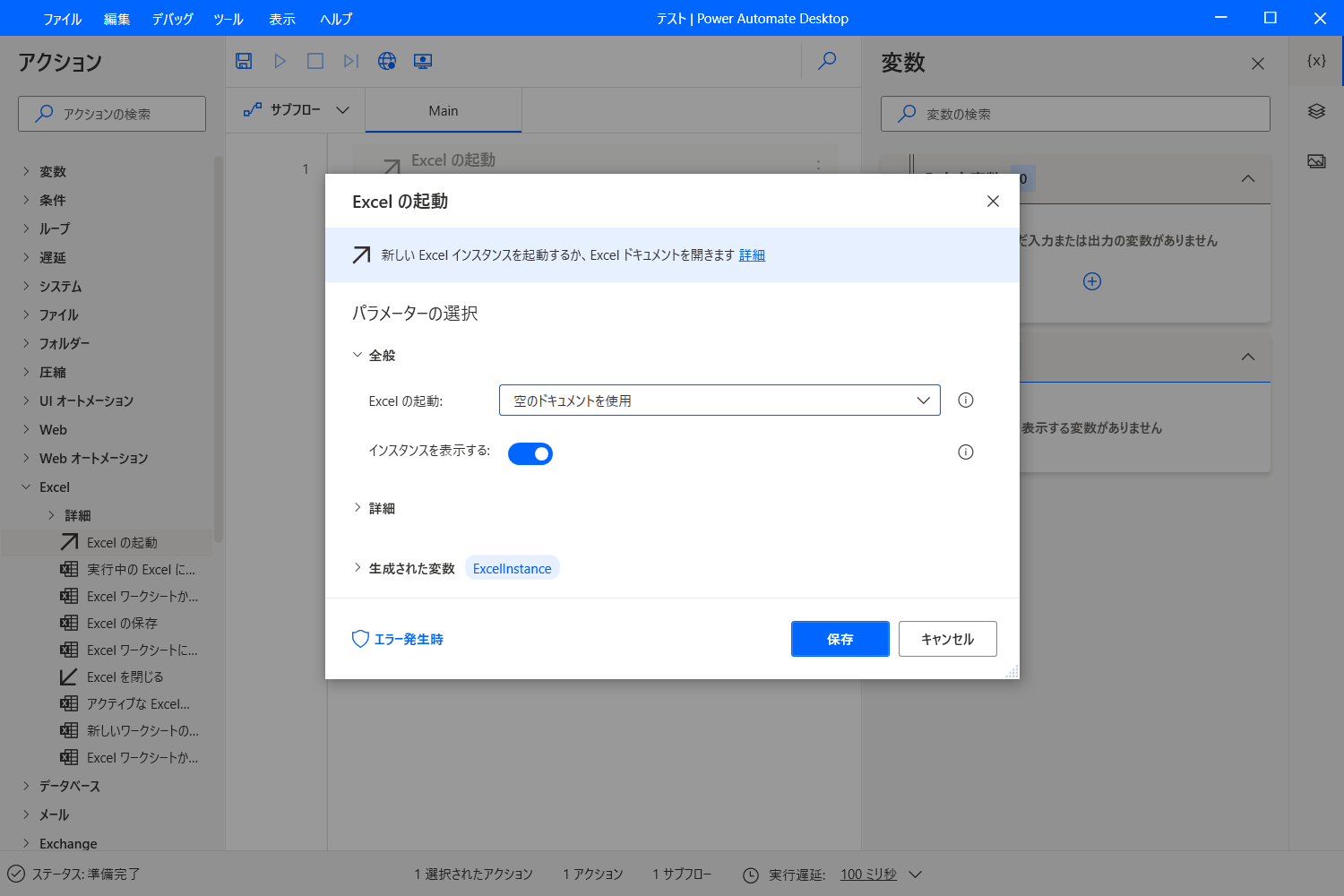
次に繰り返しをしたいので、アクション「ループ」の「Loop」を同じように追加します。
2~500で1ずつ増えるループを定義します。
以下のようにして「保存」します。
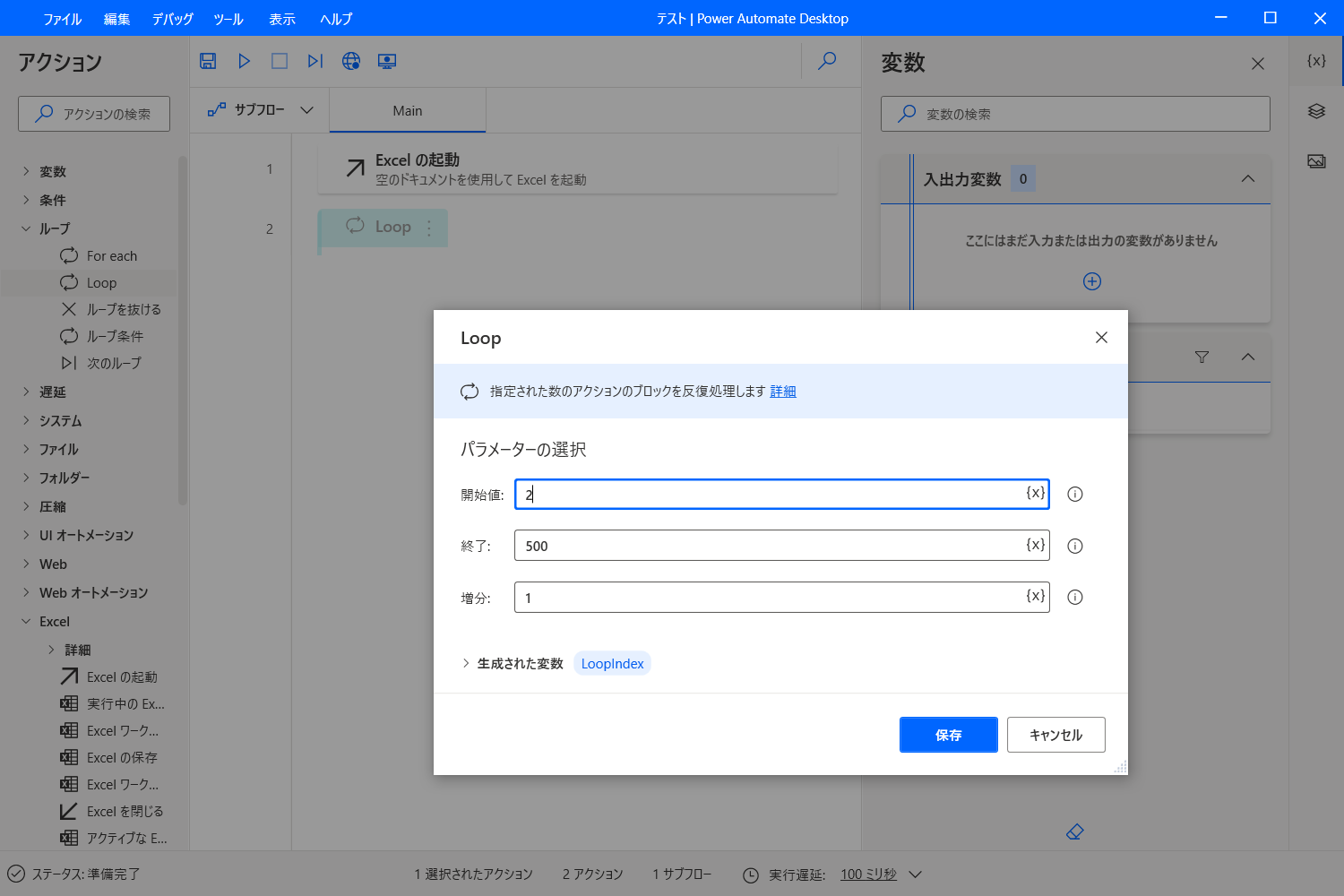
アクションを組み合わせれば、もっと細やかな制御を行うことができます。
次に「Excelワークシートに書き込み」を先ほどの「Loop」の間に追加します。
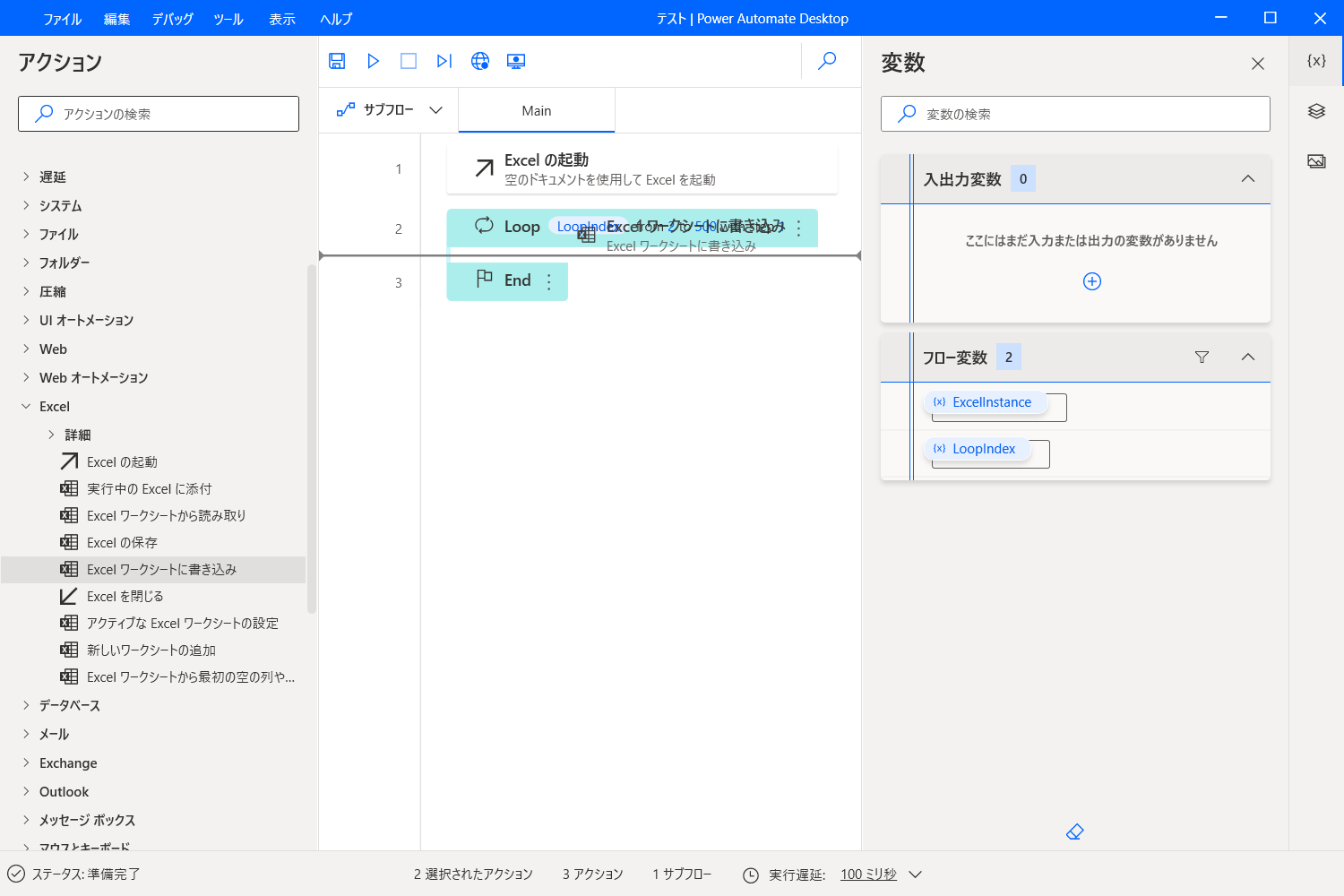
A列(列1)の2行目~500行目に、行番号を入力するようにします。
入力枠の右側にある{x}をクリックするとリストから変数を選択できます。
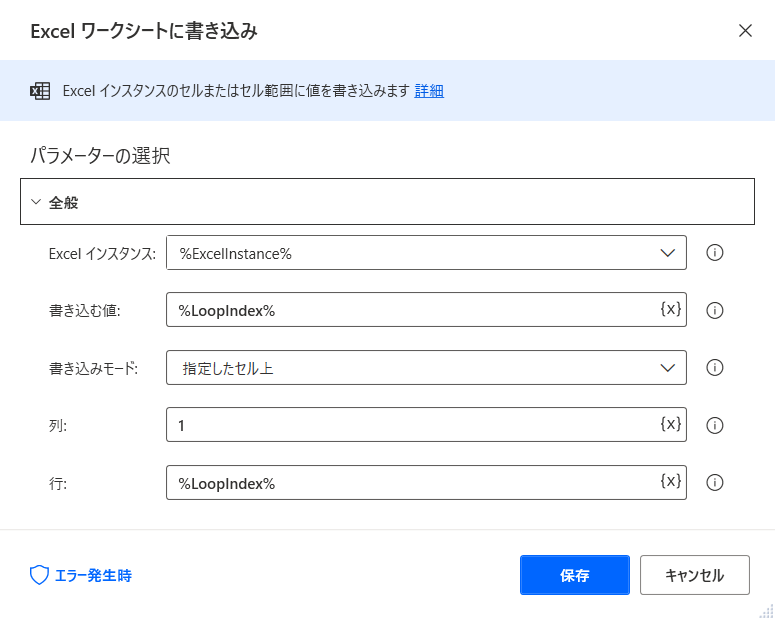
さて、フローを作成したら、実行してみましょう。
画面上側の実行アイコンをクリックします。
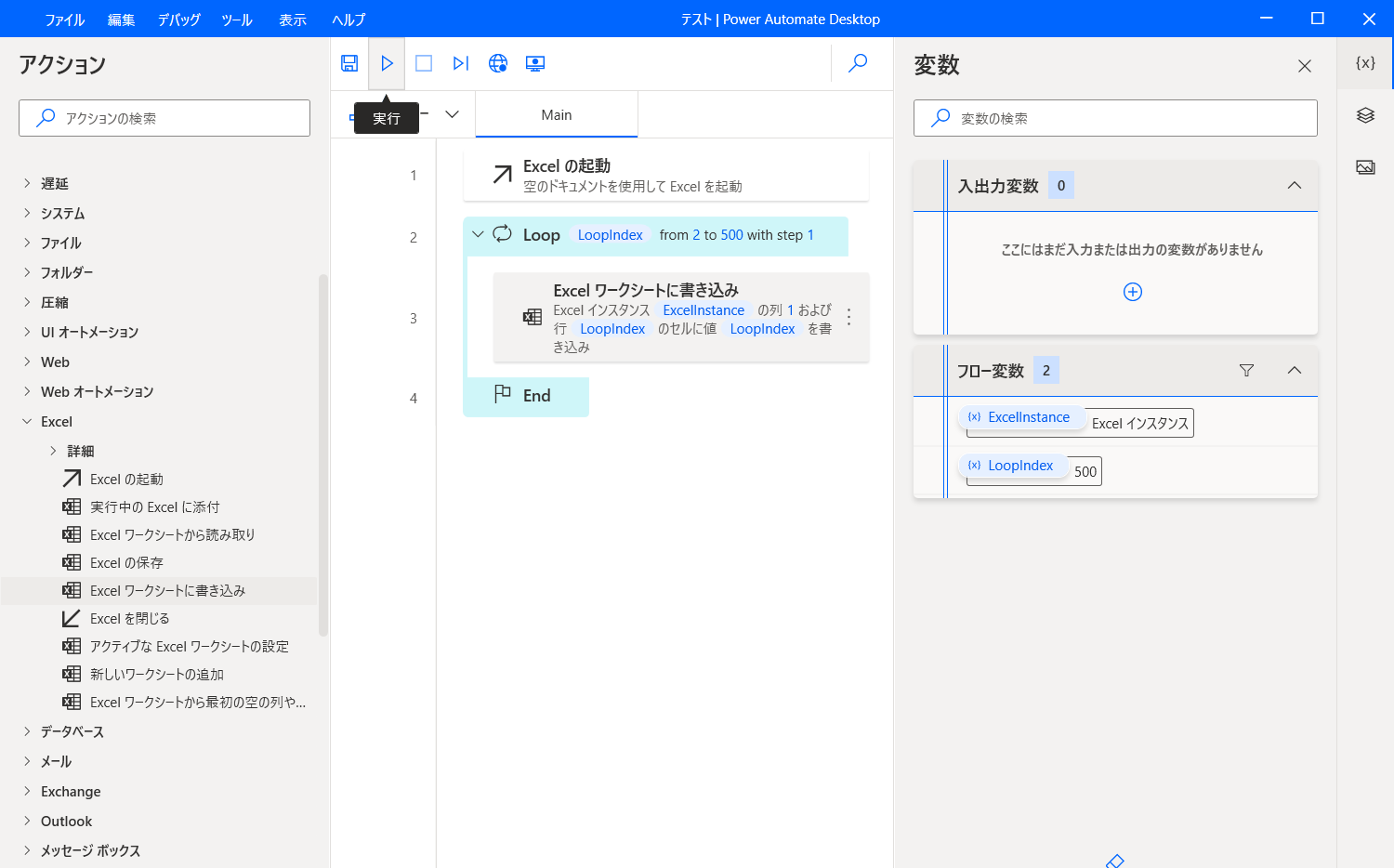
すると、新規Excelが起動して、なにもしていないのにA列にどんどん数値が入力されていきます。
フローの編集画面から実行すると、ステップ実行のような動作になります。
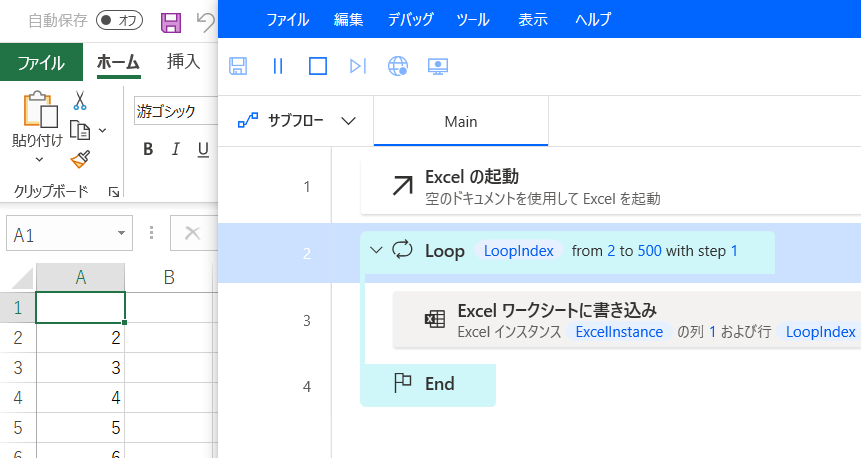
うまくいったら、(いってなくても)保存しましょう。
ステップ実行不要で高速で操作したい場合は、親のフロー一覧画面から
実行します。
初回は自動実行されるのを見ているのも楽しいですね。
なんかピタゴ○スイッチみたいな感じで。
おわりに
PyAutoGuiだと、例えばリモートデスクトップで実行したあとに
切断すると停止してしまうのですが、こっちは継続実行できます。
そして、自動実行中も他の作業ができるのがいいですね。
もう少し深堀りして、いろいろな機能を試してみたいと思います。