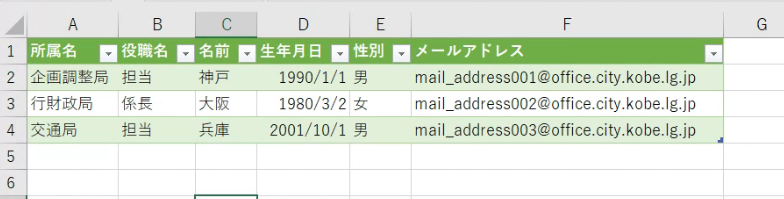Power QueryはExcel 2016から標準搭載されている「データの取得と変換」機能のことです。数式や関数を使わず、メニューから機能を選んでいくだけでデータの取得と変換を自動化することができます。
今回は、Power QueryでExcelファイルを読み込む方法を紹介していきます。
環境
- Microsoft® Excel® for Microsoft 365 MSO(バージョン 2110 ビルド 16.0.14527.20270) 64 ビット
- Windows 10 pro
バージョンが違う場合、メニューや操作が異なる場合があります。
Excelファイルを読み込む
まずは、基本の読み込み方です。
Excelの上部メニューバーの「データ」から
データの取得 → ファイルから → ブックから と選択
ファイル選択画面が表示されるので、読み込みたいExcelファイルを選択
ナビゲーター画面の左側の一覧から読み込みたいシートを選択します。右側にプレビューで内容を確認し、下部の「データの変換ボタン」を押します。「読み込み」ボタンの方を押すと、Excelシートにすぐ読み込まれますが、「データの変換」の方を押して、内容を確認してから読み込むようにしましょう。
PowerQueryエディタの構成
Power Queryエディタが開きます。データが読み込まれ、一行目が項目名として認識されていることがわかります。
- 画面上:データ整形・変換のためのメニューが並んでいます。
- 画面左:読み込んだデータ(クエリ)の一覧です。「クエリ」は「照会」「質問」といった意味です。データベースへの処理要求の意味で使われます。
- 画面中:読み込まれたデータのプレビューが表示されます。
- 画面右:クエリの名前と、データ整形・変換のステップが表示されています。ステップを選択することで、そのステップでのデータが、画面中央にプレビューされます。クエリの名前は、分かりやすいものに変更して置きましょう。
型の変更
PowerQueryエディタのプレビューの項目名の左に表示されているアイコン(ABCやカレンダーマークなど)は、その項目が数値なのか、文字なのかといった「型」が表示されます。自動的に判定されることが多いのですが、判定に誤りがあると変換がうまくできないことがあるので、よく確認しましょう。
型のアイコンをクリックすると、型を変更することができます。よく使うのは、以下のとおりです。
「10進数」は小数を含む数値に使います。
「テキスト」は文字列の場合に使います。数値や日付も扱えますが、文字として扱うので、数値計算に使用できません。
- 10進数
- 整数
- 日付/時刻(日付、時刻も)
- テキスト
シートへの読み込み
型が正しく設定できていることを確認したら、PowerQueryエディタの左上の「閉じて読み込む」を押し、以下の画像のように読み込まれれば成功です。
基本の読み込み方は以上です。次回は、複数のファイルを一度に読み込む方法を紹介します。