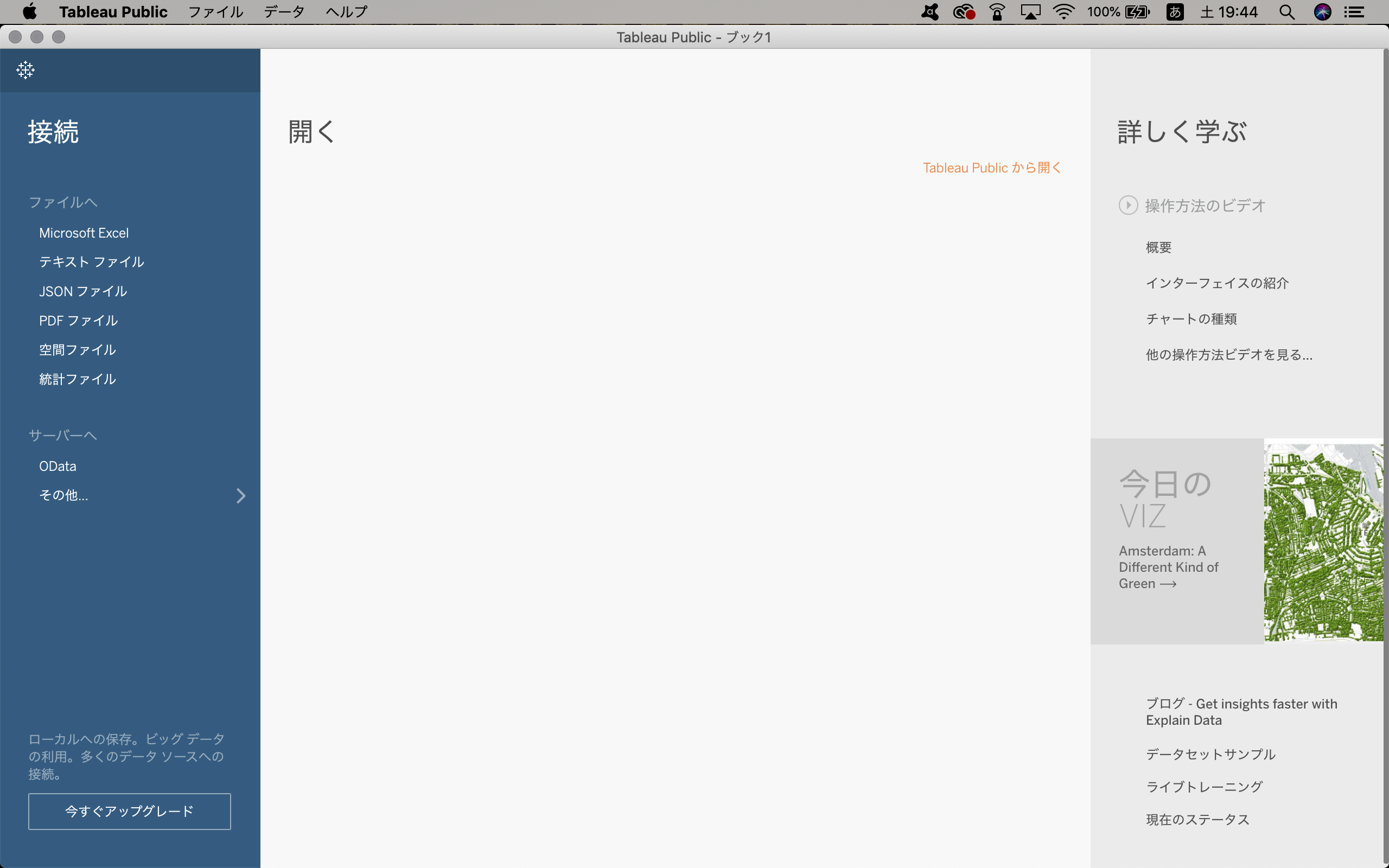はじめに
さて、Tableauを地道に触っていこう!(前回参照)と意気込んだので、有言実行ということで、Tableau Publicを(私物のMacBookProに)インストールしました。
今回は、はじめてのパブリッシュ(Viz1の公開)までをやってみたいと思います。
Tableau Publicのインストール
https://public.tableau.com/ja-jp/s/
Tableau Publicのサイトでメールアドレスを入れて、ダウンロードしたdmgファイルを開いてインストールすれば完了。簡単です。2
データの準備
左ペインからViz作成に使用するデータを接続するのですが、適当なデータがない。。。
という方でも大丈夫。Tableau Publicのサイト内には「リソース」なるページがあり、ここからサンプルデータをダウンロードすることができます。
https://public.tableau.com/ja-jp/s/resources

今回は、ここのページで見つけた**ポケモンのリスト(!!!)**なるデータを使っていこうと思います。ちなみにわたしは初代世代です。
データの接続
さて、作りたいグラフに合わせてデータを接続していきます。
その前に:今回作成するViz
その前に、ここがいちばん重要なポイントですが、自分が**何を作りたいのか?**を決めておく必要があります。
ダウンロードした「ポケモンのリスト」の中には以下のデータが含まれていました。
- Evolution (ポケモンの進化条件についてのデータ)
- Moves (わざのデータ)
- Pokemon (ポケモンのタイプ・種族値のデータ)
- TypeChart (タイプごとの相性のデータ)
今回ははじめてなので、そんなに難しいことはせず、
- エスパータイプのポケモンの各能力値
のグラフを作り、それらを1つのダッシュボードにまとめていこうと思います。
エスパータイプなのは、わたしがいちばん好きなタイプだからです。
データの接続
「ポケモンのリスト」はxlsxファイルなので、[接続]から[Microsoft Excel]を選択します。
すると、中のシートが左ペインに表示されるので、[Pokemon]シートを[ここにシートをドラッグ]とあるエリアまでドラッグします。
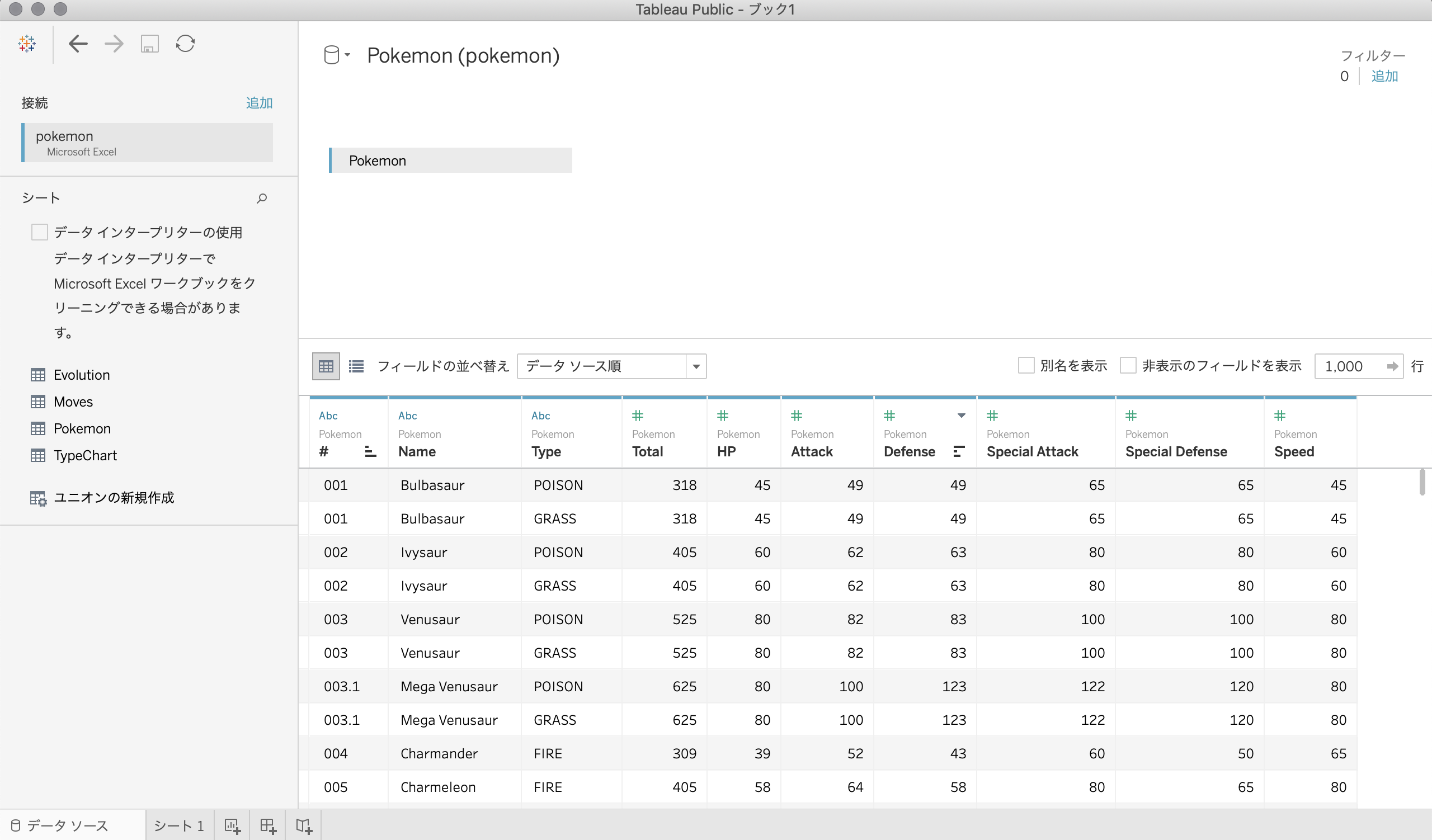
シートの中身がデータベースみたいに表示されます。良い感じですね。
今回使うのはエスパータイプのデータのみなので、フィルタをかけて絞り込みます。
右上にフィルターボタンがあるので、[Type]のフィルターを追加、値は[PSYCHIC]とします。

エスパータイプのデータに絞り込みました。今回はこのデータを使っていきます。
Vizを作る
接続したデータを元に、グラフとダッシュボードを作っていきます。
画面左下の[シート1]をクリックして、グラフ作成画面に切り替えます。
グラフを作る
まずは[Name]を行に、[Attack]を列にドラッグ…
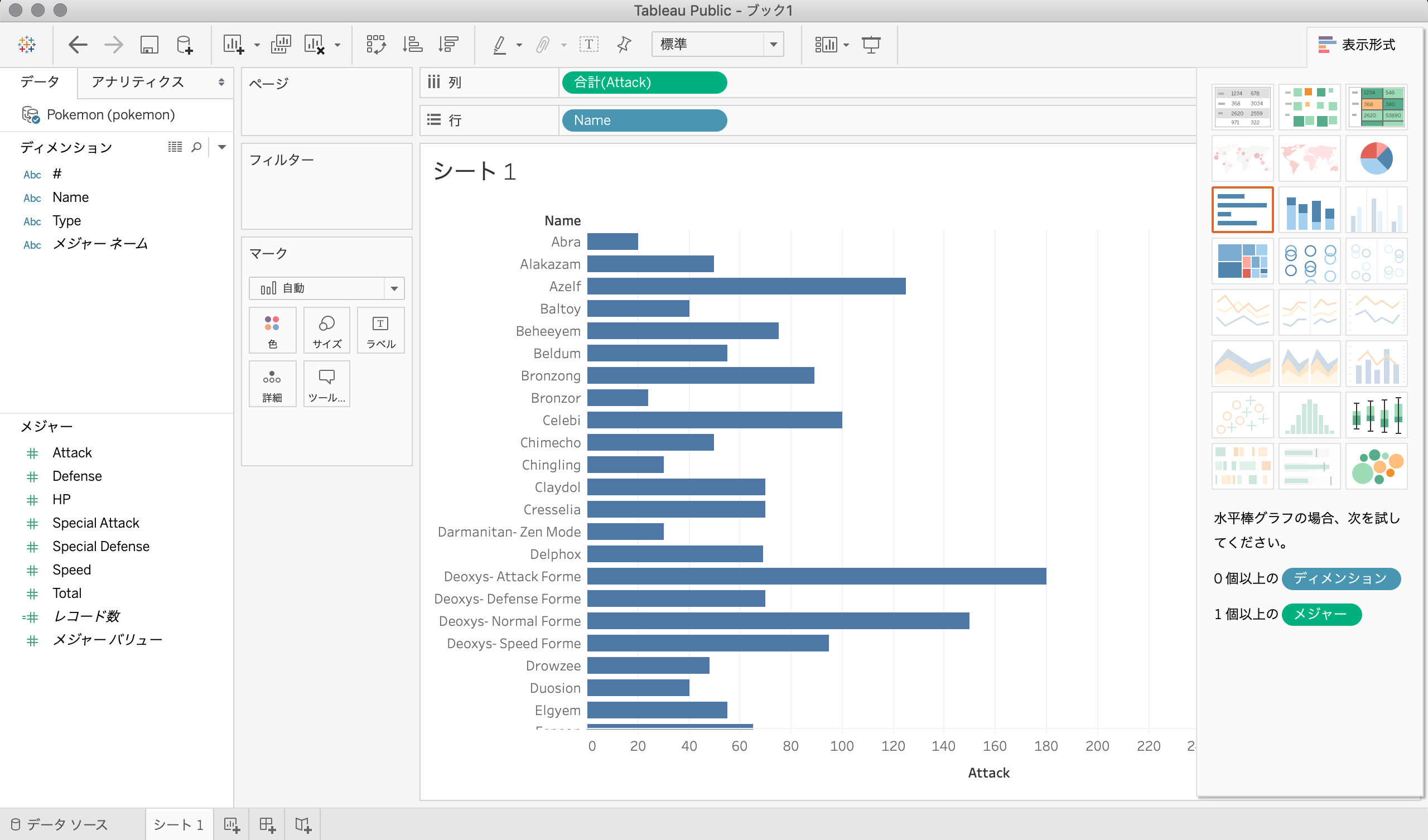
グラフができました。
さらに降順に並び替え、シート名を"Attack"3としました。

同様に、能力値ごとにグラフを作成していきます。
左下の[Seat2]を押して、次は[Name]と[Defense]をドラッグ…
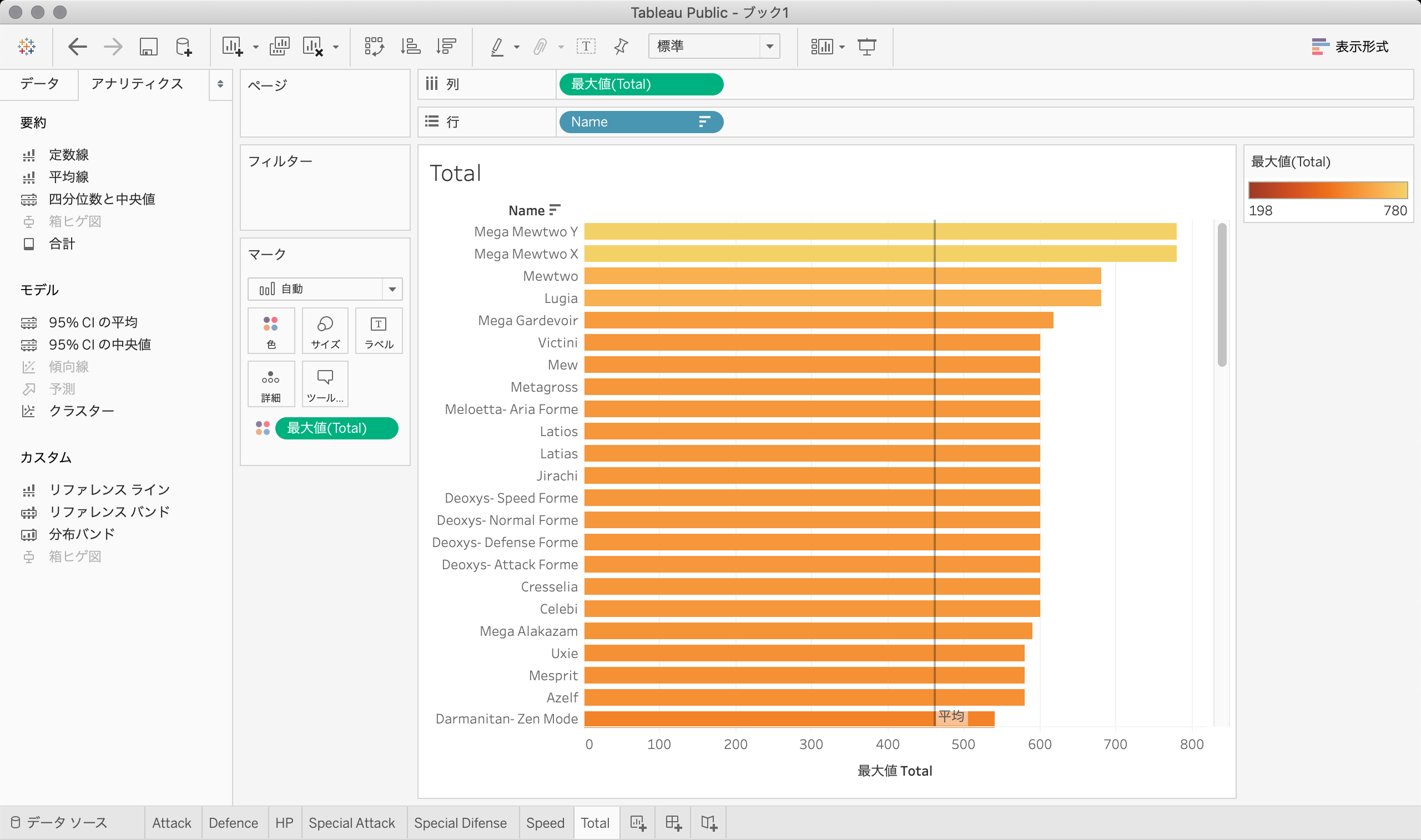
という風に、[Total]までのグラフを作成しました。
また、グラフ色の変更や平均線の追加もおこないました。
ダッシュボードにグラフをまとめる
画面の下、[ダッシュボードの追加]タブを押下します。
初期表示のダッシュボードのサイズが小さそうだったので、今回作業しているPCに合わせて最大[1280*800]としました。
作成したグラフをほいほい左ペインからダッシュボードでドラッグしてゆきます。

このままだと何が何だかわからないので、グラフの配置や大きさを変更したり、いらないものを消したり、整えます。
このあたりは、操作したいグラフのパネルを選択→掴めそうなところを掴んでドラッグ、オプションっぽいところを選択して詳細を変更…とかなり直感的に操作することができました。良い感じです。

整え終わりました。(物足りなかったので円ビューのグラフなどなど追加しています。)
ミュウツーって今でも強いんですね。初代世代としては嬉しい限りです。
Publicにパブリッシュ
さて、いよいよ作成したVizをパブリッシュしようと思います。
[ファイル]タブから[Tableau Publicに保存]を選択します。
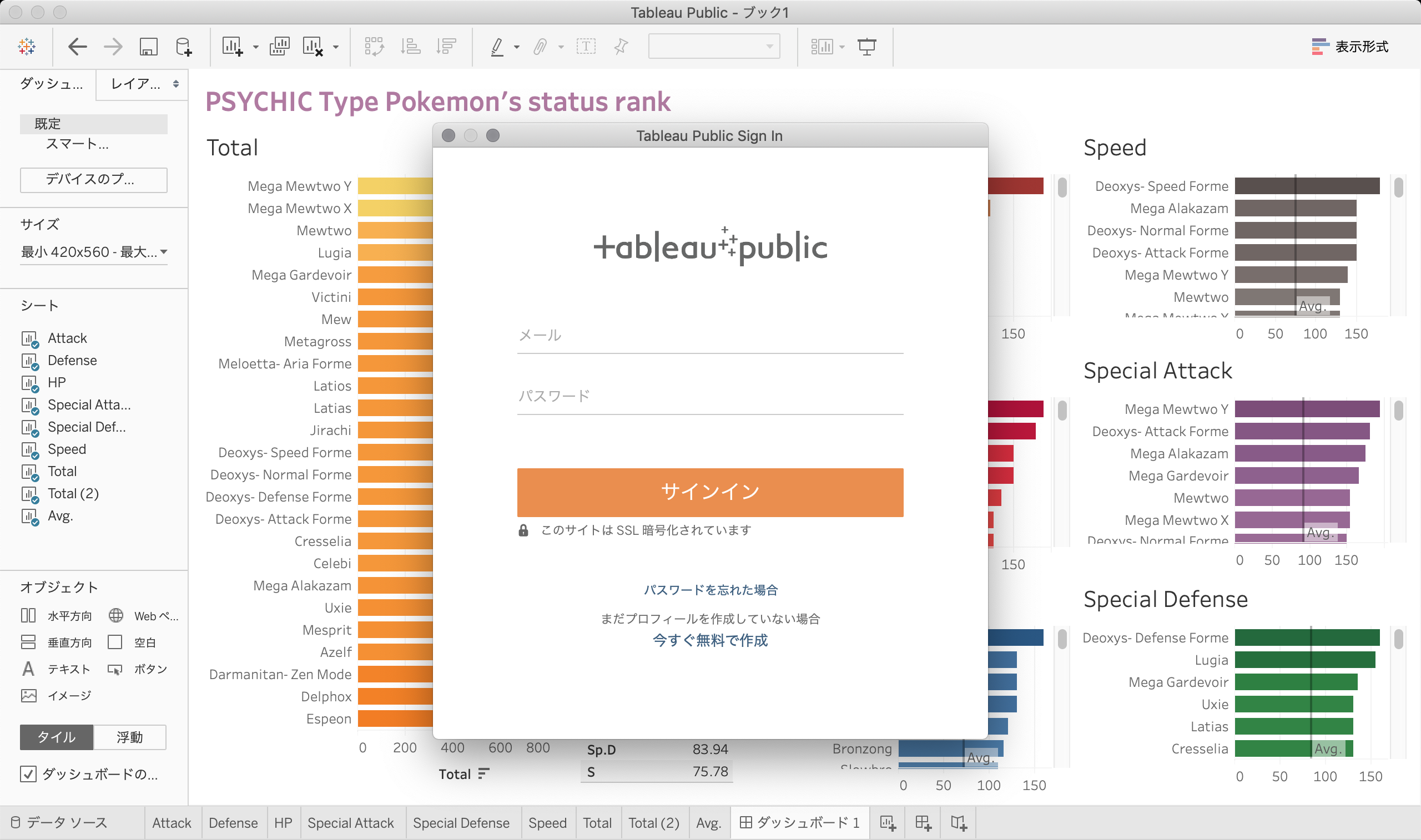
アカウントへサインインをします。ファイルに名前を付けて、データをアップロード…
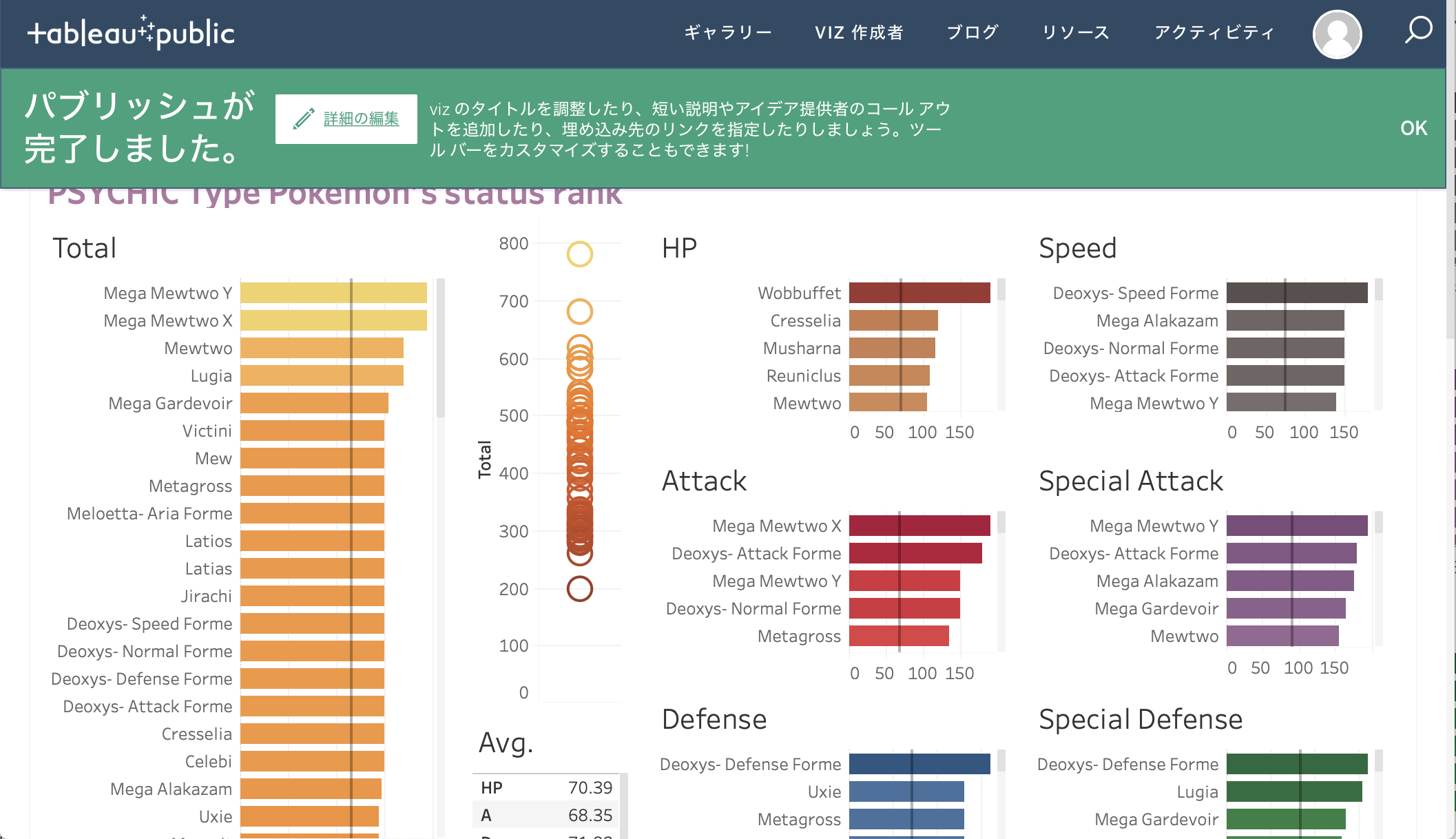
はじめてのパブリッシュが完了しました!
おわりに
無事にVizをパブリッシュすることができました。
直感的な操作を売りにしているTableauですが、たしかにグラフ作成やダッシュボードのレイアウト変更はあまり調べることなく、なんとかすることができました。
パブリッシュまでの流れは体験できたので、今後は少しずつ細かい機能に触れていきたいな、と思います。
なお、この記事で作成したViz見たいというを奇特な方は下のリンクよりどうぞ(タイトルは少し変えました)
https://public.tableau.com/profile/misato.h#!/vizhome/PSYCHICTypePokemonsstatusDashboard/1
最後までご覧いただきありがとうございました!
余談
今回使用したPokemonのデータですが、何故か151.2 Mega Mewtwo Yのデータのみ、同じものが2レコードありました。
なので、データをそのまま使うとこいつだけ種族値が飛び抜けているグラフになります。4

合計種族値1,560だって!やばいね!