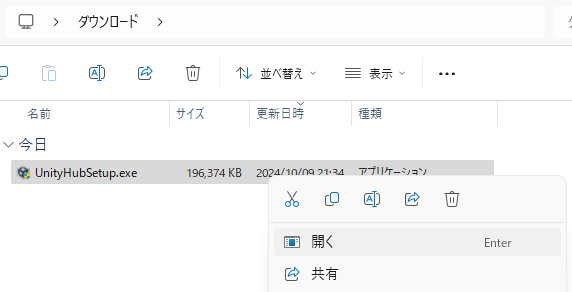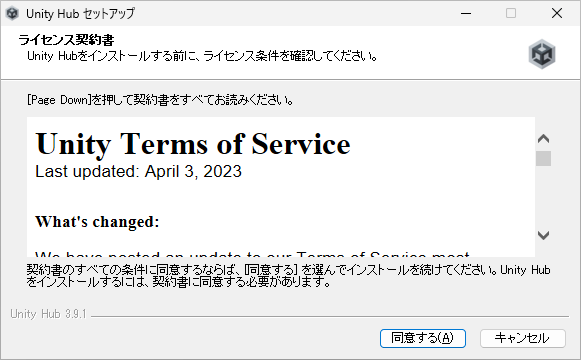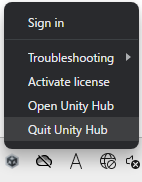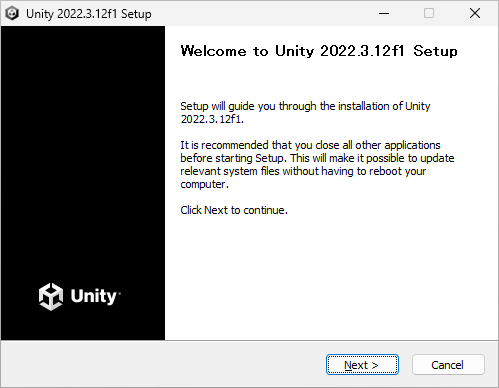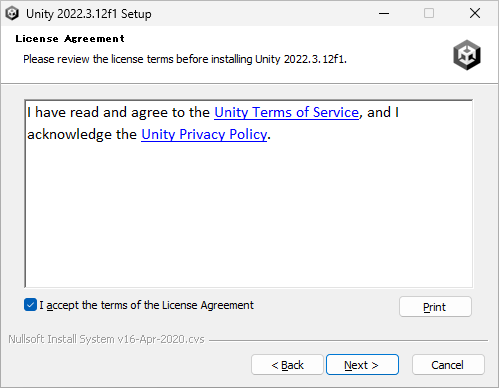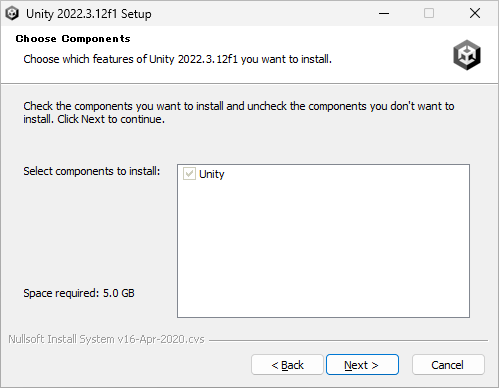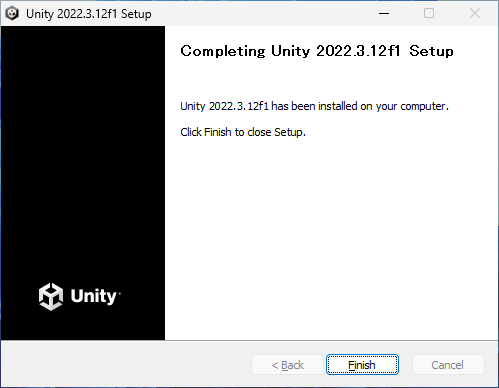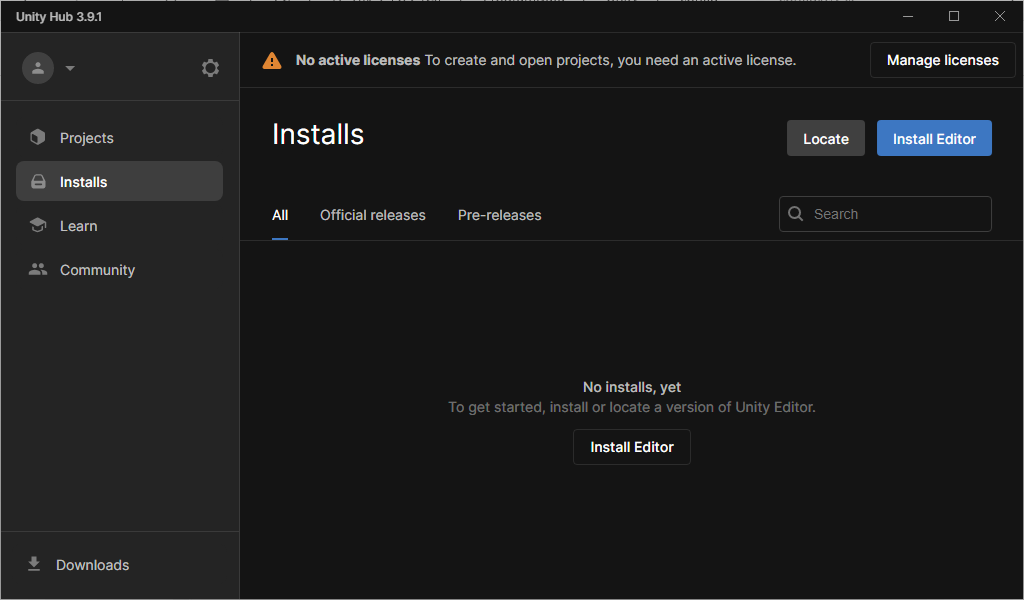Unity は人気の高いゲームエンジンです。Unity は3Dモデルをリアルタイムでレンダリングする技術に優れており、ポケモン Go やどうぶつの森といった有名なゲームにも採用されています。この記事では 18 歳の新入社員向けに Unity のインストール手順を紹介します。
Unity を使う目的
Unity を使う目的を3つ挙げます。
ゲーム開発
Unity はモバイルゲームからコンソールゲーム、PCゲームまで、幅広い環境の2D・3Dゲームの制作に使う事ができます。Unity エディタと呼ばれる独自の開発環境を備えています。
ノンプログラミングで制作
Unity のアセットストアには様々なゲームのテンプレートが公開されており、簡単な 3D ゲームの制作ならプログラミング知識は必要ありません。
VR/ARコンテンツを製作
ゲーム以外にも教育、医療、建築などの分野で現実世界を仮想空間に再現するために使われます。
Unity のシステム要件
Windows 版 Unity のシステム要件を以下に示します。
- オペレーティングシステム: Windows 7 (SP1+)、Windows 10、Windows 11、64 ビット版のみ
- CPU: SSE2 命令セットをサポートする X64 アーキテクチャ
- グラフィックス API: DX10、DX11、DX12 対応のGPU
メモリ、ストレージ要件は対象となるプラットフォームによって大きく異なるため、明確な条件はありませんが、目安としてメモリが 16 GB、ストレージが 512 GB あれば余裕をもって作業することができます。
この記事では Unity 2022.3.12f1 を Windows 11 にインストールする方法を説明します。
Unity Hub のインストール
Unity Hub のダウンロード
Unity Hub のダウンロードページにアクセスします。
ページが表示されたら、「Windows 用にダウンロード」をクリックします。
Unity Hub インストーラの起動
ファイルをダウンロードしたらオフライン PC にコピーし、インストーラをダブルクリックして起動します。
ユーザーアカウント制御の確認
ユーザーアカウント制御が表示されたら、「はい」をクリックします。
ライセンスの同意
使用許諾契約の内容を確認して、「同意する」をクリックします。
インストール先の選択
インストールするフォルダの選択画面が表示されたら、「インストール」をクリックします
インストール終了
インストール完了画面が表示されたら、「完了」をクリックします。
Unity Hub の起動確認
Unity Hub の画面が表示されたらインストール成功です。
Unity Hub の動作を終了する
タスクトレイにあるアイコンを右クリックし 「Quit Unity Hub」をクリックします。
Unity のインストール
Unity 2022.3.12f1 のダウンロード
Unity 2022.3.12f1 のダウンロードページにアクセスします。
https://unity.com/releases/editor/whats-new/2022.3.12
ページが表示されたら、「Windows」をクリックします。
インストーラの起動
ファイルをダウンロードしたらオフライン PC にコピーし、インストーラをダブルクリックして起動します。
ユーザーアカウント制御の確認
ユーザーアカウント制御が表示されたら、「はい」をクリックします。
セットアップ画面の確認
セットアップ画面が表示されたら、「Next」をクリックします。
ライセンスの同意
使用許諾契約の内容を確認して、「I accept the terms of the License Aggrement」にチェックを付け、「Next」をクリックします。
インストールする機能の選択
インストールする機能の選択画面が表示されたら、「Next」をクリックします
インストール先の選択
インストールするフォルダの選択画面が表示されたら、「Next」をクリックします
インストール終了
インストール完了画面が表示されたら、「Finish」をクリックします。
Unity Hub のサインインの無効化
オフライン環境では Unity Hub にサインインできないため、サインイン画面を無効化します。
設定フォルダの作成
設定ファイルを配置するため、次のフォルダを作成します。
C:\ProgramData\Unity\config\
設定ファイルの作成
作成したフォルダに「services-config.json」というテキストファイルを作成し、次の内容を記入します。
{
"hubDisableWelcomeScreen": true,
"hubDisableSignin": true,
"hubDisableSignInRequired": true
}
Unity Hub の動作確認
Unity Hubを起動し、起動直後にメイン画面が表示されたら設定完了です。
Unity Hub の動作の調査
メイン画面が表示されない場合は以下のフォルダ内のログファイルの内容を確認してください。
C:\users\{yourusername}\AppDAta\Roaming\UnityHub\logs
Unity エディタの登録
Unity エディタの追加
Unity Hub のメイン画面の「Installs」を選択し、「Locate」ボタンをクリックします。
Unity エディタの選択
ファイルの選択画面が表示されたら 「C:\Program Files\Unity 2022.3.12.f1\Editor\Unity.exe」を選択し、「Select Editor」をクリックします。
設定の完了
エディタのバージョンが表示されたら、追加完了です。
まとめ
この記事ではオフライン PC への Unity Hub と Unity のインストール手順を説明しました。
他の記事でライセンスのアクティベーションやコンポーネントのインストール、アセットの追加方法を説明します。
参考文献
-
Unity User Manual / Unity を使用する / Unity のインストール / Unity 2022.3 のシステム要件
https://docs.unity3d.com/ja/2022.3/Manual/system-requirements.html -
Activating Your Education Grant License
https://learn.unity.com/tutorial/activating-your-education-grant-license-egl -
Unity User Manual / Unity を使用する / 分析 / ログファイル
https://docs.unity3d.com/ja/2022.3/Manual/LogFiles.html