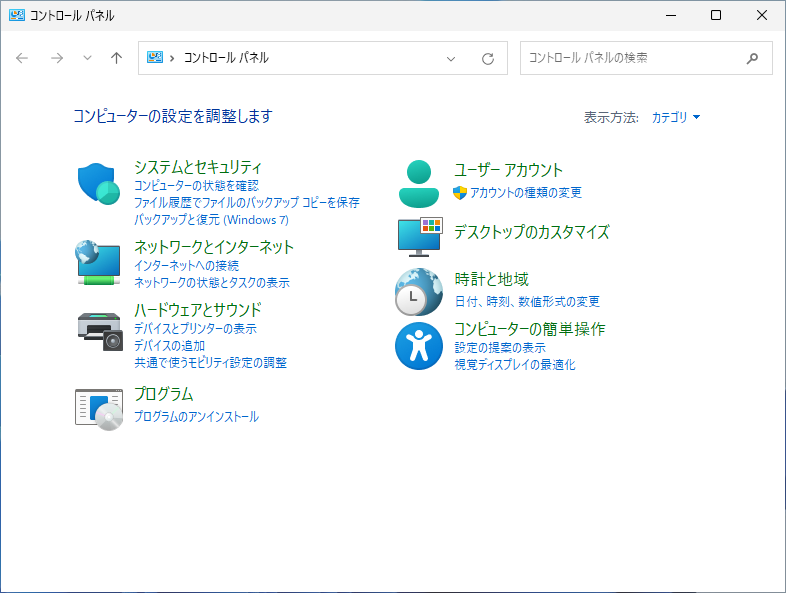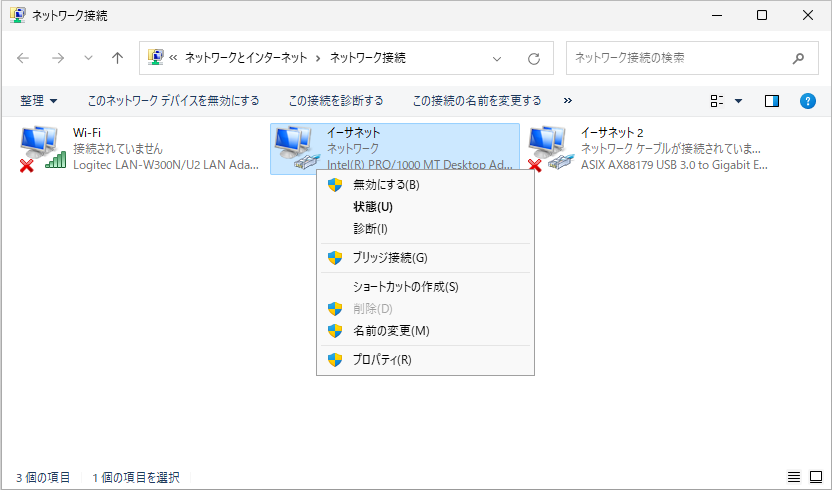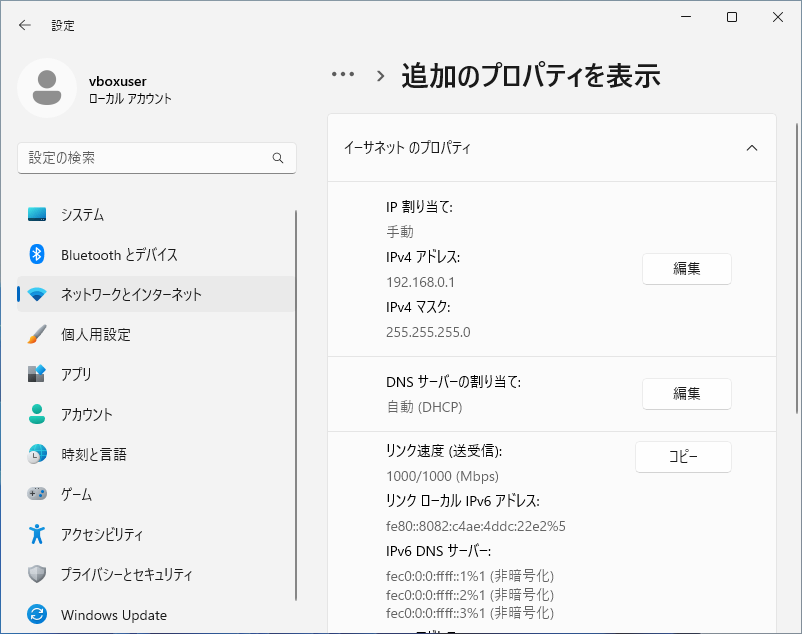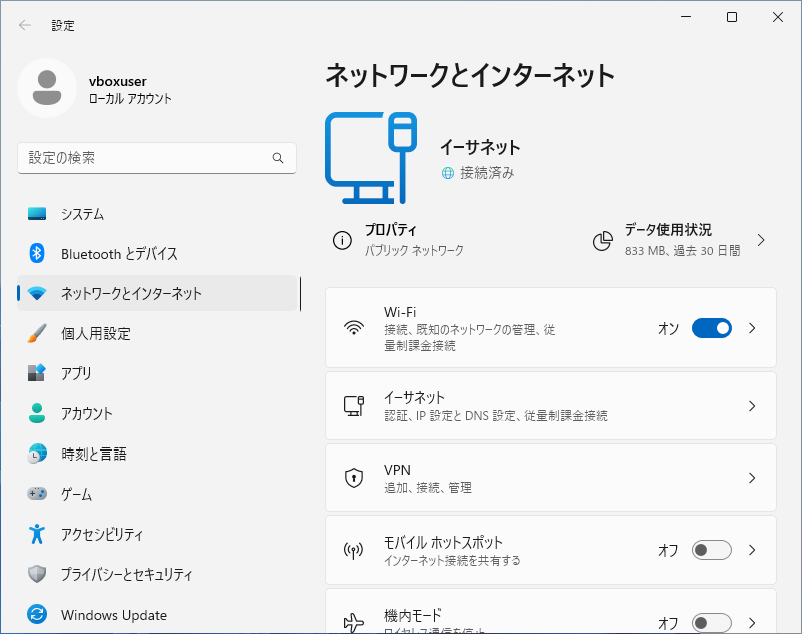Windows 11を使用していると、ネットワーク接続で固定のIPアドレスを使いたい場合があります。
この記事では Windows 11 22H2 を例に手動でIPアドレスを設定する4つの方法を紹介します。どの方法を選んでも、最終的には同一の設定になります。あなたがやりやすい手順(覚えやすい、操作数が少ない等)を使ってください。
設定内容
本記事で設定する内容は以下の通りです。
| 項目 | 内容 |
|---|---|
| ネットワークアダプタ名 | イーサネット |
| IPアドレス | 192.168.0.1 |
| サブネットマスク | 255.255.255.0 |
| デフォルトゲートウェイ | なし |
| DNSサーバー | なし |
方法一覧
設定方法の概要を以下にまとめます。個人的に初心者にお勧めの方法を太字にしています。
| 方法 | クリック操作 | 右クリック操作 | 操作手数 | 説明 | |
|---|---|---|---|---|---|
| 1 | 「Windows ツール」の「コントロールパネル」から「アダプター設定の変更」 | 必要 | 必要 | 11 | Win10とほぼ同じ |
| 2 | Windows 11 の「設定」メニューから「IP割り当ての編集」 | 必要 | - | 8 | 右クリックのみ |
| 3 | スタートボタンの右クリックから「ネットワーク接続」 | 必要 | 必要 | 7 | Win10と同じ |
| 4 | タスクトレイの「ネットワークアイコン」の右クリックから「ネットワーク設定」 | 必要 | 必要 | 10 | Win10と同じ |
方法1:「コントロールパネル」から「アダプター設定の変更」
スタートボタンをクリックし、スタートメニューが表示されたら「すべてのアプリ >」をクリックします。
すべてのアプリの表示
アプリ一覧が表示されたら、下にスクロールし、「Windows ツール」をクリックします。
Windows ツールの表示
Windows ツールの一覧が表示されたら、「コントロールパネル」をクリックします。
コントロールパネルの表示
コントロールパネルが表示されたら、「ネットワークの状態とタスクの表示」をクリックします。
ネットワークと共有センターの表示
ネットワークと共有センターが表示されたら、左側の「アダプターの設定の変更」をクリックします。
ネットワークデバイスの表示
アダプタの一覧が表示されたら、IPアドレスを設定したいアダプタを右クリックし、「プロパティ」をクリックします。
ネットワークアダプタのプロパティの表示
プロパティが表示されたら、「インタネット プロトコル バージョン 4 (TCP/IPv4)」を選択し、「プロパティ」ボタンをクリックします。
TCP/IP のプロパティの入力
「インタネット プロトコル バージョン 4 (TCP/IPv4) プロパティ」ウィンドウが開いたら、「次のIPアドレスを使う」を選択します。そして、IPアドレス、サブネットマスク、デフォルトゲートウェイ、DNSサーバーの情報を入力します。
TCP/IP のプロパティの変更
設定が完了したら、各ウィンドウで「OK」ボタンをクリックして変更を保存します。
ネットワークアダプタの確認
設定が適用されたことを確認します。アダプタの一覧画面で、先ほど変更したアダプタを右クリックし、「状態」をクリックします。
イーサネットの状態の確認
状態が表示されたら、「詳細」をクリックします。
ネットワークの状態の確認
設定が反映されていることを確認します。
方法2:「設定」から「IP割り当ての編集」
スタートボタンをクリック
スタートボタンをクリックし、スタートメニューが表示されたら「設定」をクリックします。
設定画面の表示
設定画面が表示されたら、左側の「ネットワークとインターネット」をクリックします。
ネットワークとインターネットの表示
ネットワークとインターネットが表示されたら、右側を下にスクロールし、「ネットワークの詳細設定」をクリックします。
詳細設定の表示
IPアドレスを設定したいネットワークアダプタの「∨」をクリックします。
ネットワークアダプタの表示
詳細が表示されたら、「追加のプロパティを表示」をクリックします。
ネットワークアダプタの編集
設定画面が表示されたら、IP割り当ての「編集」をクリックします。
IP 設定の編集
「IP設定の編集」が表示されたら、「自動(DHCP)」をクリックし、「手動」に変更します。
IP 設定の編集
手動の項目が表示されたら、「IPv4」を「オン」にします。
IP 設定の編集
IPアドレス、サブネットマスク、デフォルトゲートウェイ、DNSサーバーの情報を入力し、「保存」をクリックします。
接続状態の確認
設定が反映されていることを確認します。
方法3: スタートボタンの右クリックから「ネットワーク接続」
スタートボタンを右クリック
スタートボタンを右クリックし、コンテキストメニューが表示されたら、「ネットワーク接続」をクリックします。
設定画面の表示
ネットワークとインターネットが表示されたら、「ネットワークとインターネットの表示」と同じ手順で設定を変更します。
方法4. ネットワークアイコンの右クリックから「ネットワーク設定」
ネットワークアイコンを右クリック
「ネットワーク」アイコンを右クリックし、コンテキストメニューが表示されたら、「ネットワーク設定とインターネット設定」をクリックします。
設定画面の表示
ネットワークとインターネットが表示されたら、右側を下にスクロールし、「ネットワークの詳細設定」をクリックします。
設定画面の表示
詳細設定が表示されたら、「ネットワークアダプターオプションの詳細」をクリックします
ネットワークデバイスの表示
アダプタの一覧が表示されたら、「ネットワークデバイスの表示」と同じ手順で設定を変更します。