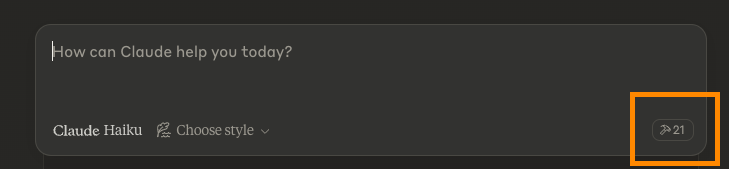はじめに
巷で話題の Model Context Protocol (MCP) 。
なんとClaude for Desktop から Notion のページ操作ができるとのことで、実際に試してみました!
他にも ローカルファイル操作 や データベース連携 など、今後の拡張性にワクワクする仕組みです。
nodeやpythonなどはローカルには入れずにやりたいので、
今回は Docker でNotionサーバーを立ち上げ、Claude for Desktopと連携をやってみます。
参考
MCPはAI(人工知能)とさまざまなデータやツールをつなぐための新しい仕組みのことで2024年11月26日にAnthropicからリリースされています。
詳しい説明をされている方がたくさんいらっしゃり、いくつも参考にさせていただきました。
docker構築は下記を参考にさせていただきました(ありがとうございます!!!!)
今回の大部分は下記の方の記事を参考にさせていただいています。
mcp serversに載ってなかったのですが、notion serverをなんと実装してPR出している方の
記事を参考にさせていただきdockerを使ってやってみました(凄すぎます・・・)
やること要約
- Notionのインテグレーションを作成して、Apiトークン取得
- 操作するNotionのページIDを取得
- NotionServerのファイルをクローン(上記の方のリポジトリからになります)
- Dockerfile関連を作成
- Claude for Desktopをインストール(無料版でも使えます)
- Claudeの設定ファイルを編集して、再起動
Notion準備
Notionのアカウントある前提です(無料版でも使えます)
まず、Notionでデータを操作するためにインテグレーションを作成します。
① Notionインテグレーションのページ へアクセスします。
② 「新しいインテグレーション 」ボタンをクリックします。
③ 必要な情報を入力して作成します。
- 名前 :任意の名前(例:Claude-MCP-Integration)
- 関連ワークスペース :操作したいワークスペース
- 種類 :デフォルトのInternalでOKです
④ インテグレーションが作成されると、「内部インテグレーションシークレット 」が発行されるのでメモしておきます。
(後で環境変数として設定します)
⑤ 操作をしたいNotionページの親ページを作成したインテグレーションに接続する
右上メニュー > 接続先 > 自身で作った接続先
そのページの中に作ったものは同様の接続先として設定できます。
⑥ 親ページのIDをメモしておく
Dockerコンテナ作成
まずはgitからクローン
任意のディレクトリに下記のリポジトリからクローン
git clone https://github.com/suekou/mcp-notion-server.git
Docker関連ファイル作成
クローンするとmcp-notion-serverというディレクトリが作成されるのでその中に
Dockerfile , docker-compose.yml , .envを配置。
.
├── Dockerfile // 作成
├── LICENSE
├── README.md
├── docker-compose.yml // 作成
└── notion
├── package-lock.json
├── package.json
├── src
│ └── index.ts
└── tsconfig.json
# ベースイメージ
FROM node:20-slim
# 作業ディレクトリ
WORKDIR /notion
# 必要なファイルを全てコピー
COPY ./notion /notion
# 依存関係のインストール
RUN npm install
# TypeScriptをビルド
RUN npm run build
# コンテナ起動時のコマンド
CMD ["npm", "run", "start"]
services:
mcp-notion-server:
container_name: mcp-notion-server
build: .
environment:
- NOTION_API_TOKEN=${NOTION_API_TOKEN}
stdin_open: true # stdinを開いたままにする
tty: true # 疑似TTYを割り当てる
NOTION_API_TOKEN=<ここに先ほど作成したシークレットキーを記載>
package.jsonへ1行追加
Dockerfile最後に記載したnpm run startの動作を追加
],
"scripts": {
"build": "tsc && node -e \"require('fs').chmodSync('build/index.js', '755')\"",
"prepare": "npm run build",
"watch": "tsc --watch",
"inspector": "npx @modelcontextprotocol/inspector build/index.js",
"start": "node build/index.js" ←ここを追加
},
"dependencies": {
docker コンテナ起動
docker compose up -d
無事起動できたら準備OKです!
Claude for Desktopを設定
Claude for Desktopインストール
無料版でも使用できます。
アプリを起動して設定ファイルを編集
Claudeの設定ファイルに先ほど作成したNotionサーバーの情報を追加します。
claude/config.jsonを開きます。
上部メニューClaude > Settings... > Developer > Edit Config
Notionサーバーのエンドポイントを設定します。
{
"mcpServers": {
"notion": {
"command": "docker",
"args": [
"compose",
"-f",
"/Users/<username>/<somedir>/mcp-notion-server/docker-compose.yml",
"exec",
"-i",
"mcp-notion-server",
"npm",
"run",
"start"
]
},
}
}
設定を保存して、Claude for Desktopを再起動します。
バツ閉じだと上手く再起動しないこともあるようなので、
上部メニュー > Claude > Quit でしっかり終了してから再起動。
TOPページのチャットスペースの右下に金槌マークが出てきたら成功となります!
NotionのページIDを渡して動作テスト
Notionサーバー経由で動作確認を行います。
Claudeに以下のようなプロンプトを送信します:
NotionのページID "xxxxxxxxxxxx" の内容を取得して。
〇〇の内容をまとめて、NotionのページID "xxxxxxxxxxxx" の中に新規にページを作成して。
正しくサーバーが動作していれば、何回か許可を求められたあと、
指定したページの情報が取得され、Claudeが返答してくれます。
まとめ
- これで Claude for Desktop と Notion の連携ができました👏👏👏
- 調べた結果やリンク一覧などを「Notionにまとめといて」とClaudeに丸投げ出来るので、楽になりますね!
- MCPを活用することで、この他にもさまざまなデータやツールとAIを繋げることが可能になりますので、どんどん試していこうと思います。