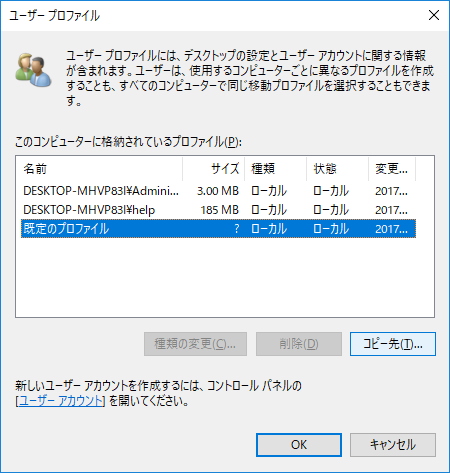前回:Sysprepを使わずにプロファイルコピーする方法(Windows10 1703対応)
固定ユーザープロファイルとは
あまり知られていないと思いますが、Windowsには「固定ユーザープロファイル」という特殊な形態のプロファイルが存在します。
この「固定ユーザープロファイル」を使用するよう設定されたユーザは、PCからログオフした時に、保存したファイルや変更した設定内容が全て破棄され、次回ログオン時にはまた初期状態にリセットされるというものです。
1つのユーザーアカウントを複数人で共同利用するような場合に使うと便利です。具体例としては不特定多数の利用者が使うキオスク端末だったり、学校のコンピュータ教室だったりですね。
固定ユーザープロファイルの作成方法については、Microsoftのこちらのドキュメントに詳しく書いてあるのですが、残念ながら最新バージョンのWindows 10ではこの手順どおりに作成しても正常動作しません。
いろいろと試行錯誤した結果、なんとか設定方法を見つけることができましたので、共有したいと思います。
注意
以下に紹介する手法はWindowsで公式にサポートされているものではありません。
実施した結果なにが起きたとしても自己責任でお願いします。
検証はWindows 10 Pro (1703)で行っています。他のバージョンではうまくいかないかもしれません。
手順
グループポリシー設定
"ローカル グループポリシー エディター"(gpedit.msc)を開き、以下のポリシーを「有効」に設定します。
・ [コンピューターの構成] -> [管理用テンプレート] -> [システム] -> [ユーザー プロファイル] -> [一時記憶された移動プロファイルのコピーを削除する]
・ [コンピューターの構成] -> [管理用テンプレート] -> [システム] -> [ユーザー プロファイル] -> [Administrators セキュリティ グループを移動ユーザー プロファイルに追加する]
・ [コンピューターの構成] -> [管理用テンプレート] -> [システム] -> [ユーザー プロファイル] -> [移動プロファイル フォルダーのユーザー所有権を確認しない]
・ [コンピューターの構成] -> [管理用テンプレート] -> [Windows コンポーネント] -> [アプリ パッケージの展開] -> [特殊なプロファイルでの展開操作を許可する]

プロファイル作成
システムのプロパティ(sysdm.cpl)を開き、[詳細設定]タブ→ユーザー プロファイル→[設定]を開きます。
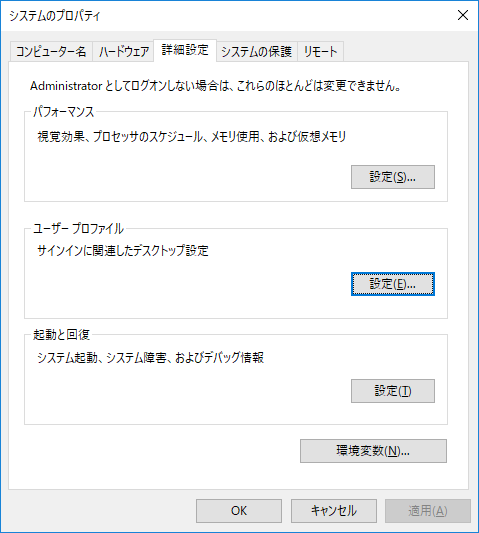
[プロファイルのコピー先]にC:\Users\mandatory.v6と入力、(mandatoryの部分は任意に変えてもOK、.v6は必ず付ける)
[使用を許可するユーザー/グループ]はEveryoneを指定して[OK」します。
※[固定プロファイル]のチェックボックスは必ず外してください
参考:Windows 10 version 1703 以降で固定ユーザー プロファイルを利用するとスタート メニューが動作しない
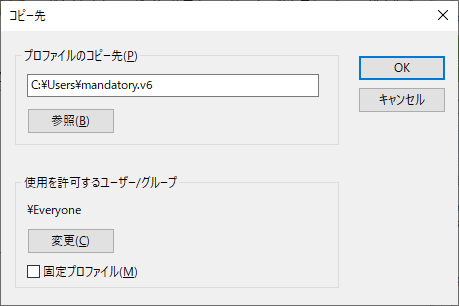
これで、C:\Users\にmandatory.v6フォルダが作成されるはずです。
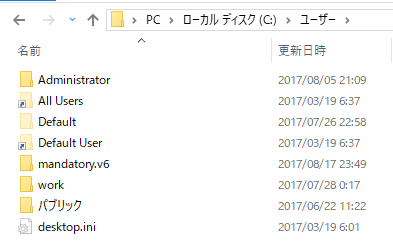
固定プロファイル化
mandatory.v6フォルダを開き、ntuser.datファイルをntuser.manにリネームします。
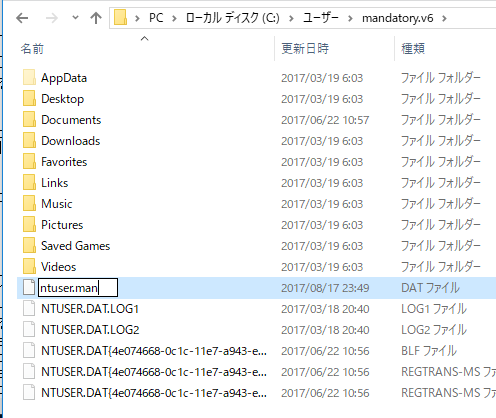
設定ファイルのコピー
以下の2つのフォルダをmandatory.v6の同一パスにコピーします
・ C:\Users\default\AppData\Local\Microsoft\Windows\Shell
・ C:\Users\default\AppData\Local\Microsoft\Windows\Caches
レジストリアクセス権の変更
ここが肝所なのでよく読んで慎重に設定してください
以下のコマンドを実行します
reg.exe load HKU\mandatory "C:\Users\mandatory.v6\ntuser.man"
レジストリエディタ(regedit.exe)を開くと、HKEY_USERS\mandatoryというキーがあります。

HKEY_USERS\mandatoryキーのアクセス権を編集し、ALL APPLICATION PACKAGESという特殊ユーザーに「読み取り」のアクセス権を付与します。適用先は必ず**「このキーのみ」**に設定します。
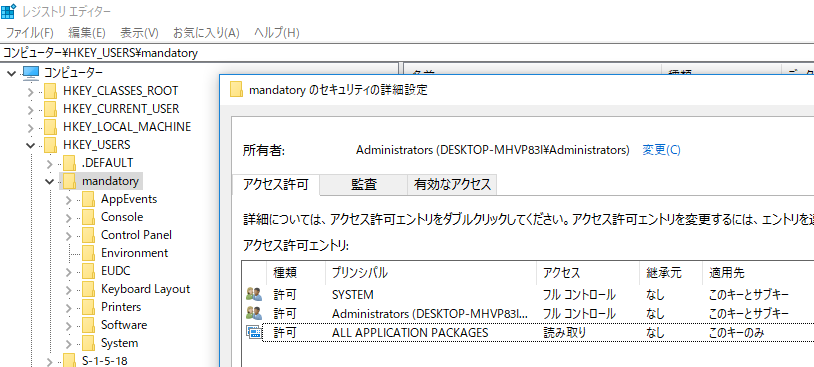
HKEY_USERS\mandatory\Control Panelキーのアクセス権を編集し、ALL APPLICATION PACKAGESに「読み取り」のアクセス権を付与します。適用先は必ず**「このキーとサブキー」**に設定します。
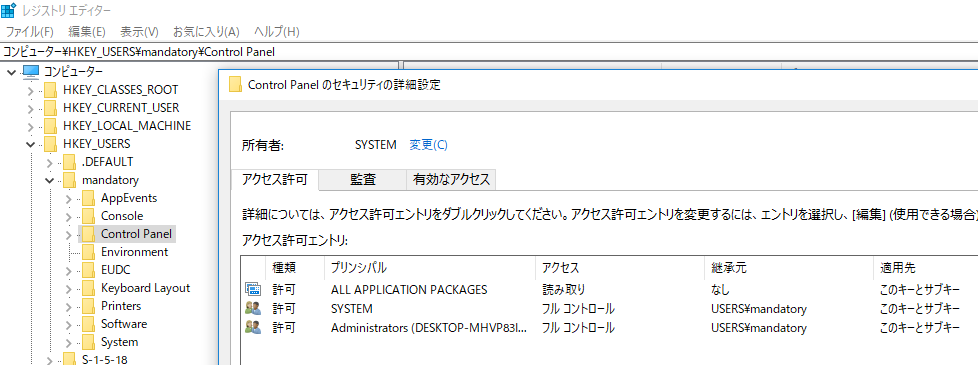
HKEY_USERS\mandatory\Software\Microsoft\Internet Explorerキーのアクセス権を編集し、ALL APPLICATION PACKAGESに「読み取り」のアクセス権を付与します。適用先は必ず**「このキーとサブキー」**に設定します。
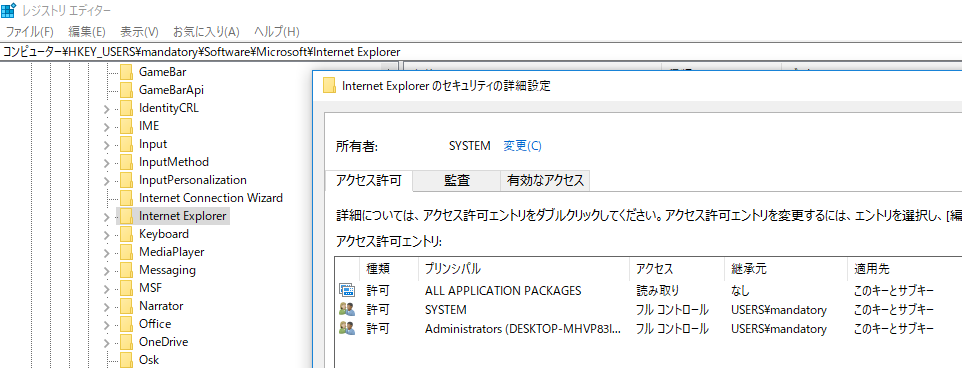
HKEY_USERS\mandatory\Software\Microsoft\Windows\CurrentVersionキーのアクセス権を編集し、ALL APPLICATION PACKAGESに「読み取り」のアクセス権を付与します。適用先は必ず**「このキーとサブキー」**に設定します。
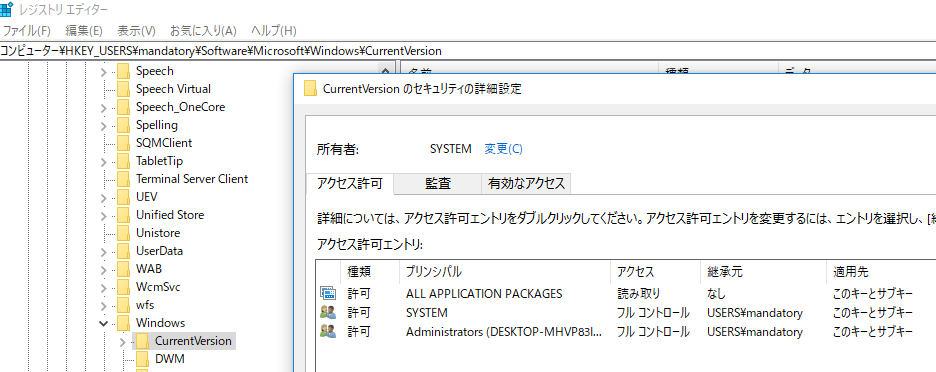
レジストリの編集が終わったら以下のコマンド実行してレジストリをアンロードします。
reg.exe unload HKU\mandatory
ユーザーのプロファイルパスを指定
固定ユーザープロファイルを使わせたいユーザーのプロパティを開き、
[プロファイル パス]にC:\Users\mandatoryを設定します(.v6はつけない!)
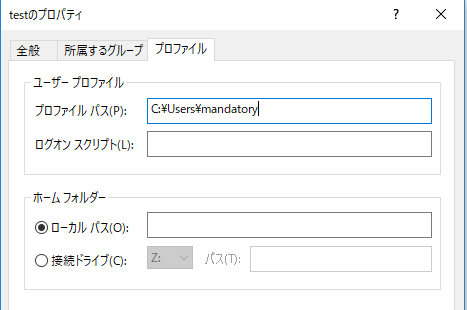
完了
これで完了です。
固定ユーザープロファイルを指定したユーザでログオン後、新規ファイル作成・保存などの作業をし、一度ログオフ。
ログオンし直してみると、保存したファイルが消えプロファイルが初期化されることが確認できると思います。
しかし手順がややこしい。Windows7の頃は簡単だったのですが、Windows10はUWPアプリの絡みがあってキツイです。
バッチ化を検討する場合、「プロファイル作成」の箇所でのGUI操作の自動化が難所になるかと。
それ以外はファイルコピー、リネーム、アクセス権変更なのでさほど難しくないですね。