背景
・Webサーバーのストレージを画像でいっぱいになるのを防ぐ
・HTMLへのアクセスと画像へのアクセスを分けることで負荷分散をする
・画像の保存場所を分けておいた方がスケールアウト(サーバーの台数を増やす)しやすい
・CloudFront(コンテンツ配信サービス)を利用することで画像配信を高速化できる
目次
1.S3でバケット作成
2.S3を操作するためのIAM作成
3.WordPressのプラグインのインストール(WP→S3に簡単に画像をアップロードするためのプラグイン)
4.プラグインを動かすのに必要なライブラリをEC2にインストール
5.プラグインの設定(WPとS3の連携)
1.S3でバケット作成
ここでのPoint
・パブリックアクセスをすべてブロックをOFFにしておく。(WPから画像をアップロードするため)
2.S3を操作するためのIAM作成
1.[ユーザーを追加]→[ユーザー名]の入力、[プログラムによるアクセス]にチェックをつけておく。
2.[既存のポリシーを直接アタッチ]で「S3」と検索し、[AmazonS3FullAccess]をアタッチする。
3.内容を確認し、[ユーザーの作成]を押下。
4.IAMの認証情報CSVファイルをダウンロードしておく。(重要)
3.WordPressのプラグインのインストール
1.WordPressの管理画面で[プラグイン]→[新規追加]と押下。
2.キーワード検索で「WP offload Media」と入力し、[WP Offload Media Lite for Amazon S3]をインストール→有効化。
4.プラグインを動かすのに必要なライブラリをEC2にインストール
1.WordPressが入っているWebサーバーにアクセス。
2.以下コマンドで「php-xml」ライブラリをインストール。
$ sudo yum install -y php-xml
3.念のためサーバーの再起動を行っておく。
$ sudo systemctl restart httpd.service
4.念のためEC2インスタンスの再起動も行っておく。
5.WordPressの管理画面から設定→Offload Mdedia Lite を選択。
6.下記図のdifine情報をコピーしておく。

7.WebServerのConsole画面へ戻り、/var/www/html へ移動する。
$ cd /var/www/html
8.下記図のように任意の箇所にさきほどコピーしておいたdefine情報を貼り付ける。

9.そして'access-key-id'、'secret-acces-key'にそれぞれに対してIAMユーザー作成の時にダウンロードしたCSVから情報を入力。
10.WordPressの管理画面へ戻り、設定→Offload Mdedia Lite を選択すると以下のような画面になっているので赤枠を選択。

11.使用するバケットを選び、保存しておく。

12.選択したバケットになっていればOK。
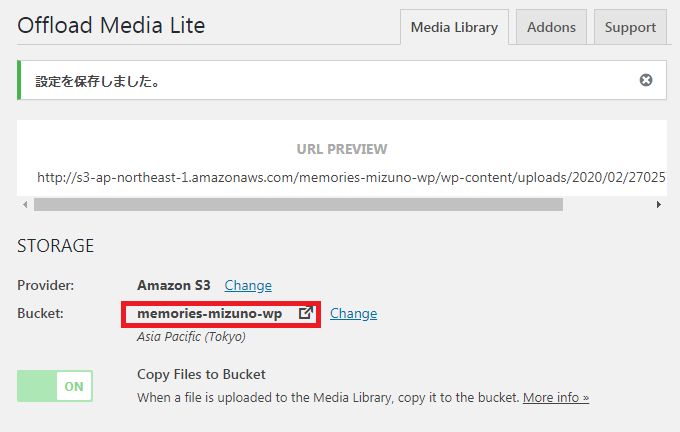
---ここまでで投稿ページから画像をアップロードするとS3に保存されるよ
---アップロードした画像のアドレスやS3を確認してみよう!