ドメインとは
ドメインとは、インターネット上にあるコンピューターを特定するために使われる、
一定のルールに従って作られた文字列のことを指します。
実は、インターネット上でコンピューターを特定しているのは、
「123.45.67.89」といった「IPアドレス」ですが、ドメインのIPアドレスと紐付くことで、
IPアドレスをいちいち覚えなくても特定のコンピューターへアクセスしやすくする役目を持っています。
よく「インターネット上の住所のようなもの」と例えられますが、
正確には「インターネット上の住所を分かりやすく見せるもの」になります。
早速ドメイン取得
ドメインを取得するには、「ドメイン取得業者」と呼ばれる ”ドメインの登録申請を、
代理で受け付けている事業者” を利用するのですが、
「ドメイン取得業者」は、複数存在するので、「どこで取得すればよいのか・・・」が課題になります。
そこで、代表的なドメイン取得業者の比較表を載せます。
| お名前.com | ムームードメイン | スタードメイン | バリュードメイン | |
|---|---|---|---|---|
| 価格 | ◎ | ◎ | ◎ | ◎ |
| ドメインの種類 | ◎ | ○ | ○ | ○ |
| WHOIS代理公開 | 無料 | 無料 | 無料 | 無料 |
| キャンペーン | 多い | 普通 | 普通 | 少ない |
| サポート | ◎ | ○ | ○ | △ |
| 備考 | サポートに強い | 初心者でも使いやすい | 無料サーバーあり | 上級者向け |
| ◎⇒良い, ○⇒普通, △⇒イマイチ |
ドメイン取得業者にも色々特徴はあるのですが、
以降、お名前.comでのドメインを取得した場合の説明となります。
DDNS(Dynamic DNS)の設定
固定IPアドレスを取得していない回線では、
「グローバルIPアドレス」に紐づく「ホスト名(ドメイン名)」も、毎回切り替わっています。
ですが、このように毎回「IPアドレスorホスト(ドメイン)名」が切り替わっていたら、
自宅PCをサーバーとして利用することができません。(外部からドメイン名でアクセスできません。)
これの解決策として下記二点があるかと思いますが、今回はDDNSの設定方法を説明します。
- 「固定IPアドレス」を取得する
- DDNS(ダイナミックDNSサービス)によって、固定化されている「ホスト(ドメイン)名」に自宅回線のIPを紐付ける
DDNS(ダイナミックDNSサービス)は有料・無料多数ありますが、
私も愛用している「MyDNS」の設定を紹介します。(無料)
- トップページ上部の「JOIN US」からユーザー登録
- 登録したメールアドレスにMasterIDとPasswordが送られてくるのでログイン
- 「Welcome Administratar」欄の「DOMAIN INFO」を選択
- 下記のようにお名前.comで取得したドメイン名を「Domain」欄に入力して「CHECK」ボタンを選択
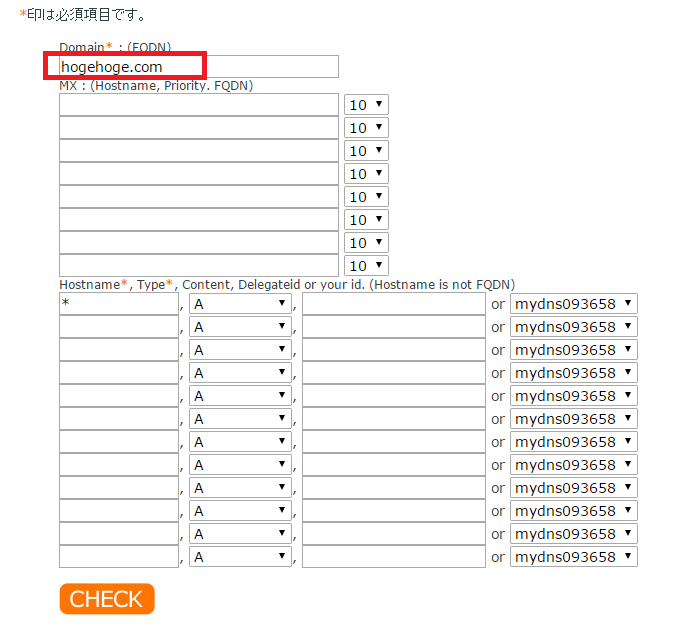
- 「Welcome Administratar」欄の「IP ADDRESS DIRECT」を選択
- 下記のように自宅回線の動的IPアドレスを入力して「CHECK」ボタンを選択
→ 自宅回線のIPアドレスを知るにはココをクリック
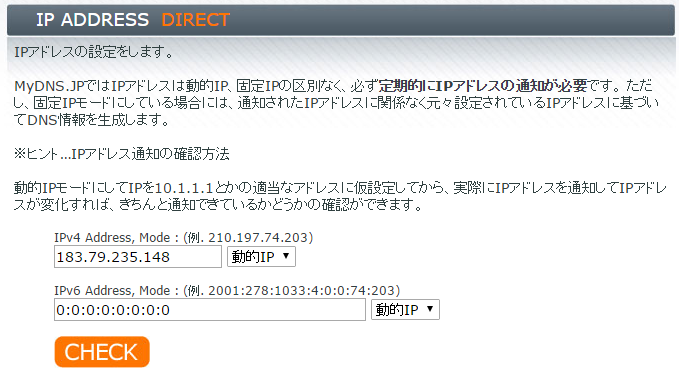
これでDDNS(MyDNS側)の設定は完了で、あとはお名前.com側の設定のみです。
お名前.comでネームサーバーをMyDNSを使用するように設定
- お名前.comのマイページへログイン
- 「ドメイン設定」→「ネームサーバーの変更」→「取得したドメイン(hogehoge.com)」の順に選択
- 「他のネームサーバーを利用」を選択し、下記のように設定
1プライマリネームサーバー=ns0.mydns.jp
2セカンダリネームサーバー=ns1.mydns.jp
3=ns2.mydns.jp ※設定できるなら
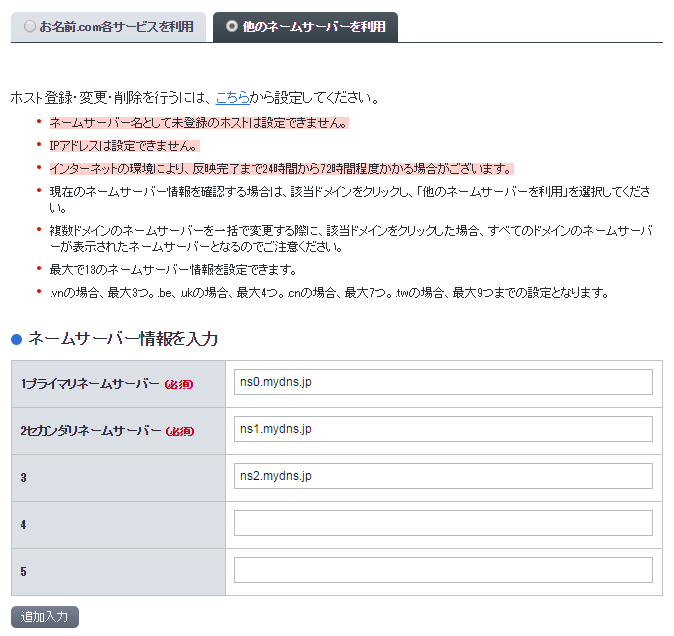
- 最後に「確認画面へ進む」を選択後「設定する」を押下し反映
※反映完了まで24時間から72時間程度かかる場合があります。
という流れで設定すれば取得したドメインを動的IPと結びつけることができます。
ぜひお試しを!