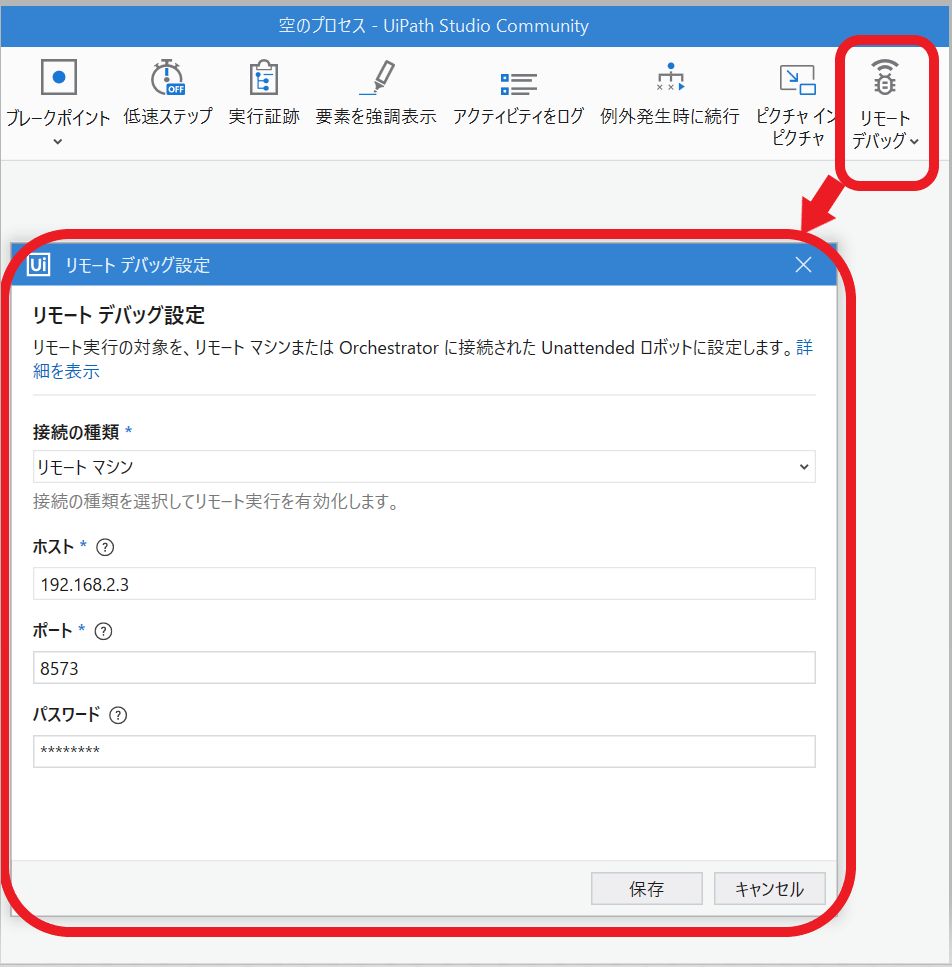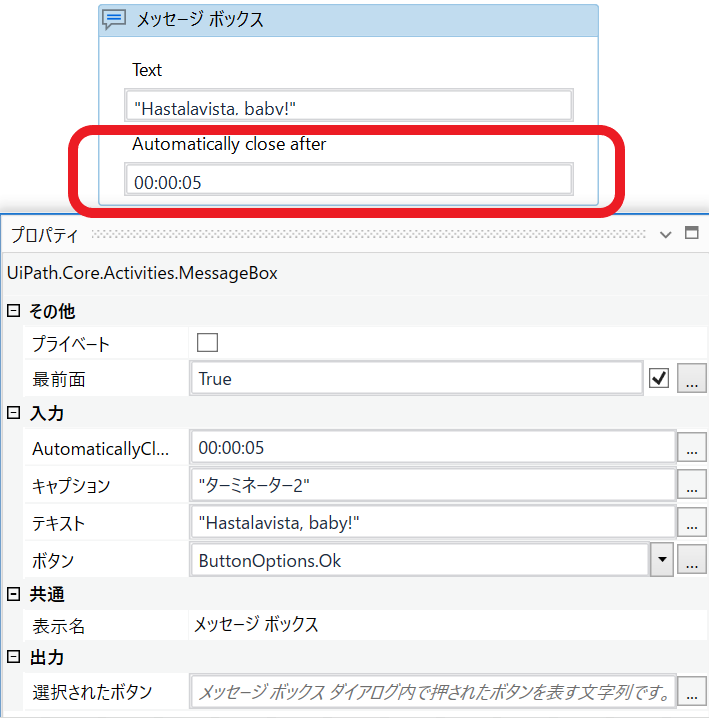はじめに
この投稿は、RPAツール「UiPath」で 2021年10月にリリースされた、バージョン「2021.10(LTS)」について、「個人的に」 まとめたものです。
沢山あるので、5回に分けて紹介します。今回は第一回として「Studio」系のリリースを説明します。
まとめ構成
- 1回目:Studio
- 2回目:StudioX
- 3回目:UiAutomation
- 4回目:その他
各記事へのリンクはこちら
当記事)【UiPath】バージョン「21.10」LTSリリースまとめ - 1(Studio編)
未投稿の記事)【UiPath】バージョン「21.10」LTSリリースまとめ - 2(その他編)
情報ソース
紹介する情報は、以下の「UiPath公式リリース」を元にしています。
目次
今回紹介する内容は下記になります。
# 1)Studio 機能
- 1.1)プロジェクトターゲット「クロスプラットフォーム」
- 1.2)Studioリモートデバッグ
- 1.3)StudioProがStudioに統合(Unified Profile)
- 1.4)StudioXの「+展開ボタン」が登場
- 1.5)プロジェクト作成時のデフォルトが「モダンデザイン」に
- 1.6)デバッグ中のプロパティ書き換え
- 1.7)Studioの操作を収集
- 1.8)プロジェクトとAHの連携
- 1.9)有人実行マーク
- 1.10)ワークフローアナライザーの結果エクスポート
- 1.11)Gitの強化
- 1.12)新しくなったインストーラー
- 1.13)自動更新
- 1.14)プロジェクトテンプレート
- 1.15)式エディタがレイアウトとズームを記憶(同一セッション内)
- 1.16)モダンExcelデザインの登場
- 1.17)アクティビティ追加のAIサジェスト
# 2)Studio アクティビティ
- 2.1)Else If Activity
- 2.2)複数代入アクティビティ 内での並び替え
- 2.3)メッセージボックス アクティビティの表示タイムアウト
- 2.4)Outlookメールメッセージトリガー
- 2.5)IMAP メール メッセージを取得
- 2.6)AmazonWebServices アクティビティの強化
# 3)テスト自動化
- 3.1)テストエクスプローラー
- 3.2)Executionテンプレート
- 3.3)テストテンプレート
# 4)SAP
- 4.1)WinGUI/Fiori UIの自動化改善
- 4.2)ALVツリーリストの認識改善
- 4.3)SAP Business ClientのChromiumサポート
1)Studio 機能
まず、Studioの機能についてのリリースです。
1.1)プロジェクトターゲットに「クロスプラットフォーム」が追加
新規プロジェクト作成時に指定する「対応バージョン」で「クロスプラットフォーム(.NET5.0以上)プレビュー」が指定できるようになりました。検証できていませんが「Linuxマシンでも動作するロボット」が作成できるのだと思います。
1.2)Studioリモートデバッグ
Studioでのデバッグ実行を、ローカルではなく「リモートマシン」で実行できます。
Studio及びリモートマシンは「2021.10以降」で「IP接続可能」なネットワーク上にある必要があり、リモートマシンは「UiPath.RemoteDebugging.Agent」が起動している必要があります。
UiPath.RemoteDebugging.Agentは、UiPathのインストールフォルダにある
「UiPath.RemoteDebugging.Agent.exe」をコマンドラインで実行すると
起動します。(.exe の後ろに enable とすると、8573ポートが解放され、受付可能になる)
1.3)StudioProがStudioに統合(Unified Profile)
プロファイルで切り替えしていた「StudioPro(C#プロジェクト/テストプロジェクト)」の機能がStudioに統合されました。
| 旧 | 新 |
|---|---|
 |
 |
1.4)StudioXの「+展開ボタン」が登場
「+」マーク(サイン)の入力サポート機能が、「モダンExcel」と「パワポ」アクティビティに追加されました。以下のように選択式で、設定する内容を候補表示してくれたりします。
1.5)プロジェクト作成時のデフォルトが「モダンデザイン」に
新規で作成するプロジェクトは「モダンデザイン」になっています。
とはいえ、クラシックアクティビティを使用することも「クラシックデザイン」に切り替えることも可能です。

Studio v2020.10またはv2021.4からアップグレードする場合、以前のバージョンの[新しいプロジェクトにモダンを使用する]設定は変更されません。
AutomationHub側にも「新しいプロジェクトでモダンを使用」という設定項目があり、どうやら、こちらの設定が優先されるみたいです。
1.6)デバッグ中のプロパティ書き換え
デバッグ実行中に「アクティビティのプロパティ」に設定した値を書き換えることができるようになりました。変数の書き換えと同じように「ローカルパネル」で編集できます。
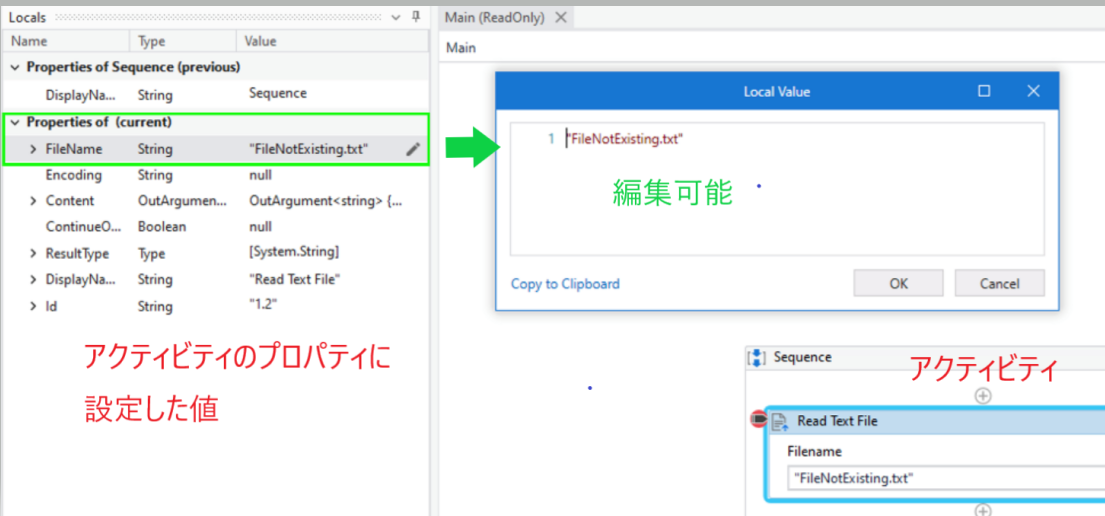
1.7)Studioの操作を収集
組織でのStudioの使用状況を監視および分析できるようになりました。(ガバナンスポリシーの設定が必要)
Studioでの特定操作時にデータが送信され、データはAzureのApplication Insightsで確認できます。
<監視イベント>
StudioStarted/StudioClosed
OpenProject/CrateProject/PublishProject
StartDebug/PackageAdded/ActivityAdded/PropertyChanged
1.8) プロジェクトとAHの連携
StudioからをAutomationHubのアイデアに簡単にリンクできるようなりました。
プロジェクト設定で「Automation Hub URL」にURLを設定する必要があります。
1.9)有人実行マーク
有人実行のプロセス(UIオートメーションアクティビティorユーザーの操作を必要とする)であることを示すマークを、プロジェクト設定で設定できるようになりました。
※ 残念ながら「有人実行マーク」がどこに出るのかは分かりませんでした。
1.10)ワークフローアナライザーの結果エクスポート
ワークフローアナライザーでチェックした結果を、jsonファイルで出力できるようになりました。

プロジェクトの設定画面で「デザイン > アナライザーの結果をエクスポート」を「はい」にすると出力されます。

1.11)Gitの強化
Git(ソース管理機能)関連で、以下の機能強化がされました。
- GitHub認証を使用して、リポジトリ操作
- リモートGit認証情報を変更
- コミットからブランチ作成
- 特定のGitリポジトリの使用を強制(ガバナンスポリシー)
- リポジトリのURLをコピー(プロジェクトパネル)
1.12)新しくなったインストーラー
コミュニティ版のインストーラーは非推奨になり、エンタープライズ版のMSIインストーラーに統一されました。
インストール方法も「2つの方法:クイック/ カスタム」に分かれています。インストールしている時も「ロボットの形をしたキャラクター」が動き、にぎやかにしてくれます。
あと、微妙にインストール先のパスも変わっているので要注意です。
・Exeインストール先の変更(ユーザーモードでインストールした場合)
[2021.04] C:\Users\{User名}\AppData\Local\UiPath\UiPath.Studio.exe
[2021.10] C:\Users\{User名}\AppData\Local\Programs\UiPath\Studio\UiPath.Studio.exe
1.13)自動更新(Auto-update client components from Orchestrator)
Studioに自動更新の機能が付きました。Robot、Studio、Assistantのクライアントを指定のバージョンに期限付きで自動更新できます。コミュニティ版利用の場合は常に最新に自動更新が強制されます。

エンタープライズ版の場合、Orchestratorでバージョンを指定できます。

1.14)プロジェクトテンプレート(Marketplace Templates)
スタートメニューに「テンプレート」が追加され、パネル形式の一覧から「プロジェクトテンプレート」を選べるようになりました。以前からある「テンプレートから作成」を大きく表示したもので「検索機能」「マーケットプレイスから表示機能」が付いています。

1.15)式エディタがレイアウトとズームを記憶(同一セッション内)
式エディタで表示されたウィンドウが、前回表示のサイズ位置とズームレベルを記憶するようになりました。

1.16)モダンExcelデザインの登場
プロジェクトの設定画面で「Excel Modern Experience」を「UseModern」にすると、Excel関連のアクティビティが、StudioXのExcelアクティビティになります。

以前のアクティビティを表示したい場合は、アクティビティパネル上の「フィルタ(オプションを表示))」ボタンを押して「クラシックを表示」を選択状態にすると「クラシック」カテゴリの下に表示されます。
1.17)アクティビティ追加のAIサジェスト
アクティビティ追加時に表示される検索バーでリスト表示されるアクティビティが、ワークフローの現在の内容に基づいてサジェストされるようになりました。
開発に慣れてくると「アクティビティ名」を指定して検索してしまうので、あまり恩恵がありません。

2)Studio アクティビティ
次に、Studioのアクティビティについて見ていきます。
2.1)Else If Activity
条件分岐の「ElseIf」を定義できるアクティビティが追加されました。2番目以降の条件として「ElseIf」または「Else」を指定できます。「IF(条件分岐)」アクティビティと比べると「ネストで横に並べる必要が無い」ので、可読性が高くなります。
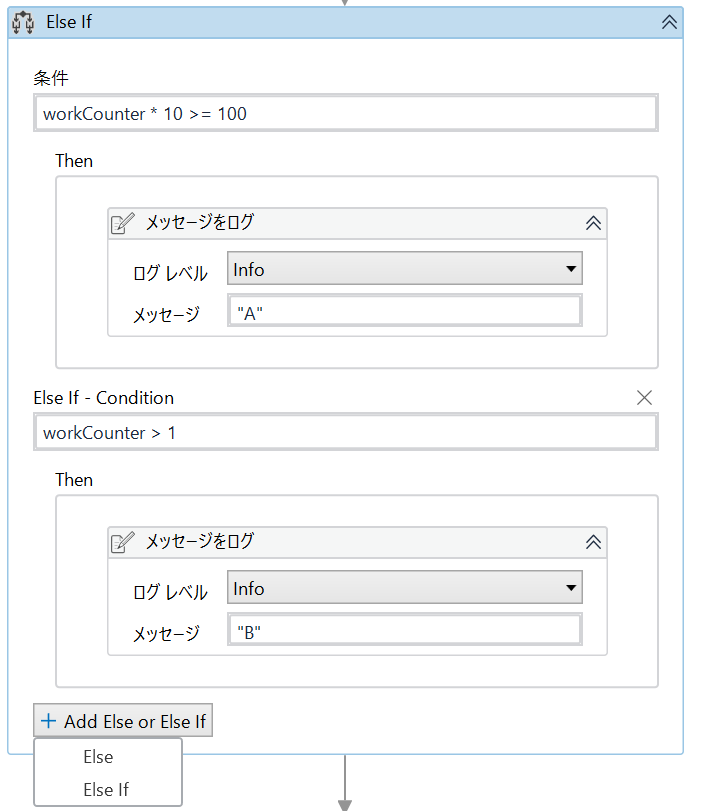
アクティビティのコード名を見ると、Ifアクティビティは「System.Activities.Statements.If(=WWFの標準機能)」ですが、ElseIfアクティビティは「UiPath.Core.Activities.IfElseIf」となっており、UiPathが独自に作成したようです。
2.2)複数代入アクティビティ 内での並び替え
複数代入 (Multiple Assign) アクティビティで作成した行の並びを変更/移動できるようになりました。
左側のドットマークをドラッグすると、上下に移動できます。
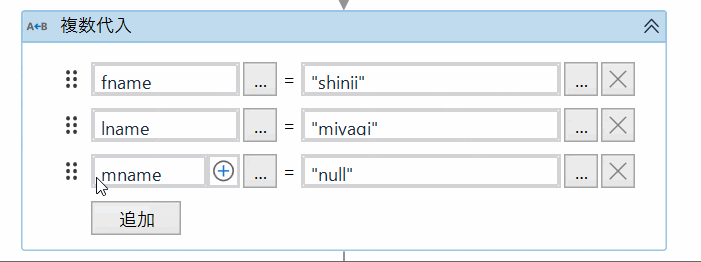
2.3)メッセージボックス アクティビティの表示タイムアウト(Message Box maximum timeout)
メッセージボックスの表示のタイムアウト時間を設定できるようになりました。指定した時間を超過すると、メッセージボックスは自動的に閉じられます。
2.4)Outlookメールメッセージトリガー
トリガ系の機能に「Outlook Mail Messages Trigger」が追加されました。オプションで
・処理したメールは「開封済み」に
・Outlookが起動してなければ起動
が指定できます。
2.5)IMAP メール メッセージを取得
「クライアント名・クライアントバージョン」パラメ-タが追加され、163.com(中国のフリーメールプロバイダ)等のIMAP系サービスと連携できるようになりました。

2.6)AmazonWebServices アクティビティの強化
IAM系アクティビティとS3系アクティビティが追加・強化され、より多くのことがアクティビティで実現できるようになりました。

3)テスト自動化
続いて、Test自動化についてのリリースです。
3.1)テストエクスプローラー
テストエクスプローラーが新しくなり、プロジェクト内のテストケースを把握しやすくなりました。上部の入力欄でフィルタリング/検索でき、アクティビティカバレッジも一覧で確認できます。

3.2)Executionテンプレート
TestSuiteに「バージョン2021.6」でリリースされたFileテンプレートに加えて、Executionテンプレートが提供されました。Executionテンプレートを使用すると、テストケースのメンテナンス・再利用が楽になります。
テストケース作成時に Executionテンプレート を指定すると、テストケースで作成した処理は、Executionテンプレート内の「プレースホルダアクティビティ」の中で実行されます。

3.3)テストテンプレート
作成するテストケースの基本構造を簡単に標準化できるように、テストケーステンプレートを導入しました。ワンクリックで任意のテストケースからテンプレートを作成できます。
4)SAP
最後に、SAP系のリリースについて、です。
4.1)WinGUI/Fiori UIの自動化改善(SAP WinGUI 7.70 support/SAP Fiori)
WinGuiおよびSAPFIORIの要素認識でテーブルの識別が一部改善されました。
ModernUIアクティビティでは「SAP FIORI UI5属性」が全て表示できるようになりました。
4.2)ALVツリーリストの認識改善(New Activity: Expand ALV Tree Lists)
SAPのALVツリーリストを展開するアクティビティが作成されました。
展開する必要があるノードを選択し、ノードが開かれたあとで、クリック、ダブルクリック、要素の色の取得など、他のアクティビティを使用して要素を操作できます。

4.3)SAP Business ClientのChromiumサポート
SAP Business Clientでブラウザに「Chromium」を選択した場合でも、UiPathStudioから操作ができるようになりました。これにより、SAPFiori要素が正しく認識されるようになります。

終わりに
今回は「Studio系」のアップデートを中心に紹介しました。
新バージョンの理解に少しでも役立てば幸いです。
この記事が参考になったら、 LGTMをお願いします。閲覧ありがとうございました。