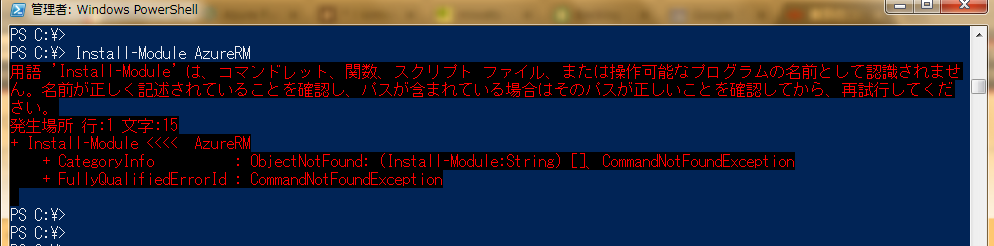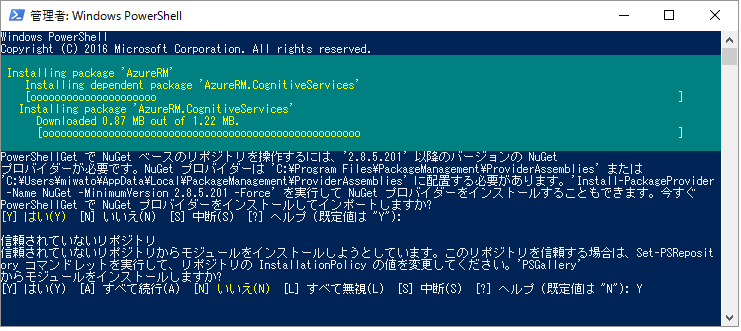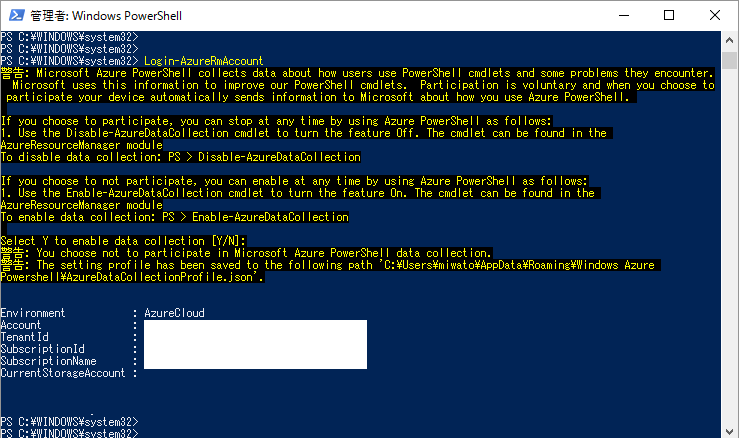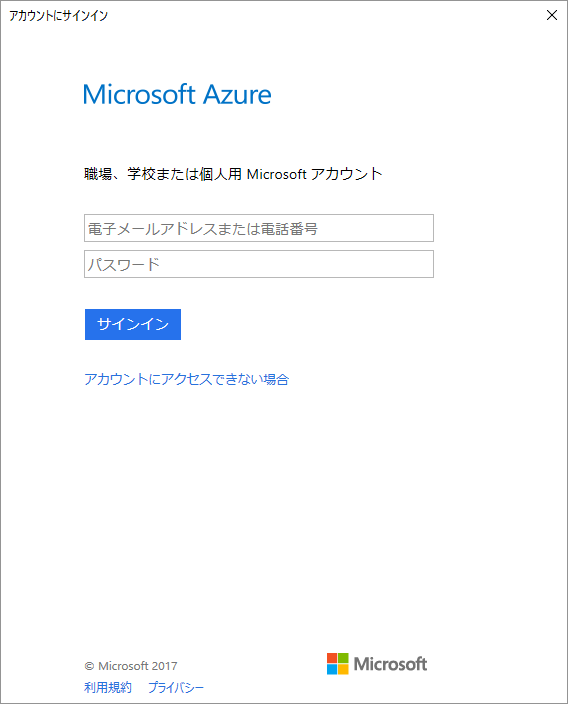はじめに
Azureは、ポータルサイトからポチポチしてもできないことがチョイチョイあるらしい。
MSさんに聞いても二言目には、PowerShellというキーワードが出てくるし、AzureCLIも変数定義があるのかないのか分からないので、イチイチ全部Command入力も面倒くさい。
・・・・ということで、Azure PowerShell で変数を利用してスクリプト化。汎用的なものを作ろうと思います。
でも、PowerShellを始めるのはいいけど、さてどこからどうやって??と思い、ここではAzureログインまでの方法を記載しています。
環境準備
A.AzureのサイトからPowerShell CmdLetsをダウンロードします。
Azure PowerShell Cmdletsのインストール
B. Windows PowerShellのシステム要件を確認します。
https://msdn.microsoft.com/ja-jp/powershell/scripting/setup/windows-powershell-system-requirements
Install PowerShell
1.「Windows PowerShell」を右クリックして**「管理者として実行する」**にて起動します。
2.> Install-Module AzureRM を入力します。
※ ここでInstall-Module コマンドを叩いても、次のように認識されない場合はシステム要件の「Windows Management Framework」を入れてみてください。
3.2回確認が入りますが、「y」をどちらも入力してリターン。インストールが始まります。
※ インストールが完了すると、プロンプトが戻ってきます。
セキュリティポリシーの変更
4.さて、Azure PowerShellも入れたし、Azureにログイン!と行きたいところですが、おそらく権限問題でエラーになります。
<確認>:
> Get-ExecutionPolicy
Restricted
★ Restricted になってるとPowerShellスクリプトの実行が行えません。
<設定>:
> Set-ExecutionPolicy RemoteSigned
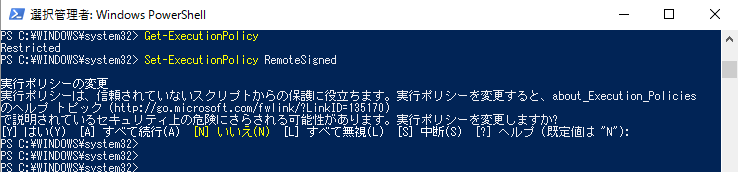
※ 「Y」を入力してください。
※ 再度Get-ExecutionPolicyで確認してください。Restrictedのままだったときは、PowerShellを一度落として、もう一度立ち上げ直してください。
Connect to Azure
4.Azureにログインしましょう。
> Login-AzureRmAccount
コマンド入力後、黄色の文字部分が表示されます。
「Y」を入力すると、Azureログイン画面が表示されます。
Azureアカウント・パスワードを設定することでサブスクリプション情報が表示されればログイン完了です。
5.作業したいサブスクリプションを指定します。
<確認>:
> Get-AzureRMSubscription
<設定1>:
> Get-AzureRMSubscription -SubscriptionName "<サブスクリプション名>" | Select-AzureRMSubscription
<設定2>:
> Get-AzureRMSubscription -SubscriptionId "<サブスクリプションID>" | Select-AzureRMSubscription
いずれもコマンド入力後、登録されている情報が表示されます。
ちなみに、コマンドの大文字・小文字は区別されないため、すべて小文字で入力してもらっても構いません。
すでにVMが登録されているサブスクリプションであれば、このような確認方法もあります。作成済みのVMが表示されるか確認しましょう。
> Get-AzureRmVm