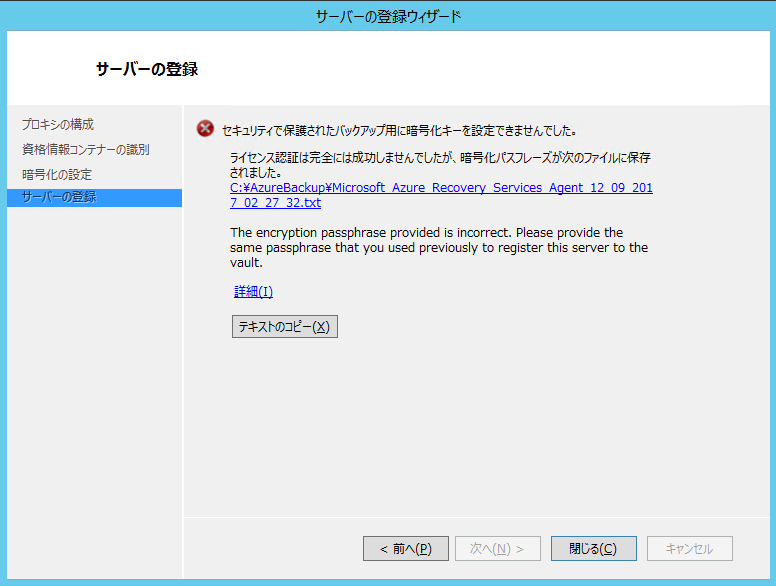はじめに
Azure Backup でWindows Serverをバックアップしようと、設定を行ったときに次のようなエラーが出ました。
参った・・・・。
MARSAgentInstaller.exe をダウンロードし直して再実行しても、資格情報コンテナ―の資格情報を再取得しても同じエラー
対処策
おそらくこのエラーが出てる方は、何度も繰り返し登録をやっているか、サーバをリストアしたなどなにかしらすでに一度登録を済ませた後にエラーが出てるはずです。
エラーの内容は、以前登録したパスフレーズで登録をしてくださいとの内容です。
⇒ 以前設定したパスフレーズを覚えていれば、そのパスフレーズで設定してください。
⇒ 覚えていない方は、下記手順で再登録です。
再登録方法
再登録を行うには、一度バックアップデータの削除を行う必要があります。
バックアップスケジュールの登録と一緒にバックアップデータの削除も行えます。
① バックアップを取るサーバ上でMicrosoft Azure Backupを起動して、画面右側のペインから「バックアップのスケジュール」を選択します。
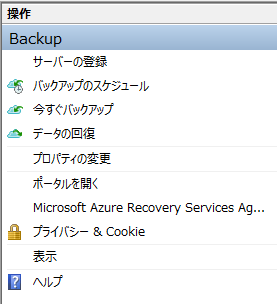
② 3つの選択肢が出てくるので一番下の「すべてのバックアップ スケジュールの使用を停止して、保存されているバックアップをすべて削除する」を選択します。
③ バックアップの数や、使用済みの記憶域、保持期間のオプションについて確認が入ります。何も逆らわず「完了」を押しましょう。
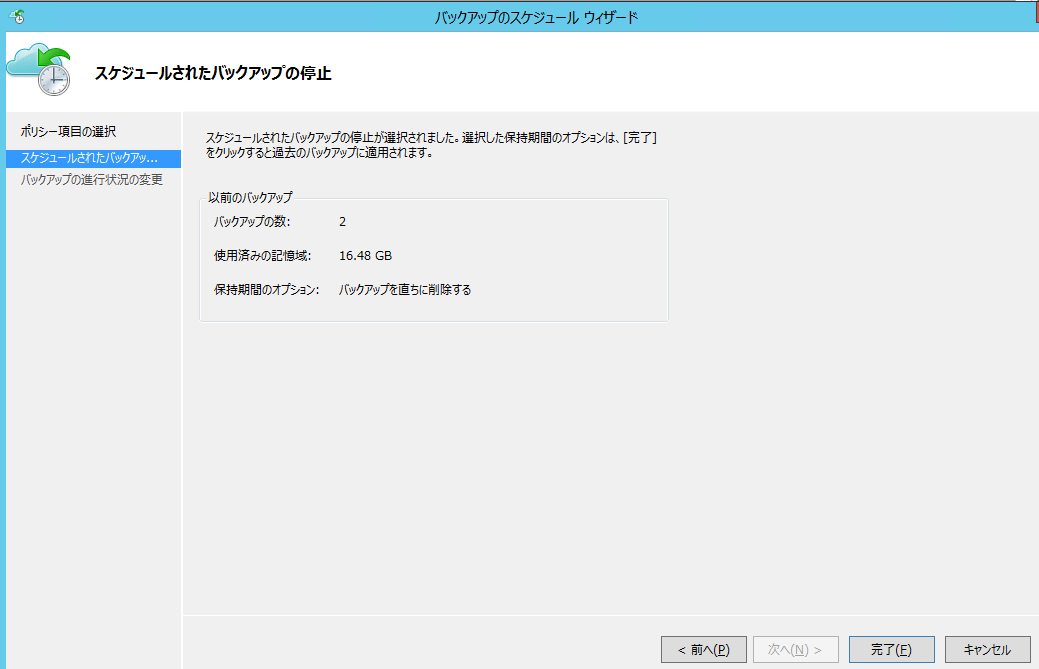
④ セキュリティPINを入力します。
セキュリティPINは、Azure にログイン後、Recovery Servicesコンテナ―に入って、次の手順でPINコードを確認します。
「プロパティ」-「セキュリティPIN」-「生成」をクリックすると、セキュリティPINが表示されます。その番号を入力して「OK」ボタンを押します。
これで、登録情報、スケジュールともに削除できたので、次にAzure のRecovery Servicesコンテナ―上に登録されているサーバ情報を削除します。
⑤ Azure Portalにログインして、Recovery Servicesコンテナ―を開きます。
「バックアップインフラストラクチャ」-「保護されたサーバー」-「Azure Backup Agent」- <削除したいサーバ名>をクリックします。画面上部に「削除」が表示されているので、クリックします。
確認のためにサーバ名の入力を求められるので、入力後画面下部の「削除」ボタンを押します。
これで登録情報の削除が完了します。
⑥ 再度、該当サーバ上で登録作業を行えば、今度はうまくいきます!!