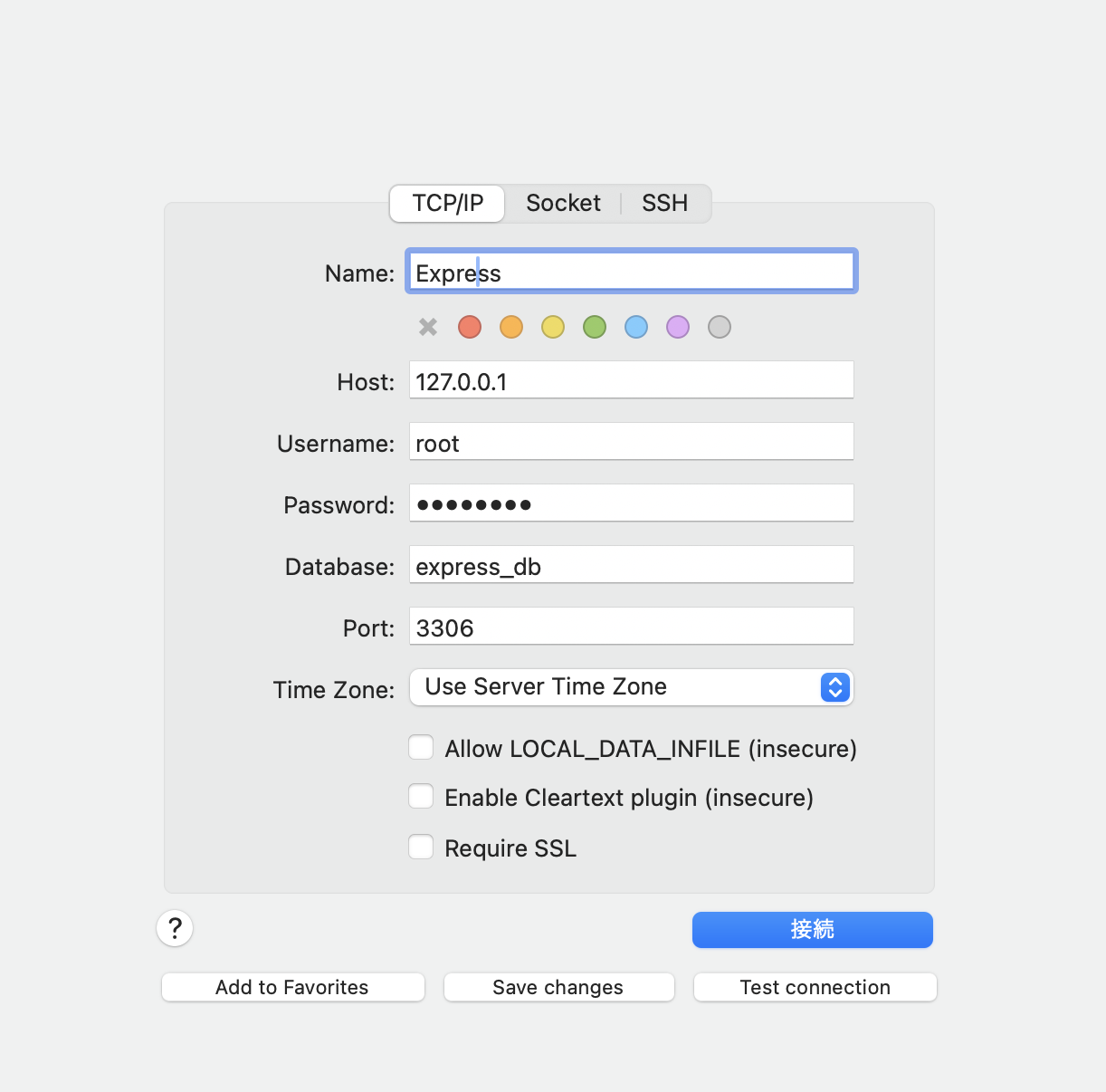はじめに
TypeScriptで認証付きのバックエンドを実装する機会があったため、今回その手順を記事にまとめてみました。この記事では、Dockerを使ったMySQLデータベースの管理、Prismaを用いたデータ操作、そしてJWTによる認証機能の実装について書いてます。
目次
- はじめに
- 関連記事
- 該当ソースコード
- プロジェクトの初期設定
- Expressのセットアップ
- Dockerの環境構築
- Prisma設定
- ユーザー作成仮実装
- ユーザー登録とログイン
- 認証ミドルウェアの実装
- ログアウトの実装
- おわりに
該当ソースコード
プロジェクトの初期設定
nvmを使用してNode.jsのバージョンを管理するために.nvmrcファイルを作成し、使用するバージョンを指定します。nvm useで.nvmrcファイルで指定されたバージョンに切り変えることができます。nvmがインストールされていない場合は、以下のリンクからインストール手順をご確認ください。
NVMのインストールはこちら
21.6.2
npmプロジェクトの初期化。これにより、package.jsonが作成されます
npm init -y
TypeScriptと関連パッケージのインストール
TypeScriptやExpressの型定義を含むパッケージをインストール
npm install express typescript ts-node @types/express dotenv
開発用の型定義もインストール
npm install --save-dev @types/node
TypeScriptの設定を行うため、tsconfig.jsonファイルを確認または作成し、以下の内容に設定。
これにより、TypeScriptのコンパイル設定が行われ、コードの一貫性と互換性が確保されます。
{
"compilerOptions": {
"target": "ES2020",
"module": "commonjs",
"strict": true,
"esModuleInterop": true,
"skipLibCheck": true,
"forceConsistentCasingInFileNames": true,
"outDir": "./dist"
},
"include": ["src/**/*.ts"]
}
Expressのセットアップ
src/index.tsファイルを作成して、以下のコードを記述。このコードでは、.envファイルから環境変数を読み込み、サーバーを指定したポートで起動。
ルートパスにアクセスした際には、"Hello, Express with TypeScript!"と表示されます。
import express, { Request, Response } from 'express';
import dotenv from 'dotenv';
dotenv.config();
const app = express();
const port = process.env.PORT || 3000;
app.get('/', (req: Request, res: Response) => {
res.send('Hello, Express with TypeScript!');
});
app.listen(port, () => {
console.log(`Server is running on port ${port}`);
});
package.jsonに開発用サーバー起動のためのスクリプトを追加
"scripts": {
"dev": "ts-node src/index.ts"
}
次に、以下のコマンドでサーバーを起動し、http://localhost:3000/ にアクセスして動作を確認してください。
npm run dev
Dockerの環境構築
次に、MySQLデータベースをDockerでセットアップします。
プロジェクトのルートにdocker-compose.ymlファイルを作成し、以下の内容を記述します。
services:
db:
image: mysql:8.0.33
environment:
MYSQL_DATABASE: ${MYSQL_DATABASE}
MYSQL_USER: ${MYSQL_USER}
MYSQL_PASSWORD: ${MYSQL_PASSWORD}
MYSQL_ROOT_PASSWORD: ${MYSQL_ROOT_PASSWORD}
volumes:
- mysql_data:/var/lib/mysql
ports:
- "3306:3306"
volumes:
mysql_data:
.envファイルを作成して、データベースの接続情報を設定します。
機密情報を含むため、.gitignoreに追加して共有しないように注意してください。
MYSQL_DATABASE=express_db
MYSQL_USERE=user
MYSQL_PASSWORD=password
MYSQL_ROOT_PASSWORD=password
Dockerコンテナを起動
docker-compose up -d
これでMySQLコンテナがバックグラウンドで起動します。
データベース接続確認として今回はSequel Aceを使用します。
MYSQL_PASSWORDの値をパスワードとして入力してください。
Prisma設定
Prismaを使用してMySQLとTypeScriptを接続します。まず、Prismaの初期化
npx prisma init
npm install @prisma/client
Prismaのschema.prismaファイルを開き、以下の内容に設定。
公式ドキュメントを参考にUserとPostモデルを定義。
この設定により、ユーザーとその投稿を管理するためのスキーマが作成。
generator client {
provider = "prisma-client-js"
}
datasource db {
provider = "mysql"
url = env("DATABASE_URL")
}
model User {
id Int @id @default(autoincrement())
email String @unique
password String
name String?
posts Post[]
}
model Post {
id Int @id @default(autoincrement())
title String
content String?
published Boolean @default(false)
author User @relation(fields: [authorId], references: [id])
authorId Int
}
次に、.envファイルにデータベース接続情報を追加します。
DATABASE_URL=mysql://root:password@localhost:3306/express_db
データベースにマイグレーションを適用
npx prisma migrate dev --name init
これにより、prisma/migrationsフォルダ内にマイグレーションファイルが生成され、データベースにテーブルが作成されます。
-- CreateTable
CREATE TABLE `User` (
`id` INTEGER NOT NULL AUTO_INCREMENT,
`email` VARCHAR(191) NOT NULL,
`password` VARCHAR(191) NOT NULL,
`name` VARCHAR(191) NULL,
UNIQUE INDEX `User_email_key`(`email`),
PRIMARY KEY (`id`)
) DEFAULT CHARACTER SET utf8mb4 COLLATE utf8mb4_unicode_ci;
-- CreateTable
CREATE TABLE `Post` (
`id` INTEGER NOT NULL AUTO_INCREMENT,
`title` VARCHAR(191) NOT NULL,
`content` VARCHAR(191) NULL,
`published` BOOLEAN NOT NULL DEFAULT false,
`authorId` INTEGER NOT NULL,
PRIMARY KEY (`id`)
) DEFAULT CHARACTER SET utf8mb4 COLLATE utf8mb4_unicode_ci;
-- AddForeignKey
ALTER TABLE `Post` ADD CONSTRAINT `Post_authorId_fkey` FOREIGN KEY (`authorId`) REFERENCES `User`(`id`) ON DELETE RESTRICT ON UPDATE CASCADE;
ユーザー作成仮実装
src/index.tsに以下のようにして、仮のユーザー作成エンドポイントを追加。
このエンドポイントは、新しいユーザーをデータベースに作成
app.post('/user', async (req: Request, res: Response) => {
const newUser = await prisma.user.create({
data: {
name: 'Alice',
email: 'alice@prisma.io',
password: 'password',
}
})
res.status(201).json(newUser);
});
サーバーを起動し、以下のコマンドでエンドポイントをテスト
curl -X POST http://localhost:3000/user
レスポンスが以下のように返ってくれば成功
{"id":1,"email":"alice@prisma.io","password":"password","name":"Alice"}%
Sequel Aceなどでデータベースを確認すると、Userテーブルにレコードが作成されていることが確認できます。

ユーザー登録とログイン
認証機能を追加するために、以下の手順で進めていきます。
今回は、メールアドレスとパスワードを使用した認証機能を構築します。パスワードのハッシュ化にはbcryptを使用し、JWT(JSON Web Token)を利用して認証トークンを発行します。
まず、bcryptとjsonwebtokenをインストールします。これにより、パスワードのハッシュ化とトークンの生成・検証ができるようになります。
npm install bcrypt jsonwebtoken
型定義も開発用にインストール
npm install --save-dev @types/bcrypt @types/jsonwebtoken
src/index.tsを以下のように書き換えます。
bcryptを使ってパスワードをハッシュ化してからデータベースに保存します。
import express, { Request, Response } from 'express';
import dotenv from 'dotenv';
import bcrypt from 'bcrypt';
import jwt from 'jsonwebtoken';
import { PrismaClient } from '@prisma/client'
dotenv.config();
const app = express();
const port = process.env.PORT || 3000;
const prisma = new PrismaClient()
const SECRET_KEY = process.env.JWT_SECRET || 'your-secret-key';
app.use(express.json());
app.post('/register', async (req: Request, res: Response) => {
const { email, password, name } = req.body;
try {
const hashedPassword = await bcrypt.hash(password, 10);
const newUser = await prisma.user.create({
data: {
email,
password: hashedPassword,
name,
},
});
res.status(201).json({ message: 'User created successfully', user: newUser });
} catch (error) {
res.status(400).json({ error: 'User registration failed' });
}
});
app.post('/login', async (req: Request, res: Response) => {
const { email, password } = req.body;
try {
const user = await prisma.user.findUnique({
where: { email },
});
if (!user) {
res.status(404).json({ error: 'User not found' });
return;
}
const isPasswordValid = await bcrypt.compare(password, user.password);
if (!isPasswordValid) {
res.status(401).json({ error: 'Invalid password' });
}
const token = jwt.sign({ userId: user.id }, SECRET_KEY, { expiresIn: '1h' });
res.status(200).json({ message: 'Login successful', token });
} catch (error) {
res.status(500).json({ error: 'Login failed' });
}
});
app.listen(port, () => {
console.log(`Server is running on port ${port}`);
});
/registerエンドポイントでは、受け取ったパスワードをハッシュ化し、ユーザー情報と一緒に保存します。
/loginエンドポイントでは、以下の処理を行います。
- メールアドレスでユーザーを検索
- パスワードのハッシュをbcrypt.compareで検証
- パスワードが正しければ、JWTトークンを発行
ユーザー登録(/register)のテスト
curl -X POST http://localhost:3000/register \
-H "Content-Type: application/json" \
-d '{
"email": "testuser@example.com",
"password": "securepassword",
"name": "Test User"
}'
以下のようなレスポンスが返ってくれば成功です。
DBにuserが追加されてるはずです
{"message":"User created successfully","user":{"id":2,"email":"testuser@example.com","password":"$2....","name":"Test User"}}%
ログイン(/login)のテスト
curl -X POST http://localhost:3000/login \
-H "Content-Type: application/json" \
-d '{
"email": "testuser@example.com",
"password": "securepassword"
}'
以下のようなレスポンスが返ってくれば成功です。
{"message":"Login successful","token":"eyJhbGciOiJIUzI1NiIsInR5cCI6IkpXVCJ9.eyJ1c2VySWQiOjIsImlhdCI6MTcyOTMxOTAyNCwiZXhwIjoxNzI5MzIyNjI0fQ.TSNrJeTGDLaloISvpQyRhZfBDhapVn5Y3I0B42--rek"}%
試しに誤ったパスワードを入力してみましょう
curl -X POST http://localhost:3000/login \
-H "Content-Type: application/json" \
-d '{
"email": "testuser@example.com",
"password": "securepassworddddddddddddddd"
}'
エラーが返ってきます
{"error":"Invalid password"}%
認証ミドルウェアの実装
認証が必要なエンドポイント用に、JWTを検証するミドルウェアを追加します。
これにより、特定のエンドポイントにアクセスする際、ユーザーが認証されているか確認できます。
import { Request, Response, NextFunction } from 'express';
import jwt from 'jsonwebtoken';
const SECRET_KEY = process.env.JWT_SECRET || 'your-secret-key';
export interface AuthenticatedRequest extends Request {
user?: { userId: number };
}
export const authenticateToken = (req: AuthenticatedRequest, res: Response, next: NextFunction) => {
const authHeader = req.headers['authorization'];
const token = authHeader && authHeader.split(' ')[1];
if (!token) {
res.status(401).json({ error: 'Access token required' });
return;
}
jwt.verify(token, SECRET_KEY, (err, user) => {
if (err) {
res.status(403).json({ error: 'Invalid token' });
return;
}
req.user = user as { userId: number };
next();
});
};
/profileエンドポイントを追加。このエンドポイントはJWTトークンを必要とするため、まずログインしてトークンを取得し、そのトークンを使用して/profileエンドポイントにアクセスする必要があります。
app.get('/profile', authenticateToken, async (req: AuthenticatedRequest, res: Response) => {
if(!req.user) {
res.status(403).json({ error: 'Invalid token' });
return;
}
const userId = req.user.userId;
try {
const user = await prisma.user.findUnique({
where: { id: userId },
select: {
id: true,
email: true,
name: true,
},
});
if (user) {
res.status(200).json(user);
} else {
res.status(404).json({ error: 'User not found' });
}
} catch (error) {
res.status(500).json({ error: 'Failed to retrieve user profile' });
}
});
動作確認としてログインしてみます
curl -X POST http://localhost:3000/login \
-H "Content-Type: application/json" \
-d '{
"email": "testuser@example.com",
"password": "securepassword"
}'
成功を確認し、tokenをコピーします。
{"message":"Login successful","token":"ey..."}%
先ほどコピーしたtokenを使って/profileを実行
curl -X GET http://localhost:3000/profile \
-H "Authorization: Bearer ey..."
以下のようなレスポンスが返ってくれば成功です。
{"id":2,"email":"testuser@example.com","name":"Test User"}%
試しにtokenの値をいじって/profileを実行してみましょう
curl -X GET http://localhost:3000/profile \
-H "Authorization: Bearer ey...xxxxxxxxxxxxxxxxxxxxxxxxxx"
tokenが無効である旨のエラーが返ってきます
{"error":"Invalid token"}%
ログアウトの実装
サーバー側で、特定のトークンを無効化する方法としては、「ブラックリスト」を使用する方法があります。これは、ログアウトしたトークンを無効なトークンリストに追加し、リクエスト時にチェックします。(簡易的なブラックリストなので本番環境ではRedisなどを使用することを検討してください)
src/index.ts にエンドポイントを追加してください。
// 略
export const tokenBlacklist: Set<string> = new Set();
// 略
app.post('/logout', authenticateToken, (req: Request, res: Response) => {
const token = req.headers['authorization']?.split(' ')[1];
if (token) {
tokenBlacklist.add(token);
res.status(200).json({ message: 'Logged out successfully' });
return;
}
res.status(400).json({ error: 'Token is required for logout' });
});
認証ミドルウェアで、トークンがブラックリストに登録されていないかチェックします。
// 略
if (!token) {
res.status(401).json({ error: 'Access token required' });
return;
}
// 追加
if (tokenBlacklist.has(token)) {
res.status(403).json({ error: 'Token is no longer valid' });
return;
}
// 略
動作確認としてログイン。先ほどと同じでレスポンスのtokenをコピー
curl -X POST http://localhost:3000/login \
-H "Content-Type: application/json" \
-d '{
"email": "testuser@example.com",
"password": "securepassword"
}'
コピーしたtokenを使って/profileを実行
curl -X GET http://localhost:3000/profile \
-H "Authorization: Bearer ey..."
取得できることを確認
{"id":2,"email":"testuser@example.com","name":"Test User"}%
ログアウトを実行
curl -X POST http://localhost:3000/logout \
-H "Authorization: Bearer ey..."
ログアウト成功を確認
{"message":"Logged out successfully"}%
ログアウト後に再度/profileを実行
curl -X GET http://localhost:3000/profile \
-H "Authorization: Bearer ey..."
tokenが無効あることを確認
{"error":"Token is no longer valid"}%
おわりに
一通りの認証実装はできたと思います。ディレクトリ構成や型定義どこにまとめる?といった改善できる点はまだまだあると思います。
この記事が、TypeScriptでの認証付きバックエンドを始めるためのスターターキットとして役立てば幸いです。
最後までお読みいただきありがとうございます!