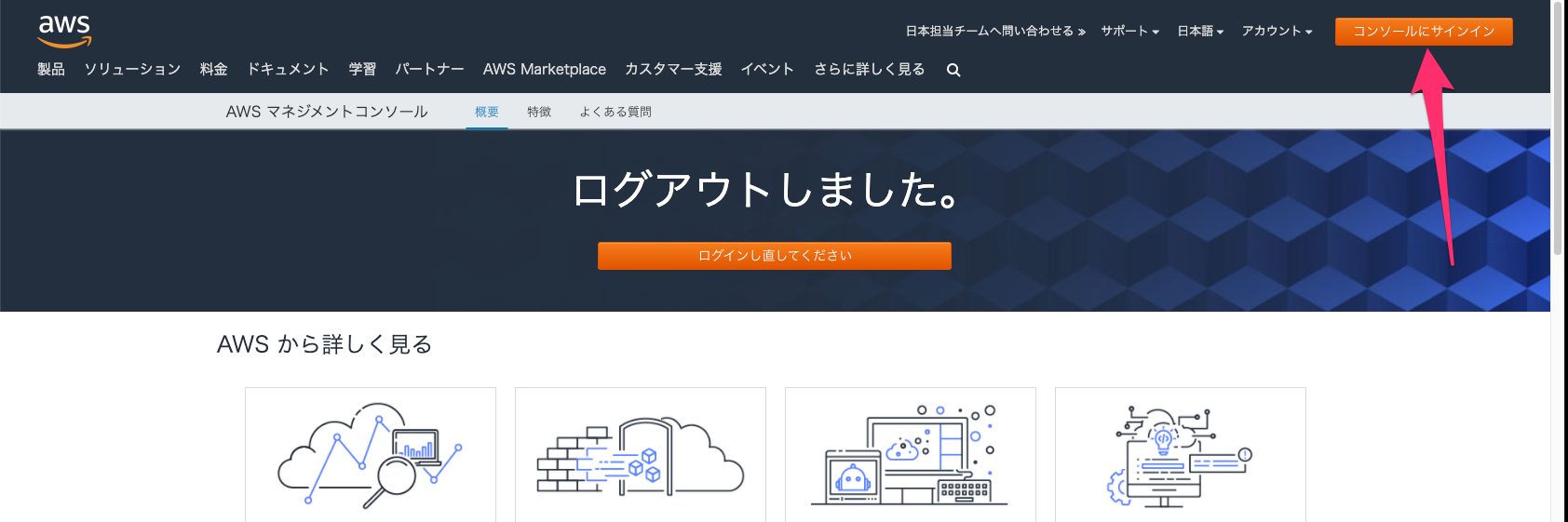目的
- アクセスキー(Access key)とシークレットアクセスキー(Secret access key)の作成方法をまとめる
実施環境
- ハードウェア環境
| 項目 | 情報 |
|---|---|
| OS | macOS Catalina(10.15.5) |
| ハードウェア | MacBook Pro (13-inch, 2020, Four Thunderbolt 3 ports) |
| プロセッサ | 2 GHz クアッドコアIntel Core i5 |
| メモリ | 32 GB 3733 MHz LPDDR4 |
| グラフィックス | Intel Iris Plus Graphics 1536 MB |
前提条件
- AWSのアカウントを持っていること。持っていない場合は下記リンク先を参考にアカウントを作成する。
前提情報
- アクセスキーとシークレットアクセスキーはAWSにグループを作成しユーザを作成したタイミングに発行されるものである。
- シークレットアクセスキーはユーザを新規作成したタイミングでのみ確認可能である。(新規作成後にシークレットアクセスキーが分からなくなってしまったら再度キーを作成する必要がある。)
概要
- グループの作成
- ユーザの作成
- 各キーの確認
詳細
-
グループの作成
-
下記のリンク先にアクセスし、AWSのコンソールにログインする。
-
「全てのサービス」から「セキュリティ、ID、およびコンプライアンス」にある「IAM」をクリックする。
-
サイドメニューの「グループ」をクリックする。
-
「新しいグループの作成」をクリックする。
-
任意のグループ名(筆者の場合「Admin」)を入力して「次のステップ」をクリックする。
-
ポリシーのアタッチでは作成するグループにAWSのサービスをいじることができるかの権限を付与することができる。今回作成するグループには下記の権限を与える。
サービス名 権限 EC2 フルアクセス S3 フルアクセス RDS フルアクセス -
ポリシーの選択画面の検索欄に「AdministratorAccess」と入力し検索にヒットしたポリシーにチェックマークをつける
-
ポリシーの選択画面の検索欄に「AmazonEC2FullAccess」と入力し検索にヒットしたポリシーにチェックマークをつける。
-
ポリシーの選択画面の検索欄に「AmazonS3FullAccess」と入力し検索にヒットしたポリシーにチェックマークをつける。
-
ポリシーの選択画面の検索欄に「AmazonRDSFullAccess」と入力し検索にヒットしたポリシーにチェックマークをつけ、「次のステップ」をクリックする。
-
作成するグループの内容を確認して「グループの作成」をクリックする。
-
-
ユーザの作成
-
各キーの確認
-
ユーザ作成直後に下記の画面に遷移してアクセスキーとシークレットアクセスキーが見れる様になる。
-
アクセスキーは後々確認することはできるが、シークレットアクセスキーはこの画面でしか確認はできない。
-
「表示」をクリックすることによりシークレットアクセスキーを表示することができる。
-
本情報はcsvファイルとして出力することもできる。「.csvのダウンロード」をクリックすると情報が記載されたcsvファイルがダウンロードされる。
-
アクセスキーとシークレットアクセスキーの確認が完了したら「閉じる」をクリックする。
-
testという名前のユーザが作成され、アクセスキーとシークレットアクセスキーの取得も環境した。
-