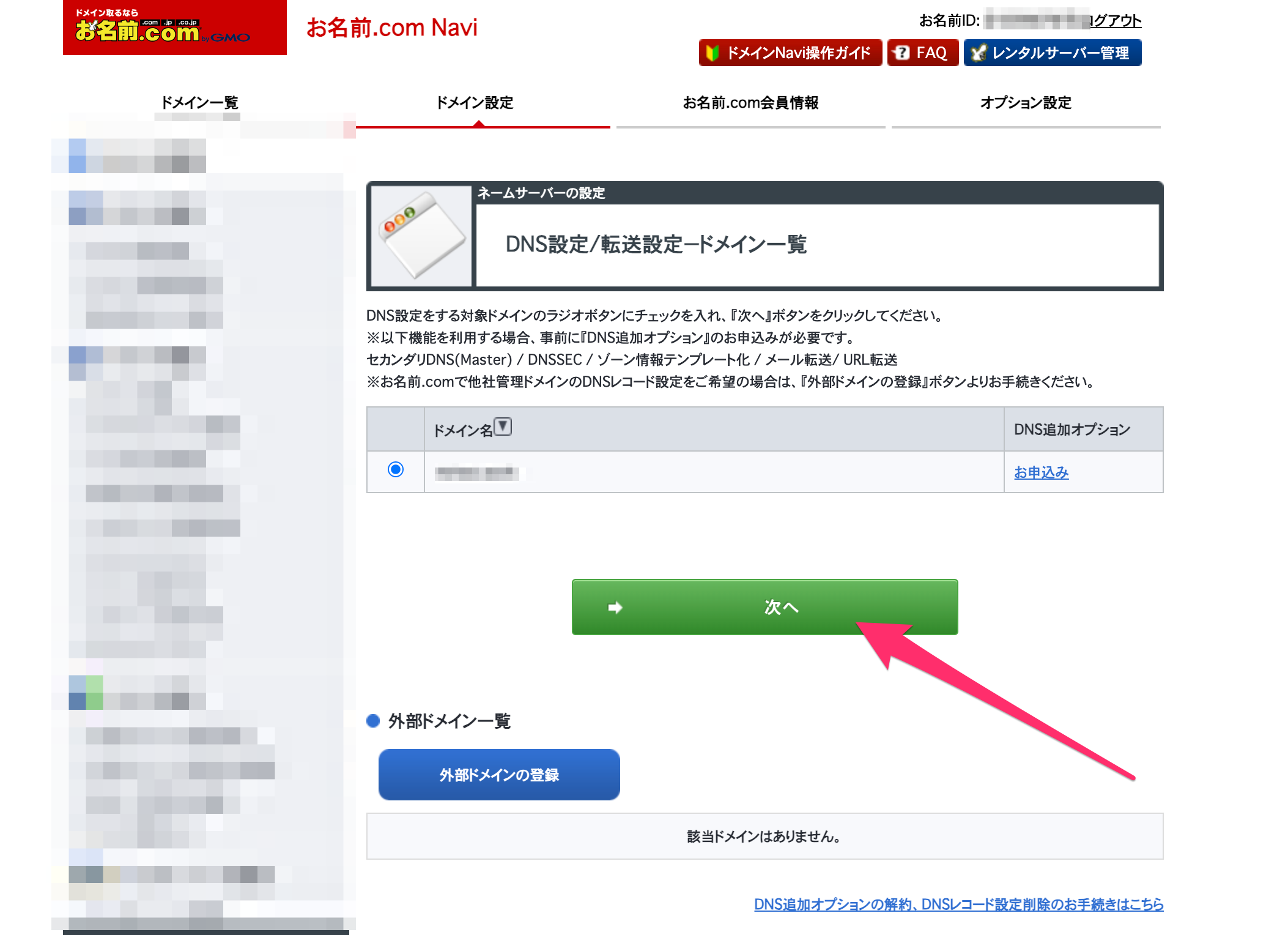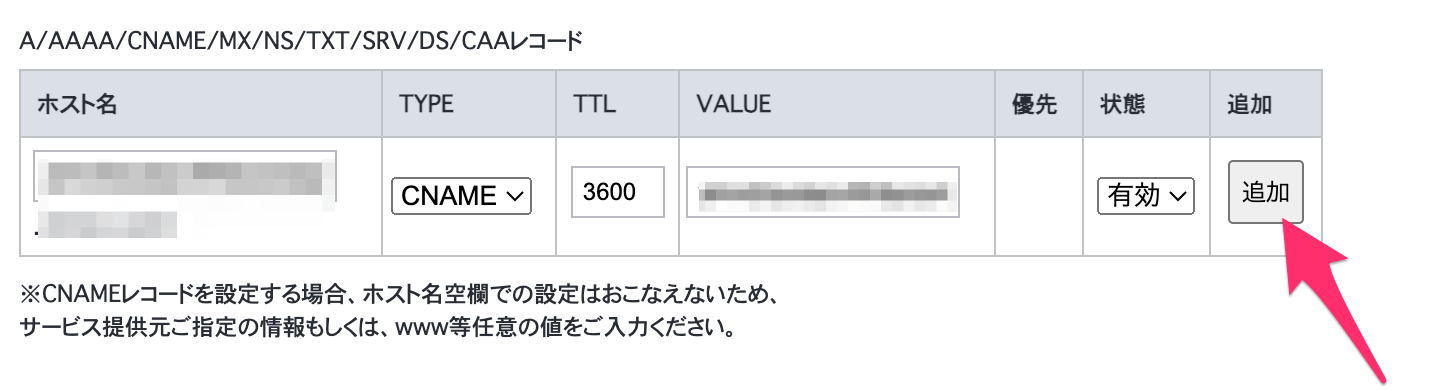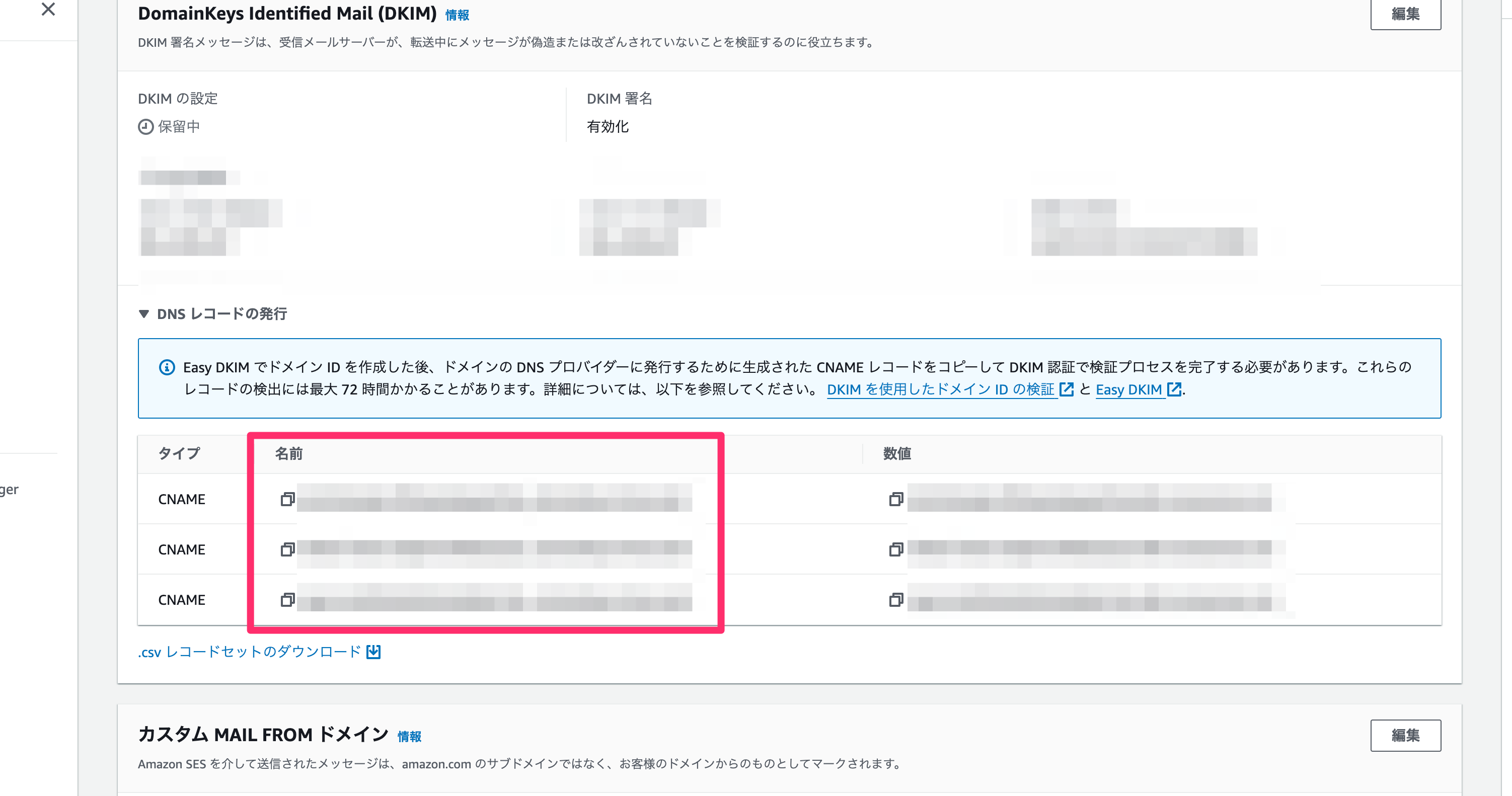概要
お名前.comのDNSレコードにSESの検証済みID登録時に吐き出されたCNAMEレコードを追加する方法を簡単にまとめる。
方法
-
SESで吐き出されたDNSレコードの名前と値を確認する。
-
お名前.comにログインし、「ドメイン一覧」を開き、ドメイン名をクリックする。
-
ネームサーバー情報の「DNS設定」をクリックする。
-
「次へ」をクリックする。
-
「DNSレコード設定を利用する」の「設定する」をクリックする。
-
「入力」で「ツール」を選択する。
-
「ホスト名」にSESで払い出された情報の「名前」を入力し、「TYPE」を「CNAME」に設定し、「VALUE」にSESで払い出された情報の「値」を入力する。おそらくSESでは3レコード分払い出されているはずなので、3レコードすべて設定する。
-
設定できたら、画面下部の「確認画面に進む」をクリックする。
-
内容を確認し「設定する」をクリックする。
-
設定後、レコード追加画面までまた遷移し、「登録済み」の一覧に今登録したドメインが追加されていれば作業は完了である。
-
DNS設定の伝播には少々時間がかかる場合があるので定期的に下記コマンドを実行するなどして待ってみよう。(下記を実行し、先程追加した3レコードの情報が変えれば設定は成功だ。)
dig SESの検証済みID登録後に払い出された「名前」に記載されたドメイン CNAME
関連記事
参考文献