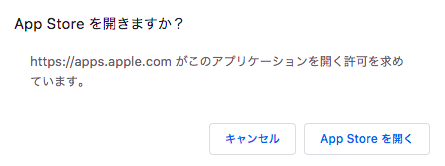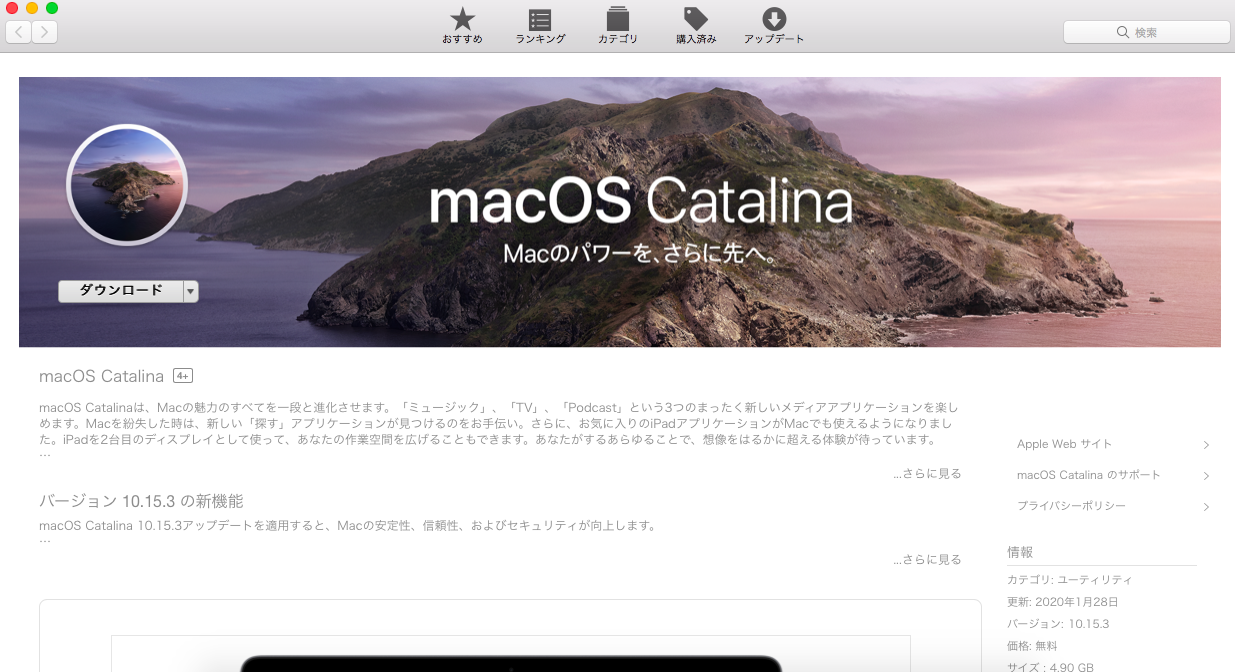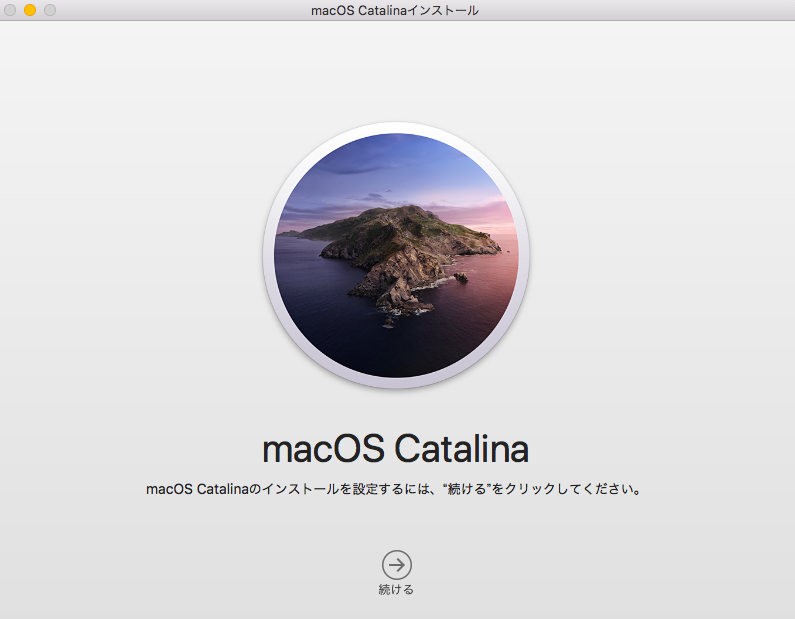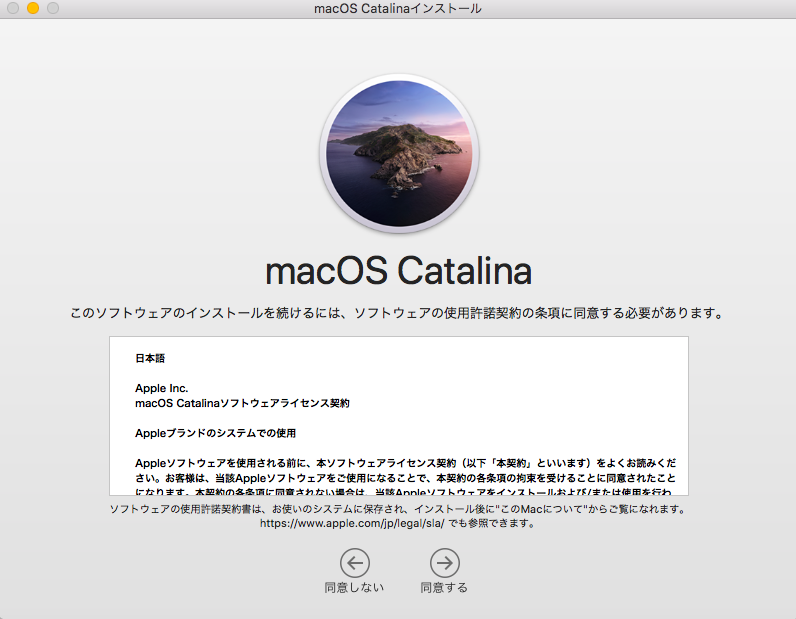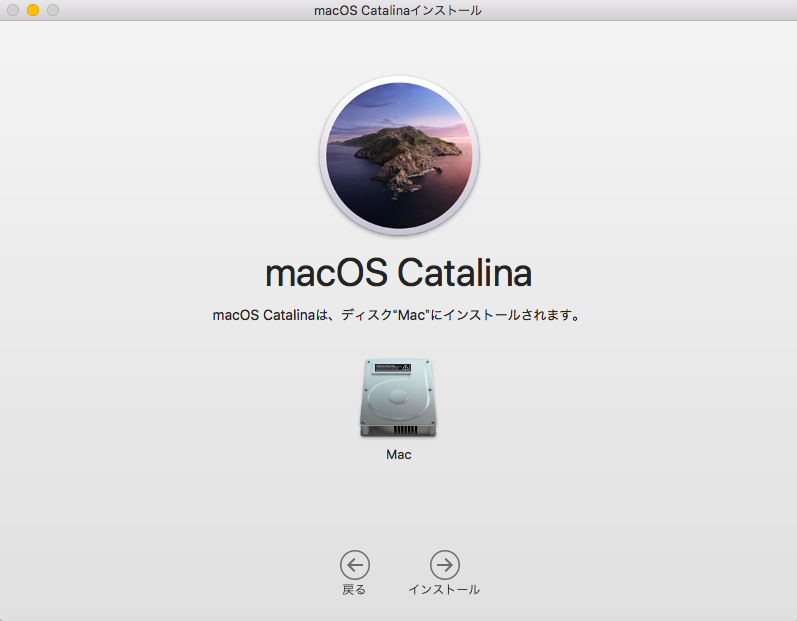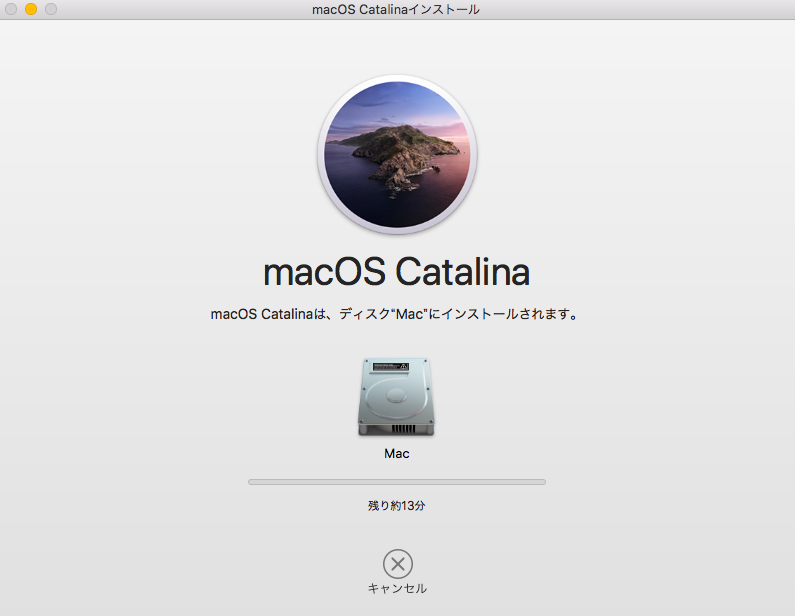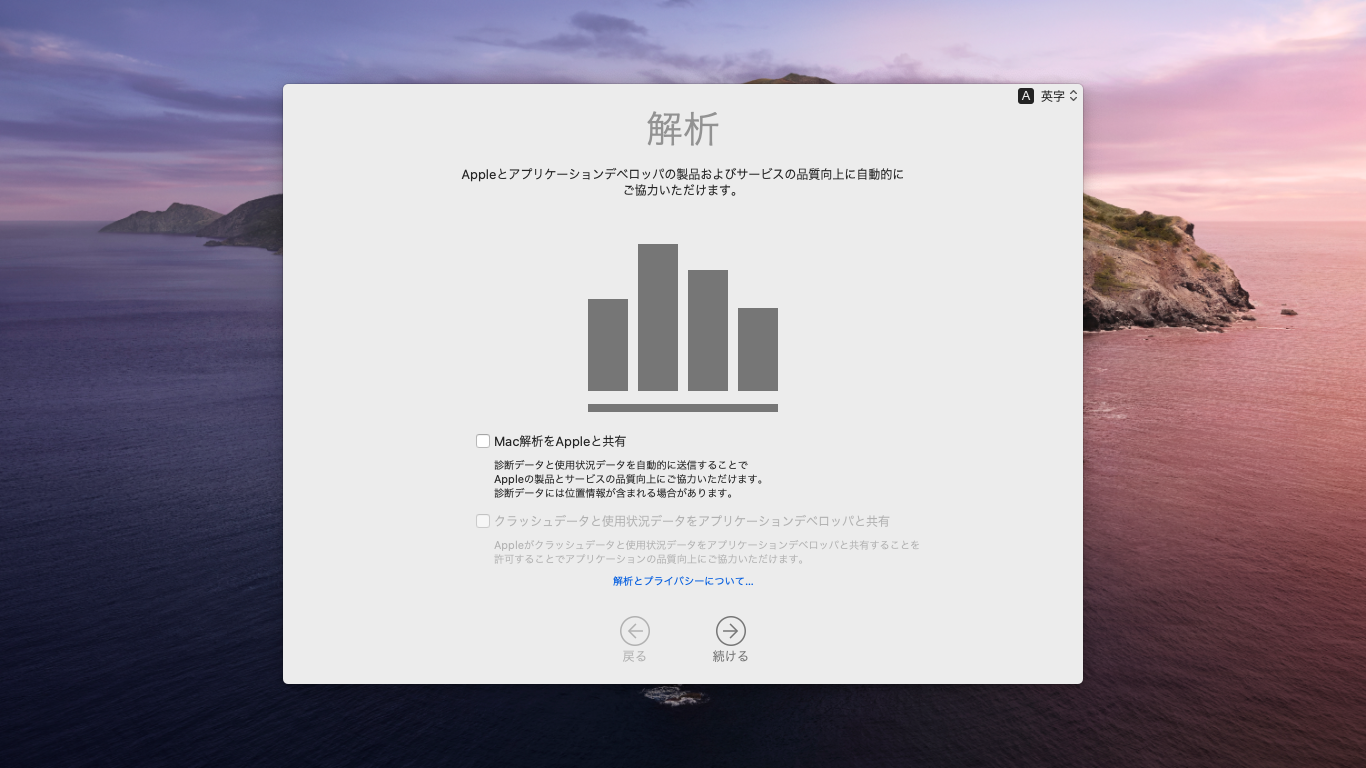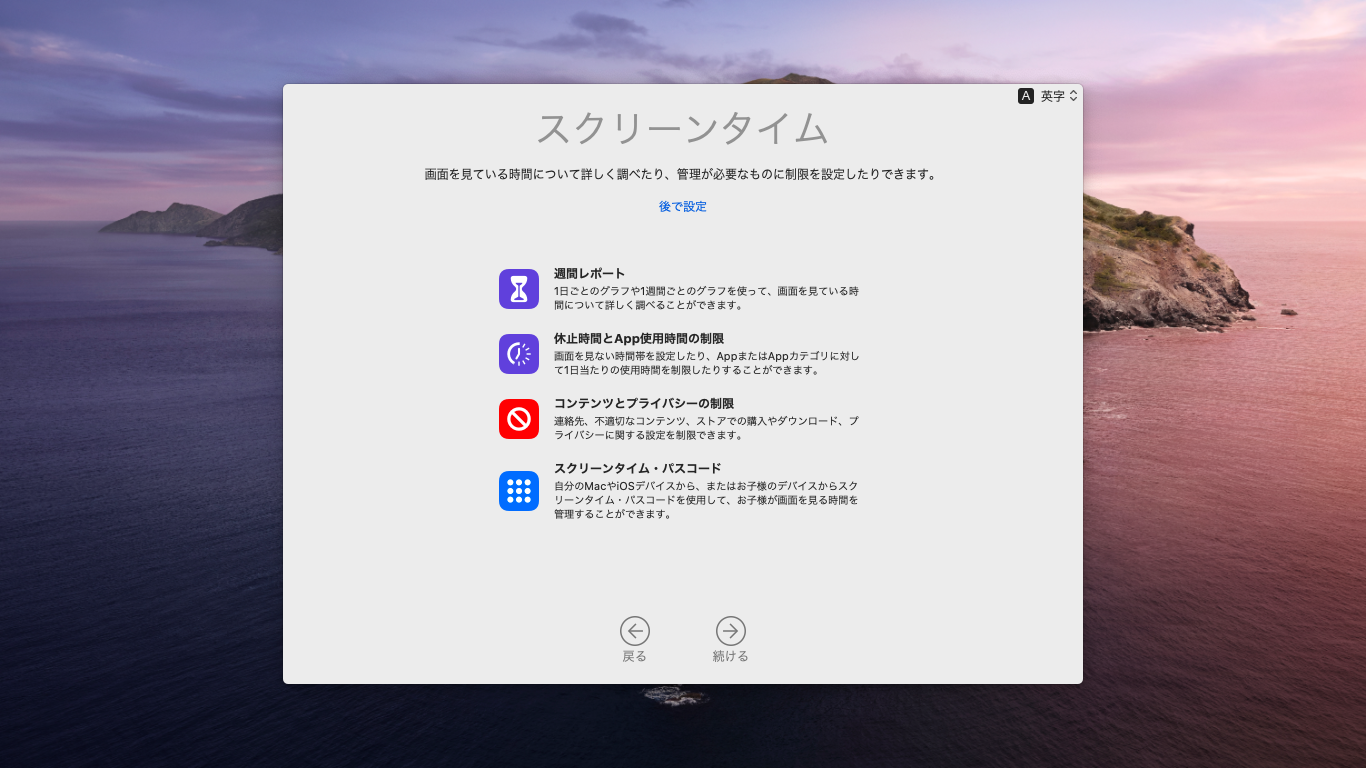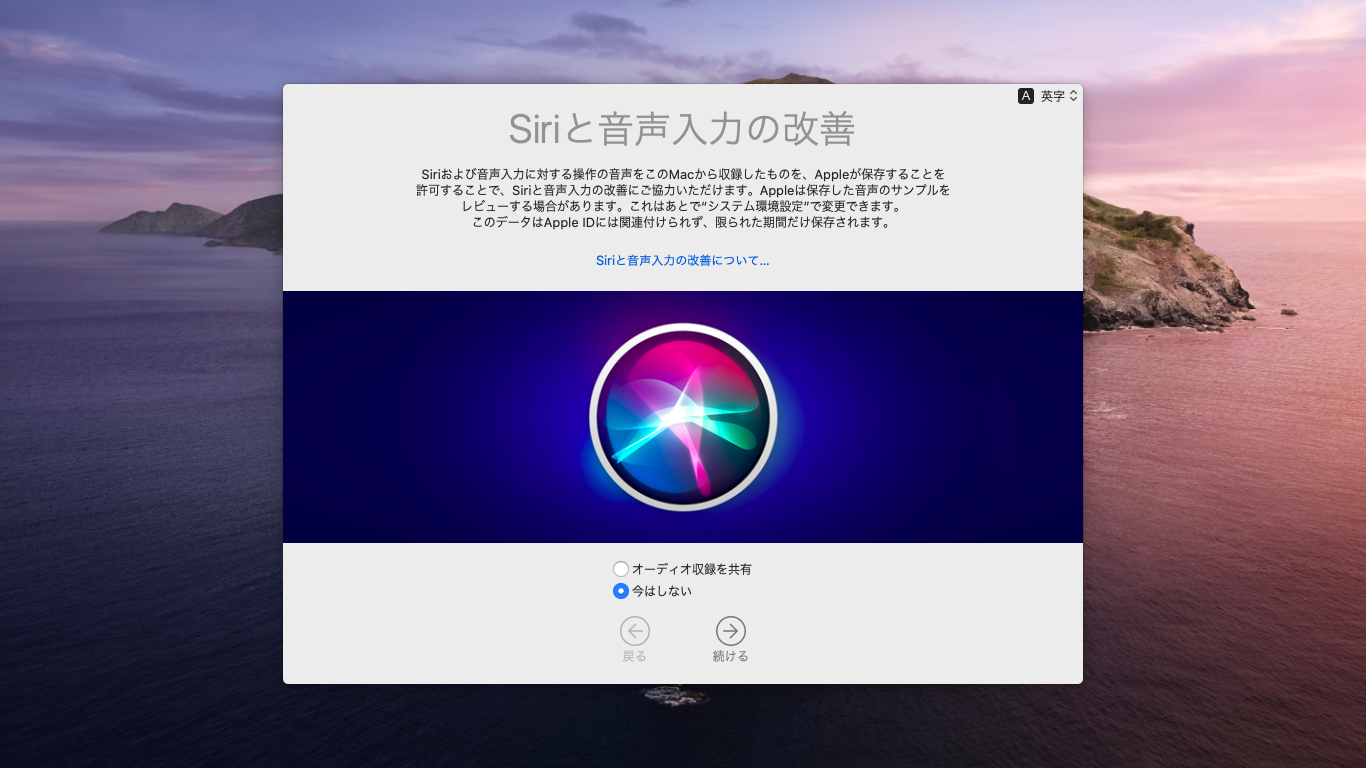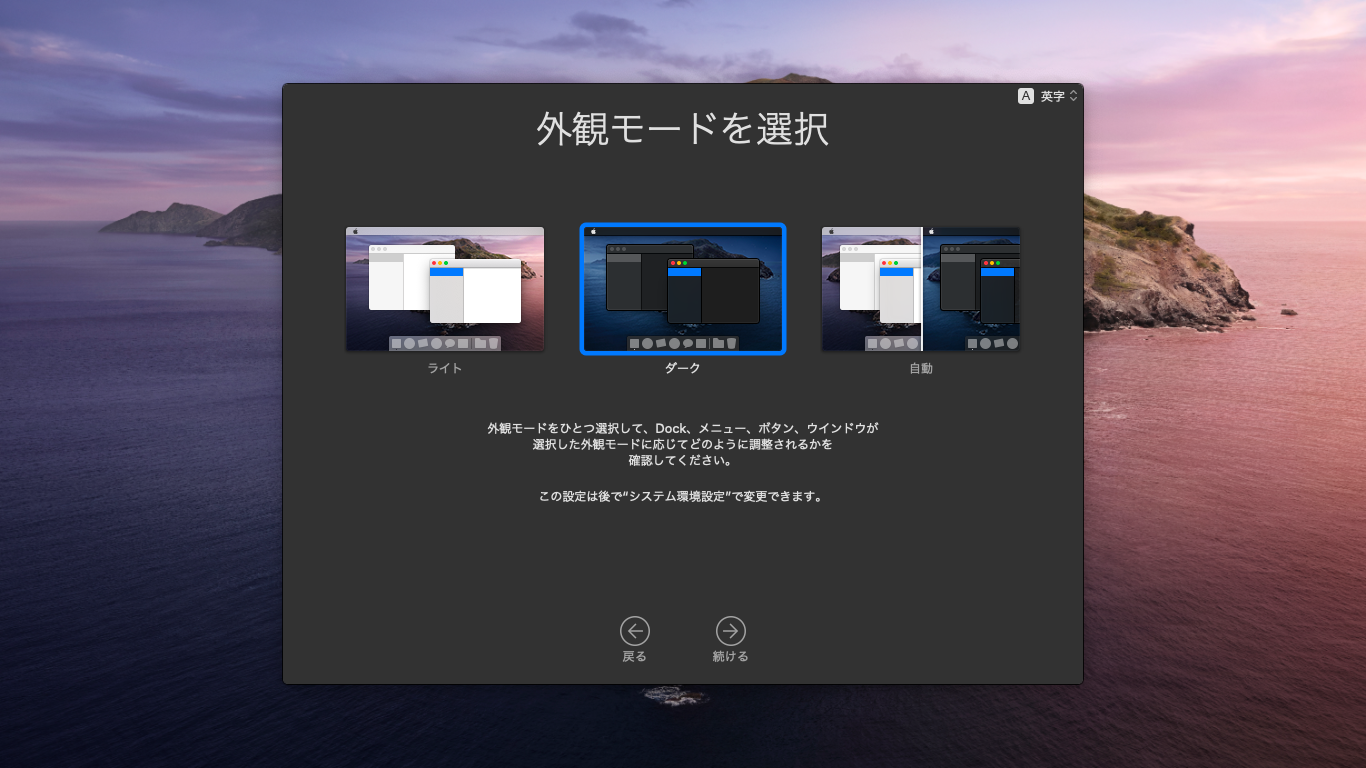目的
- MacBook Air 2012のOSバージョンアップを実施した時の方法をまとめる
すいません
- バックアップを必要とするデータが存在しないため今回は省略する。
条件確認
- 下記のWebサイトを確認して自分のMacがOSのバージョンアップ対象なのか確認する。
- 下記に簡単にバージョンアップ条件を記載する。
- OS X Mavericks 以降を搭載していること
- 記憶領域の空き容量が18.5 GB以上存在すること
- 下記に記載されたモデルより新しいこと
- 2015年 MacBook
- 2012年 MacBook Air
- 2012年 MacBook Pro
- 2012年 Mac mini
- 2012年 iMac
- iMac Pro
- 2013年 Mac Pro
- ACアダプターで給電できる環境にあること
- 安定したネットワークの回線があること
- Apple IDでApp Storeにログイン済みであること
実施手順
-
ネットワークへの接続とACアダプターでの給電を確認する。
-
Catalinaの取得
-
インストールが完了すると端末が自動で再起動する。