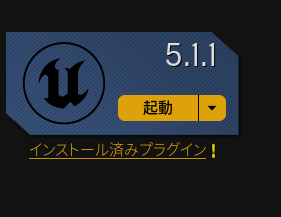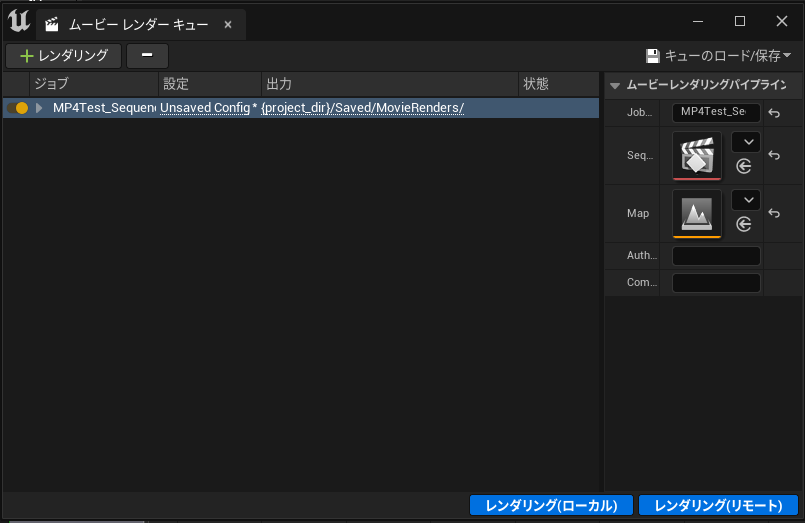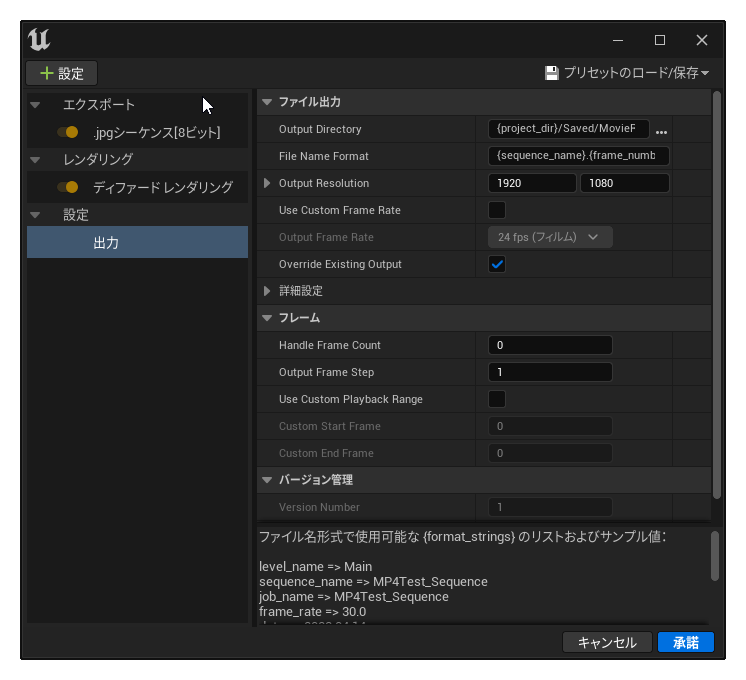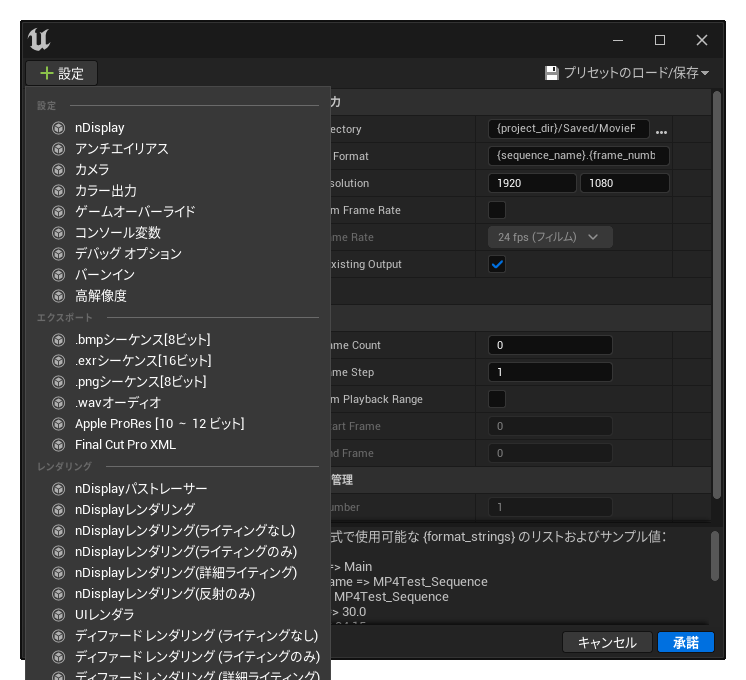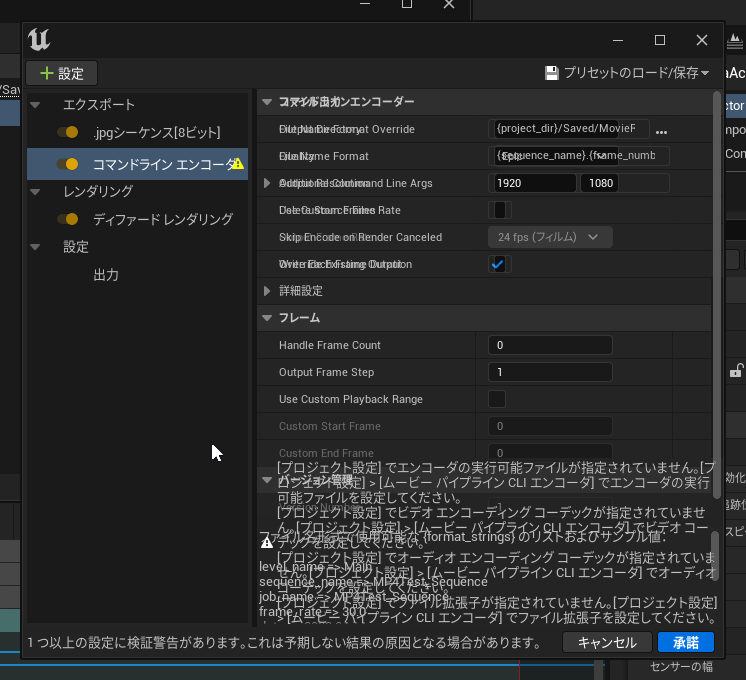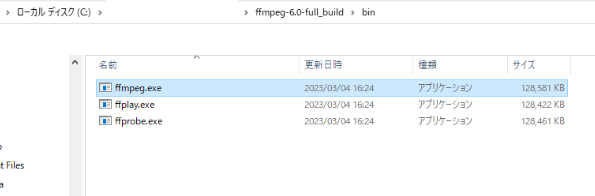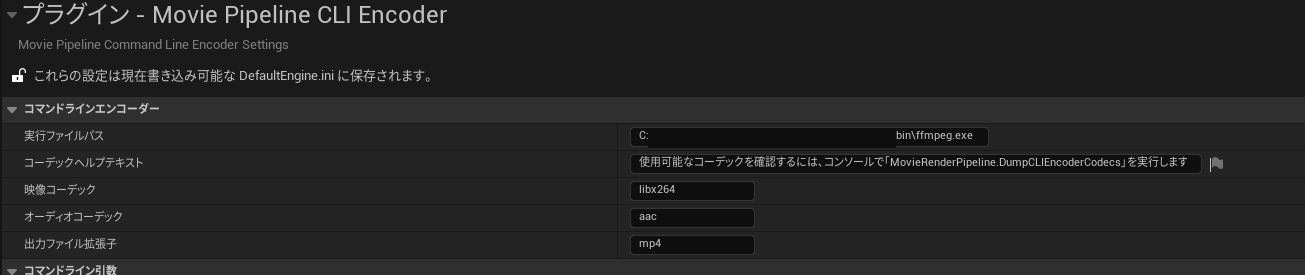初投稿です。よろしくお願いいたします。
今回は最近とあるCG情報ブログの中でアンリアルエンジンから直接mp4を書き出せないかという記事を見て
確かに、以前自主制作の際に毎回連番を動画編集ソフトに読み込んで確認するの大変だったなということでmp4にいきなり書き出せる方法がないか探してみました。
結論から言うと
ありました!!!
海外の方がyoutubeにて紹介していたものを試してみましたのでそちらの方法をご紹介します。
まずシーン開き、
ウィンドウ→シネマティクス→シーケンサーをクリック
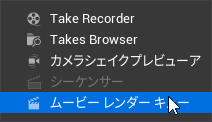
あれ・・・グレーになってる・・・。
動画を書き出すのが久々すぎて完全に忘れてしましました。(笑)
シーケンサーを表示するには
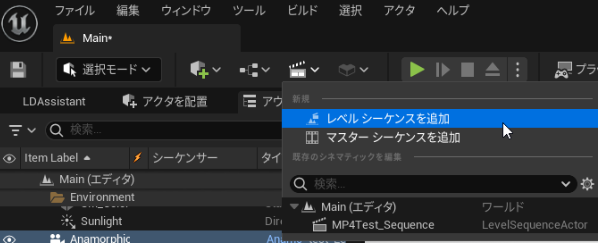
画面上部のタブより映画のカチンコマーク→レベルシーケンスを追加でシーケンスというものを追加することでシーケンサーを表示できるようになります。
シーケンサーでカメラに適当なアニメーションを付けてみました。
ーーー次は本題の書き出しについてーーー
作成した動画を書き出すには
ウィンドウ→シネマティクス→ムービーレンダーキュー(先ほど出したシーケンサーの下)というもので行っていきます。書き出しについていろいろな設定もここで登録できたりします。
開くとこんな感じ、デフォルトだとジョブのところに何もないと思いますので、上のレンダリングボタンより、先ほど制作したレベルシーケンスであるMP4Test_Sequenceというのを追加しました。
これでムービーレンダーキューに仕事(ジョブ)を指定できました。
それでは実際に書き出しの設定を行っていきます。
ジョブのタブの隣にある設定のところをクリックすると
このような設定を登録できる画面が出ます。上部にある設定のボタンを押すといろいろ項目が出るのですが今回見るところは
エクスポートの項目です。
やはりmp4という文字は存在せず、画像を1コマずつ書き出して動画編集ソフトで1つの動画にする「連番」形式のものが多いです。
今回はYoutubeで紹介されていた方法を参考にアンリアルエンジンからいきなり動画を出力する方法を試しました。
方法としてはまず、先ほどのエクスポート項目にあるコマンドラインエンコーダーというものを追加
そうするとエクスポートタブに追加されますが、エラーのような黄色い三角のマークがついています。(画像はスクショのタイミングでぶれてますが気にしないで)
どうやらこの機能はこのコマンドラインエンコーダーというもの自体に機能があるわけではなく、ほかから持ってきたコマンドや実行プログラムを使ってエクスポートできるようにするための器のようなものっぽく、これ単体では動作しないようです(間違ってたらすみません)
なのでこのコマンドラインエンコーダーに適用するプログラムファイルをダウンロードしてきて登録します。
動画ではFFmpegというものを使用していたため、私も実際にそちらをDLしてきました。(無料でDLできます。)
こちらはどうやら様々な動画形式を別の動画形式に書き換えるようなことができるらしく、ウィキペディアを見た限りでも知らない拡張子が膨大にありました(笑)
この実行プログラムをアンリアルエンジンに登録してあげることでコマンドラインエンコーダーがFFmpegの機能で動作するようです。
実行プログラムをDLすると7z形式でDLできるのでそれを任意の場所に移動(私はCドラのdocumentフォルダに入れました。)
中にはいくつかファイルが入っていますがそのうちbinの中にるffmpeg.exeというファイルをアンリアルエンジンに登録する必要があります。
登録はいたって簡単で、こちらのexeファイルのパスをアンリアルエンジンのプロジェクト設定のプラグインの項目の中にあるMovie Pipeline CLI Encoderに登録するだけです。
▶Movie Pipeline CLI Encoder
上記のように動画にならって必要項目を記入しました。
実行ファイルパス:ffmpeg.exeのパス(動画ではファイルパスをペーストした後に/ffmpeg.exeと打ち込んでいましたがフルパスはctrl+shift+Cでもコピーできます。)
映像コーデック:libx264
オーディオコーデック:aac
出力ファイル拡張子:mp4(ここを変更することでほかの動画形式にも変換できるようです。)
こちらで設定完了です!!
ムービーレンダーキューを開きなおしてレンダリングをすると無事に動画ファイル単体を書き出してくれました!
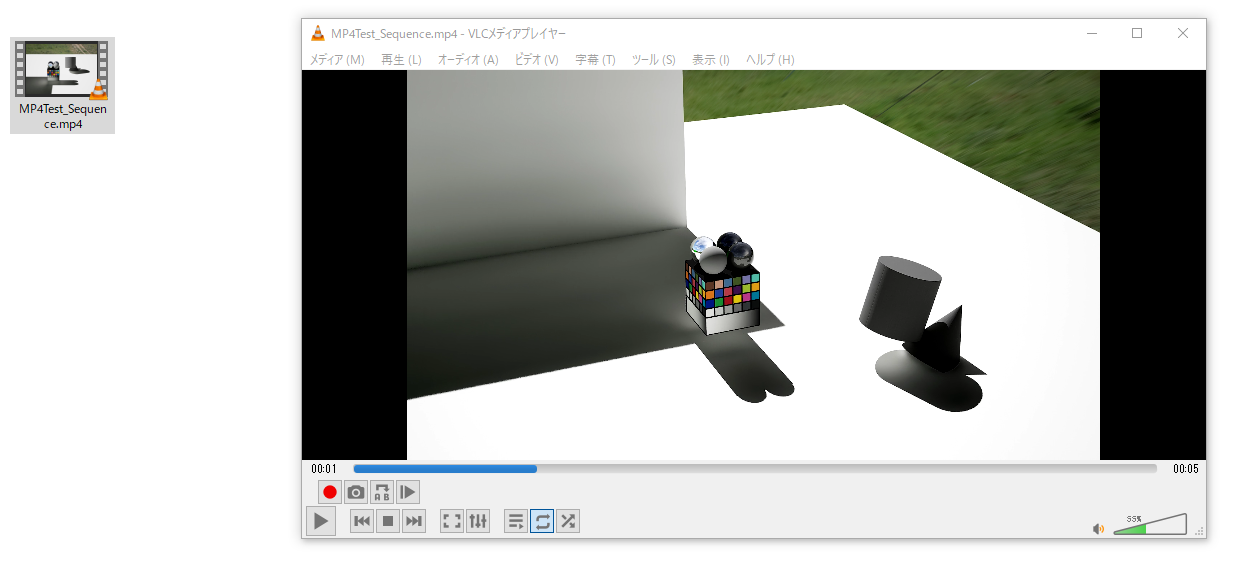
書き出し中のファイルの中をのぞいた感じムービーレンダーキューの設定にあるjpegの連番を書き出してそのあとコマンドラインエンコーダーで動画に変換してくれてるみたいです。
私は動画で説明のあったコマンドラインエンコーダーのDeleteSourceFilesのチェックをオンにしていたため、動画単体でしたがここをチェックオフのままにしておくと、mp4と連番両方残してくれるみたいです。
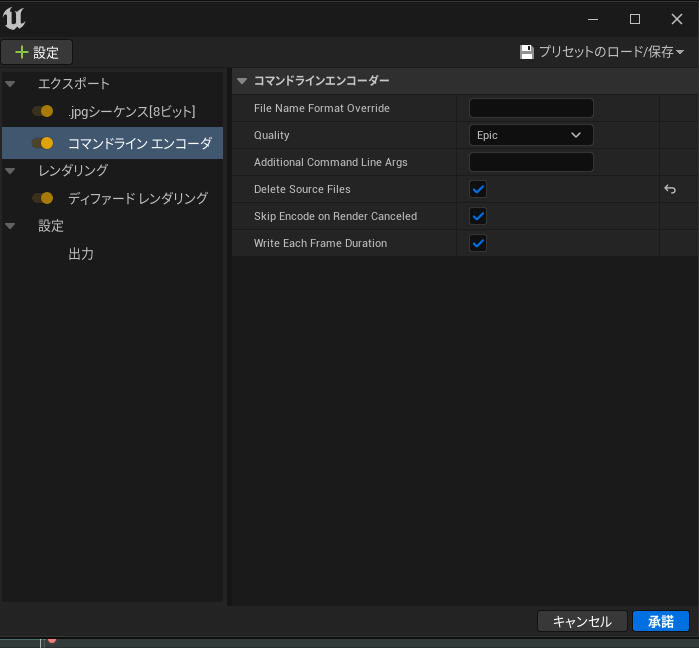
UE5のMovie Render Queueで直接mp4を書き出す方法でした。
以下参考記事になります。
参考動画
https://www.youtube.com/watch?v=c39vdC7jloo&list=PLBetepBWKIu9A3HDQJSTgpEpxNaFE9uRr&index=40
FFmpegのDLサイト
https://ffmpeg.org
FFmpegのウィキペディア
https://ja.wikipedia.org/wiki/FFmpeg