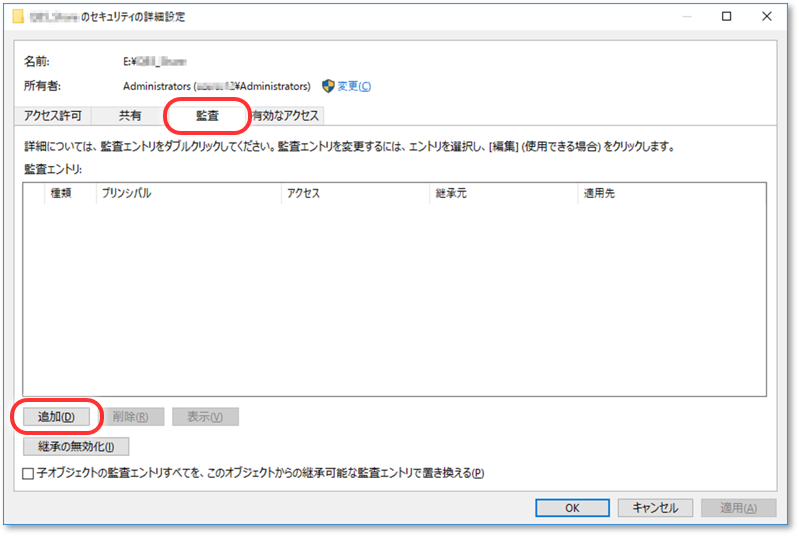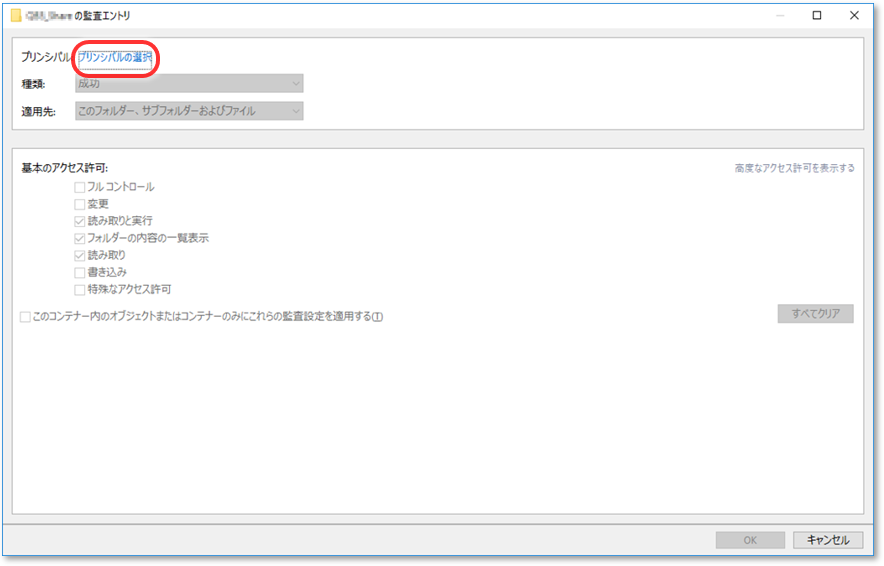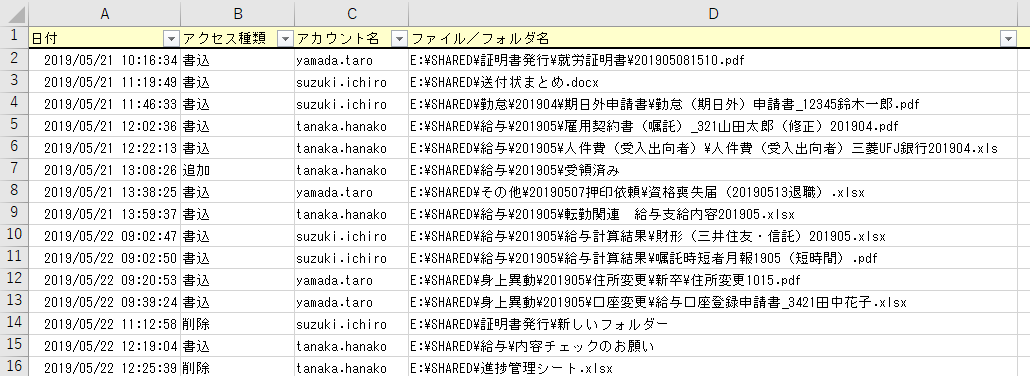はじめに
監査ログを調べると「いつ・誰が・何をしたか」を知ることができ、システムの運用が法規制、セキュリティ評価基準、社内規定等の監査基準に準拠していることを証明できる。内部統制の構築には欠かせないものと言えよう。
Windowsでは、監査ポリシーを設定するだけで、イベントログに監査ログを出力できる。
前提環境
本記事では Windows Server 2016 Datacenter で解説するが、すべてのエディションで使える。
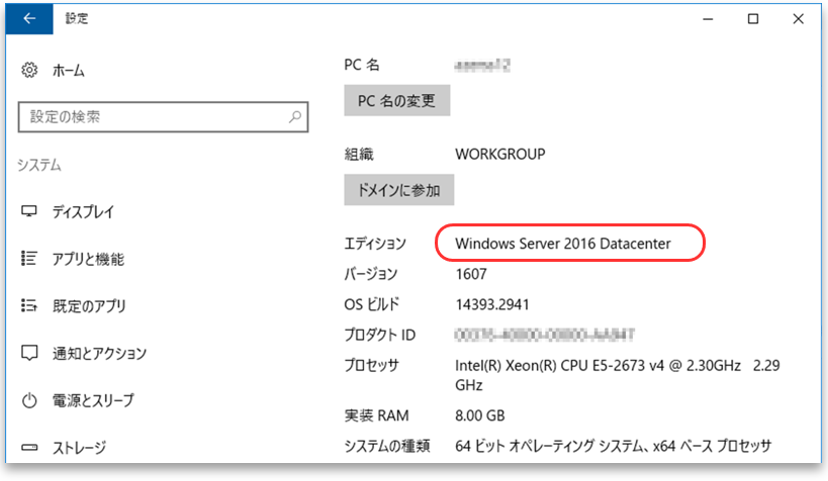
Datacenter とは文字通りデータセンタ環境用のエディションだ。
仮想化により多数のサーバを運用する大企業や、大量のサーバを保有してデータセンタを運用する企業(=クラウド事業者)向けのエディションである。
監査ポリシーの設定手順
ActiveDirectory環境下でドメインコントローラの監査をする場合と、ローカル環境下でファイルサーバなどの監査をする場合とで、最初の手順が異なる。
本記事では、ローカルグループポリシーから、ファイルサーバの監査ポリシーを設定する。
なお、ActiveDirectoryのグループポリシーでは、ドメインやOU単位で監査ポリシーを設定できる。
ローカルグループポリシーエディタの設定
まず、ファイルサーバに管理者権限を持ったユーザーでログオンしよう。
gpedit.msc を実行
ローカルグループポリシーエディタで [オブジェクトアクセス]-[ファイルシステムの監査] をクリックする。
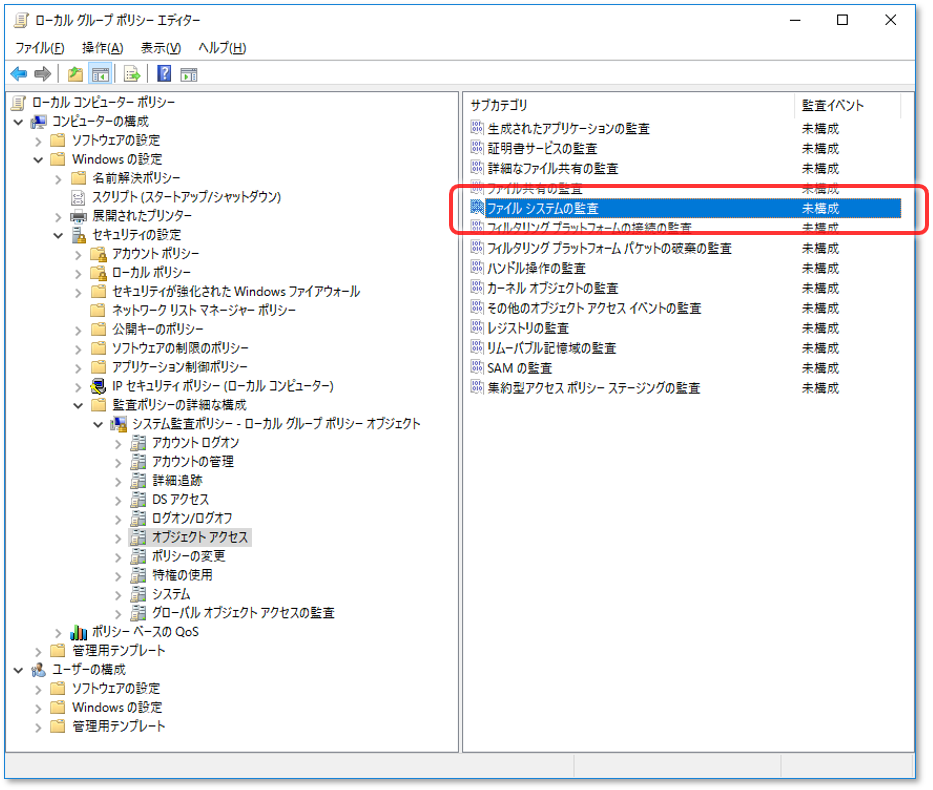
ファイルシステムの監査のプロパティ
監査のプロパティが表示されるので、今回は、成功・失敗ともにチェックする。
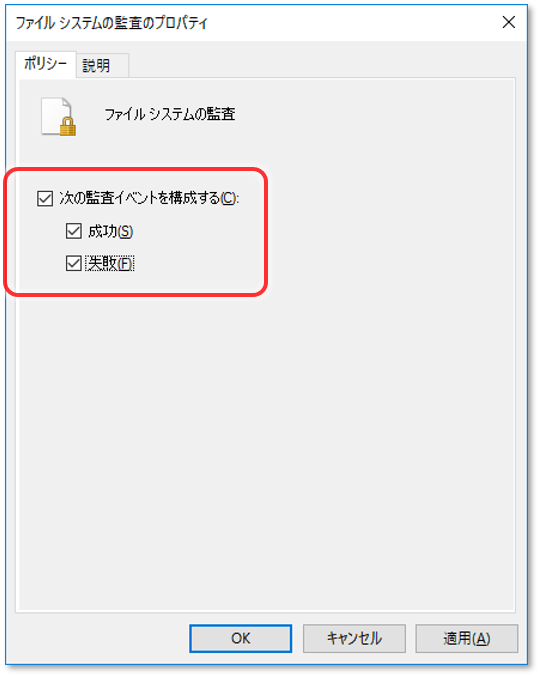
監査対象フォルダの設定
- エクスプローラで、監査対象にしたいフォルダまたはファイルを右クリックし、[プロパティ] を選択する。
- [セキュリティ] タブで [詳細設定] をクリックする。
監査エントリの追加
**「選択するオブジェクト名を入力してください」**に Everyone(すべてのユーザー)と入力する。
もちろん Everyone の代わりにユーザー名やグループ名を入力することもできる。
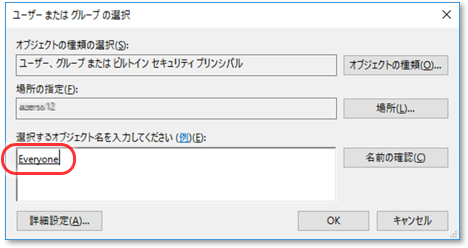
ファイルに対するアクセスに、成功しても失敗しても検知したいので**「すべて」**を選択する。
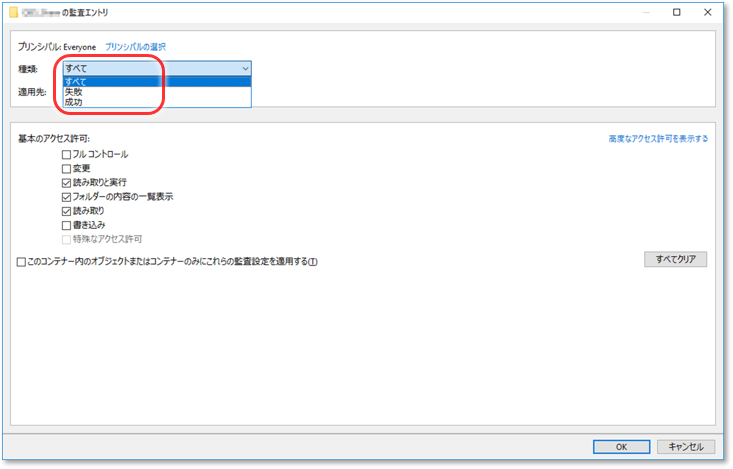
[高度なアクセス許可] を表示し、今回は、次のようにチェックする。
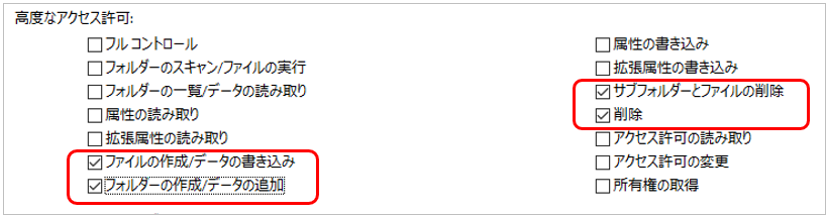
監査ログの確認
これで監査ログの記録が開始されるので、さっそくイベントビューアから [Windowsログ]-[セキュリティ] で監査ログを確認してみよう。
アクセスのあったファイル/フォルダ名が、オブジェクト名に表示されているはずだ。
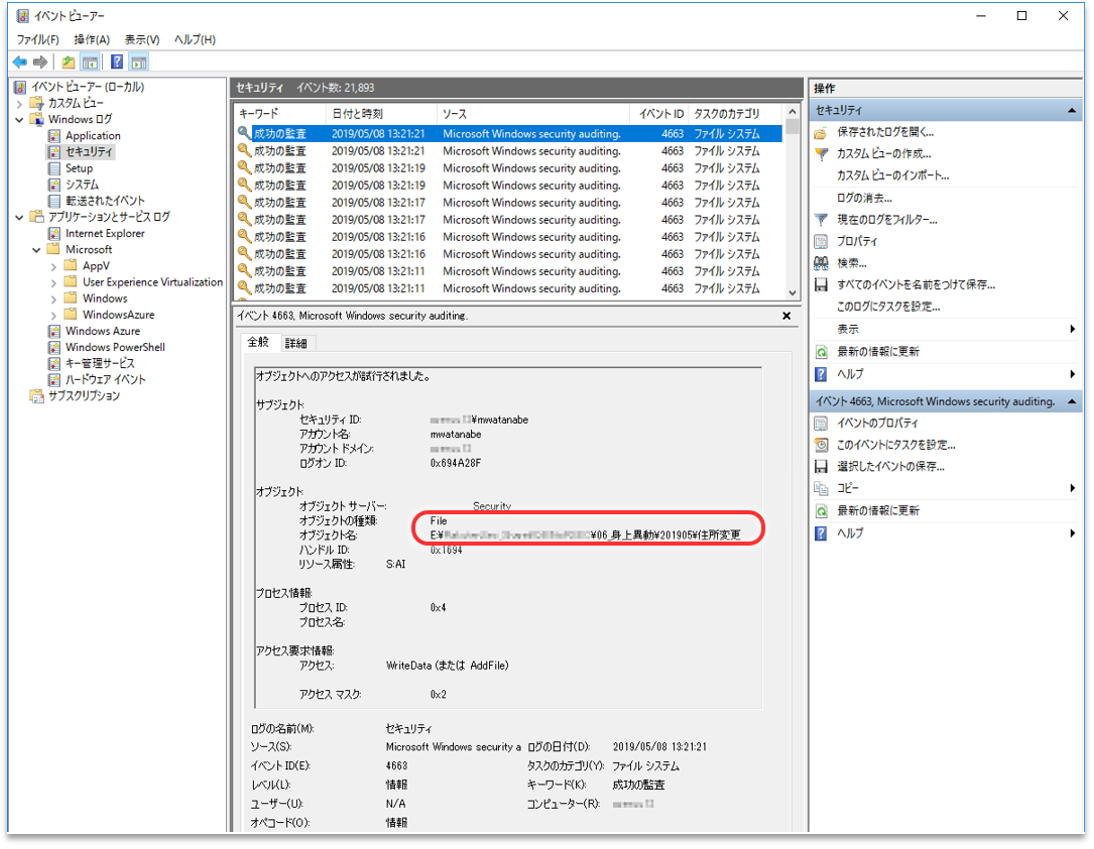
ついでに [XMLで表示] に切り替えて、取得したいデータのXML階層イメージも確認しておこう。
PowerShellのGet-WinEventコマンドレットからXML階層を辿るときに必要な情報だ。
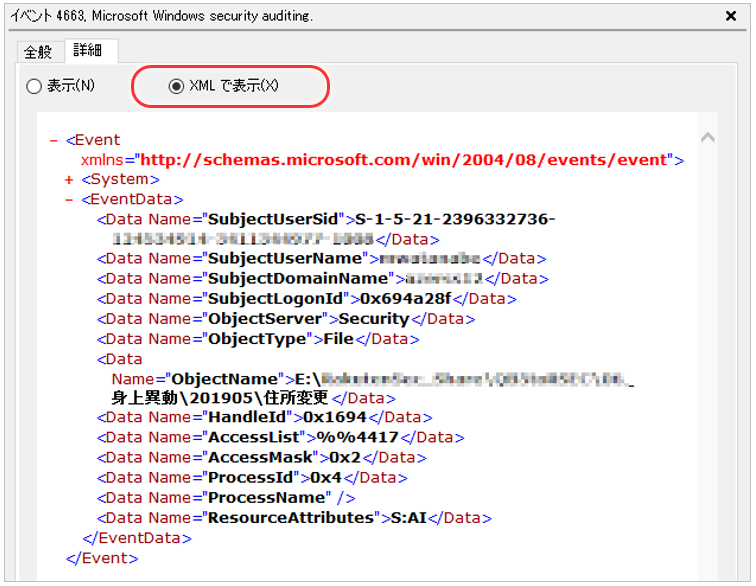
[プロパティ] からログの最大サイズを変更できる。取りこぼしの無いよう、充分なサイズを確保しておこう。
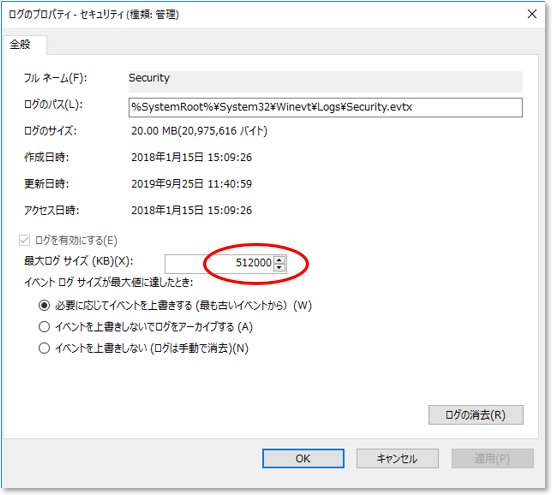
PowerShellのコーディング例
ファイルサーバでPowerShellコンソールを起動し、下のコードをそのまま貼り付けるだけで動くはずだ。
今回は、セキュリティイベントのIDに4663(ファイルアクセス)を指定しフィルタリングしている。
$AccessMaskHash = @{ '0x1' = '読込'; '0x2' = '書込'; '0x4' = '追加'; '0x10000' = '削除'}
Get-WinEvent -FilterHashtable @{
LogName = 'Security'
ProviderName = 'Microsoft-Windows-Security-Auditing'
ID = 4663
} | %{
$xml = [XML]$_.ToXml() # EventDataにアクセスするためにXML化
$FileName = ($xml.Event.EventData.Data | ?{$_.Name -eq 'ObjectName'}).'#text'
if (! $FileName.StartsWith('E:\SHARED\')) { return }
$AccessMaskCode = ($xml.Event.EventData.Data | ?{$_.Name -eq 'AccessMask'}).'#text'
if (! $AccessMaskHash.ContainsKey($AccessMaskCode)) { return }
$AccessMaskName = $AccessMaskHash[$AccessMaskCode]
$TimeCreated = ([DateTime]$xml.Event.System.TimeCreated.SystemTime).ToString('yyyy/MM/dd hh:mm:ss')
$UserName = ($xml.Event.EventData.Data | ?{$_.Name -eq 'SubjectUserName'}).'#text'
echo "$TimeCreated,$AccessMaskName,$UserName,$FileName"
}
- すべてのセキュリティイベントの一覧は Windows security audit events からExcel形式でダウンロードできるので参考にして欲しい。ちょっと書き換えればログオン/ログオフの追跡もできるはずだ。
-
Get-WinEventコマンドレットの使い方は Windows PowerShell のヘルプ - Get-WinEvent が詳しいので併せて参照して欲しい。