Pepper 開発ツールのインストール
Choregraphe(コレグラフ)はドラッグ&ドロップのみで簡単なロボアプリ開発が可能なデスクトップパッケージです。
プラットフォームは、Windows、Mac、Linuxが用意されている。
下記のURLよりGUI開発ツール Choregraphe 2.5.5(Latest)をダウンロードして、インストールします。
https://developer.softbankrobotics.com/jp-ja/downloads/pepper
途中でライセンスキーの入力を求められるので、上記URLに記載されている無償ライセンスキーをコピー&ペーストして入力してください。
Choregrapheのインストールが無事に完了すれば、起動して、以下のような画面が表示されます。
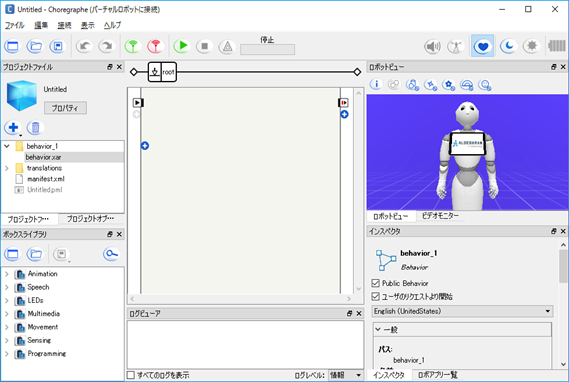
画面右上の「ロボットビュー」に表示されている仮想ロボットがPepperと異なる場合は、メニューから「編集」→「設定」を選び、「バーチャルロボット」タブをクリックするとロボットのモデルが表示されるので、リストの中から「Pepper Y20(V16)」選択すればOKです。
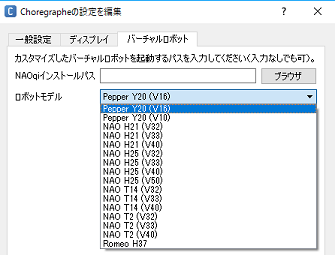
Pepperの接続
1PC(コレグラフ)に1台のペッパーが接続できます。
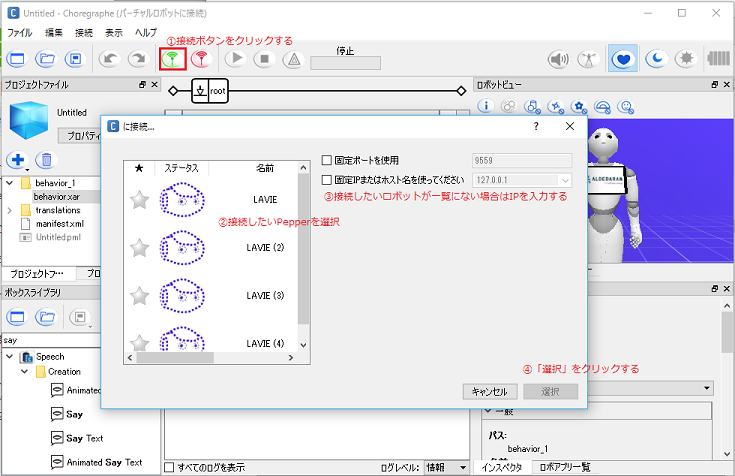
※Pepperの胸のボタンを一度押すと名前と接続IPアドレスを教えてくれます。
Choregrapheで開発してみる
Choregraphe画面中央の一番大きなエリア「フローダイアグラム」パネルで、命令の基本単位となる「ボックス」を並べて、アプリを構築していきます。
「フローダイアグラム」パネルに、左下の「ボックスライブラリ」パネルに格納されている、ボックスをドラッグ&ドロップで「フローダイアグラム」に貼り付ける。ボックスの左右両側に並んでいる小さな四角は入出力ポートで、マウスをクリックしながらドラッグするとポート同士を線でつなぎます。
まずはPepperに何かしゃべらせたいときは、「Set Language」ボックスと「Say」ボックスを使用します。
「Set Language」ボックスをドラッグし、左下のスパナの絵をクリックして、言語を「Japanese」に変更。そして「Say」ボックスをドラッグしし、左下のスパナの絵をクリックして、「Text」ボックスにセリフを入力する。たったこれだけなので、慣れれば1分もかからない。
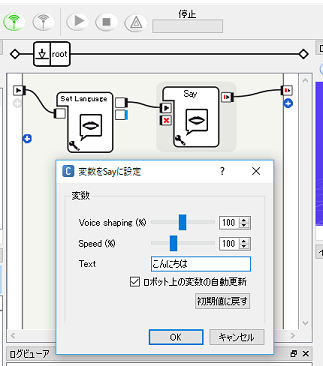
※注意“~”は使うことができない。ひらがな、漢字、カタカナでニュアンスが変わる。
