Azure VM から Azure Files へのアクセス設定:効率的な方法と意外な発見
はじめに
本記事では、Azure Virtual Machine (VM) から Azure Files へのアクセスを可能にする設定手順について解説します。
※ここで説明する設定は、パブリックネットワークアクセスを
”すべてのネットワークから有効”はなく”選択した仮想ネットワークとIPアドレスから有効”を選んで、
”特定のグローバルIPからのみ”アクセス出来るようにしている環境下での設定になります。
やりたかったこと
仮想マシンからAzureFilesで作成したドライブを表示できるようにしたい
事前に準備しておくもの
- Azure サブスクリプション
- 設定済みのAzureVM
- Azure Filesを含むストレージアカウント
- 仮想ネットワークとサブネット
調べてみた
そもそも何故AzureVMからAzureFilesが見えないのか、という点について。
AzureVMのパブリックIP アドレスをストレージアカウントのファイアウォールに追加していたのですが、それではアクセスは許可されません。
その理由は、「同じAzure内でのアクセスはインターネットを経由せず、内部ネットワークを使用するため」でした。
ということで、何かしらしないとつながらない、という訳です。
ここからが本題。
最初にVMからAzureFilesを見たいと思った時に見つけたのがこのサイト↓
https://jpaztech.github.io/blog/storage/storageFirewall-accesscontroll/
これを見るに、サービスエンドポイントを作成すればいけそう、と思ったので
作成方法を調べてみました。
が、その時は見つからず。(探すのが下手だっただけかもしれないですが)
しかし、Azure内を調べているとこんなものを見つけました。
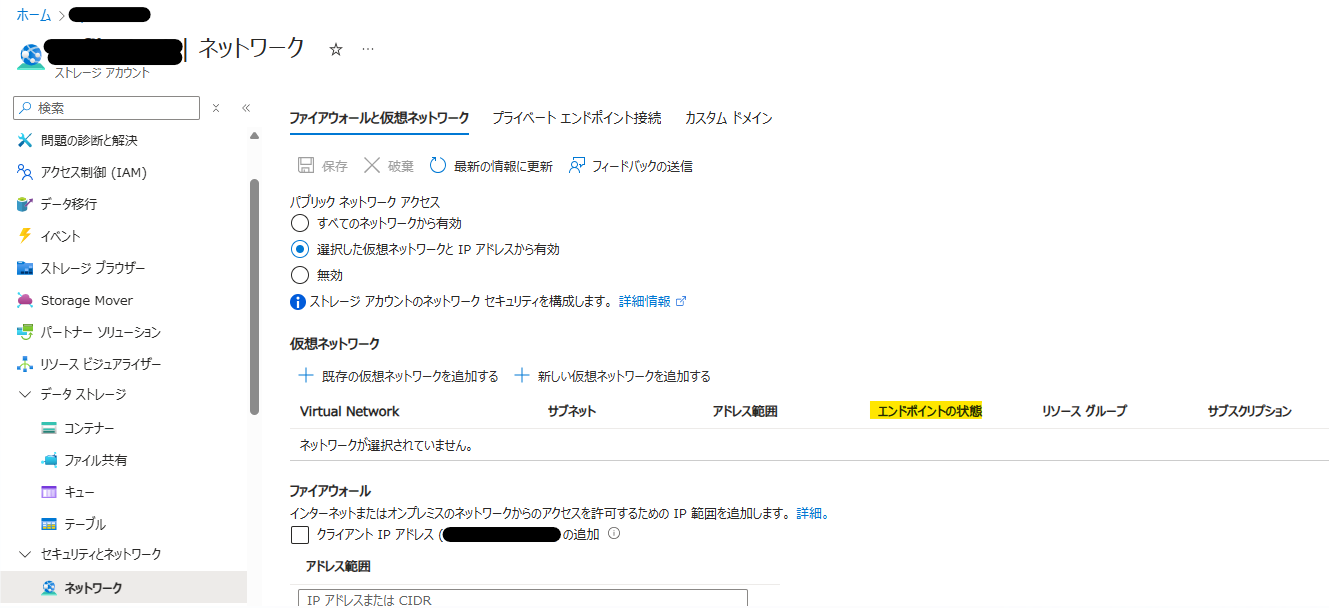 |
|---|
ストレージアカウント→ネットワーク内にありました
辿っていった先がこちら
 |
|---|
仮想ネットワーク→サブネット内にサービスエンドポイント設定があったのです。
設定手順
調べるよりやったほうが早い、ということで設定してみました。
画像の通り、
パブリック ネットワーク アクセスを「選択した仮想ネットワークと IP アドレスから有効」にし、
仮想ネットワークから「既存の仮想ネットワークを追加する」を選択
 |
|---|
ネットワークを追加するでサブスクリプション・仮想ネットワーク・サブネットを選択します。
 |
|---|
選択すると画像のように「次のネットワークには 'Microsoft.Storage' で有効にされたサービス エンドポイントがありません」と表示されますが、そのまま「有効化」を選択してOKです。
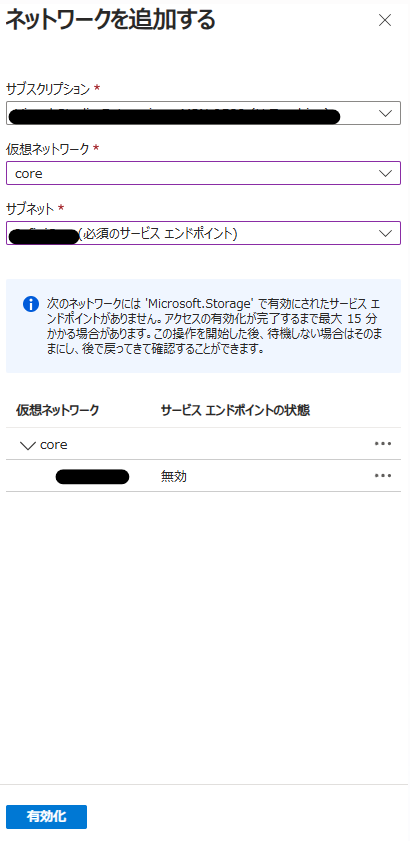 |
|---|
更新中になります
 |
|---|
時間が経つとサービスエンドポイントの状態が有効になるので、「追加」を選択します
 |
|---|
>を開くとサービスエンドポイントが「有効」になっていることが確認できます。
 |
|---|
設定に問題がなければ最後に「保存」を選択します。
 |
|---|
以上の設定で、AzureFilesがVMから見えるようになりました。
結論
もっと時間がかかるかと思いきや、思っていたより簡単にできた印象でした。
もし同じように悩んだ方に届けば嬉しいです。