はじめに
こんにちは、またバイト先でお願いされたシステムを作るにあたって、調べたことをまとめたいと思います。多分、自分以外にあまり需要がない記事だと思いますが、勉強だと思って記事にまとめます。
いつも通り、前置きが長い記事になったので、方法だけ知りたい人はここ(実際にやってみる)から読んでください。
この記事から得られること
このを読むことで、以下のことが得られます。
・chrome.exeの引数を指定することで、"WEBアプリとして開く"状態で起動できる(タブを開けない状態で起動できる)。
主にseleniumを使って、ユーザーのWEBアプリを監視する状況を想定しています。のちに述べますが、先日書いたPythonのSeleniumを使って、起動済みのブラウザを操作する。という記事では、タブを作られる状況は好ましくないのです。
誰向けの記事?
この記事は、
・コマンドプロンプトやバッチファイルからchrome.exeを実行する際、タブを作れないようにしたい
・OSはWindowsで開発します
っていう人向けです。
なぜこれが必要になったのか?
結論から言うと、「seleniumでWEBを監視する際、タブを新たに作られると厄介だから」です。
今回バイト先で作るシステムは、WEB上で操作するアプリケーションを監視するシステムで、業務中に新たにタブを開くことは想定していません。しかし、誤ってタブを開いてしまう可能性は重々あります。
また先日、PythonのSeleniumを使って、起動済みのブラウザを操作する。という記事を書きましたが、これには厄介な点があります。それは、”複数タブへの対応が面倒”という事です。seleniumでWEBを監視する場合、初期では最初に開いたタブに対応しています。それは複数タブを開いた場合も同じです。
ここで厄介なことが起きそうですね。例えば以下の状況。
カウンターの職員:「あ、同じページの新しいタブ作っちゃった。」
監視システム :「新しいタブ作られたけど、古い方を監視してればいいんだな」
カウンターの職員:「2つあるとややこしいから、古いの消しちゃえ。」
監視システム :「え、監視対象のタブなくなったんやけど。。。」→エラー
こうなる訳です。これを回避する方法としては、2つのパターンがあります。
パターン1.一定時間ごとにウィンドウを切り替え、すべてのウィンドウを監視する
パターン2.新しくタブを作れない仕様にする
パターン1については、Seleniumのdriver.switch_to.window(Seleniumで操作するウィンドウを切り替える2つの方法を紹介)とかを使えば出来ますが、とても煩雑になります。なぜなら、python側でウィンドウを切り替えると、ユーザーが触っているChromeのタブも切り替わるからです。また、その問題を無視したとしても、すべてのウィンドウを監視するのはシステムが複雑になりますね。
という事で、パターン2の「新しくタブを作れない仕様」にする為、"WEBアプリ"としてchrome.exeを開けばいいんじゃね?という事になりました。
タブを作れない状態である"WEBアプリとして開く"というショートカット
普通、chromeでサイトにアクセスすると、こんな感じになりますよね。もちろんタブの追加ボタンがあります。(面倒なんで目隠ししませんでした。阿部寛さんごめんなさい。)
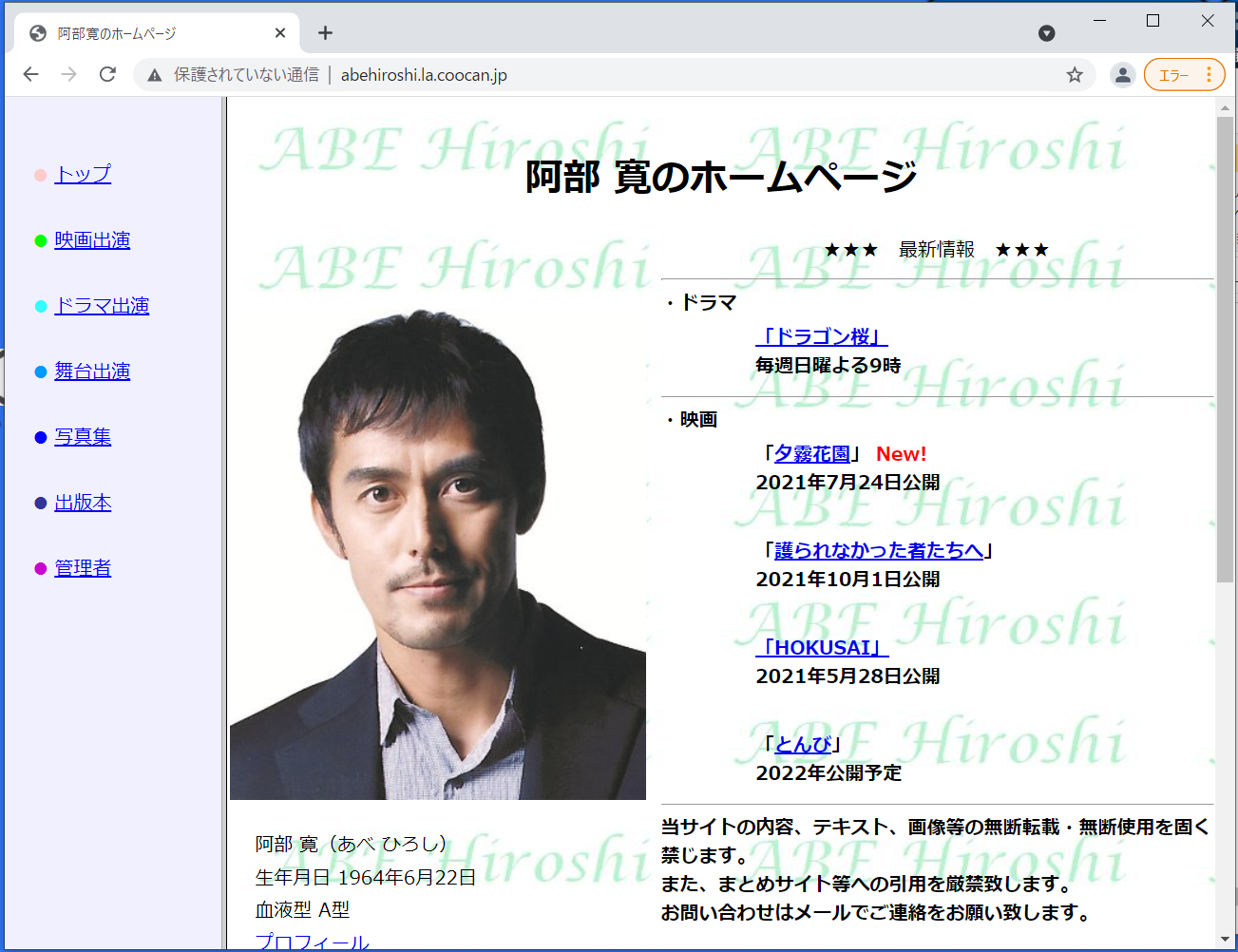
しかし、chromeでは、ショートカットを作るとき”WEBアプリとして開く”ってのがあります。実は、それで開くとこんな感じになるんです。このモードだと、新しくタブを作る機能が削ぎ落されています。これにより、アプリとしてChromeを起動しているのです。
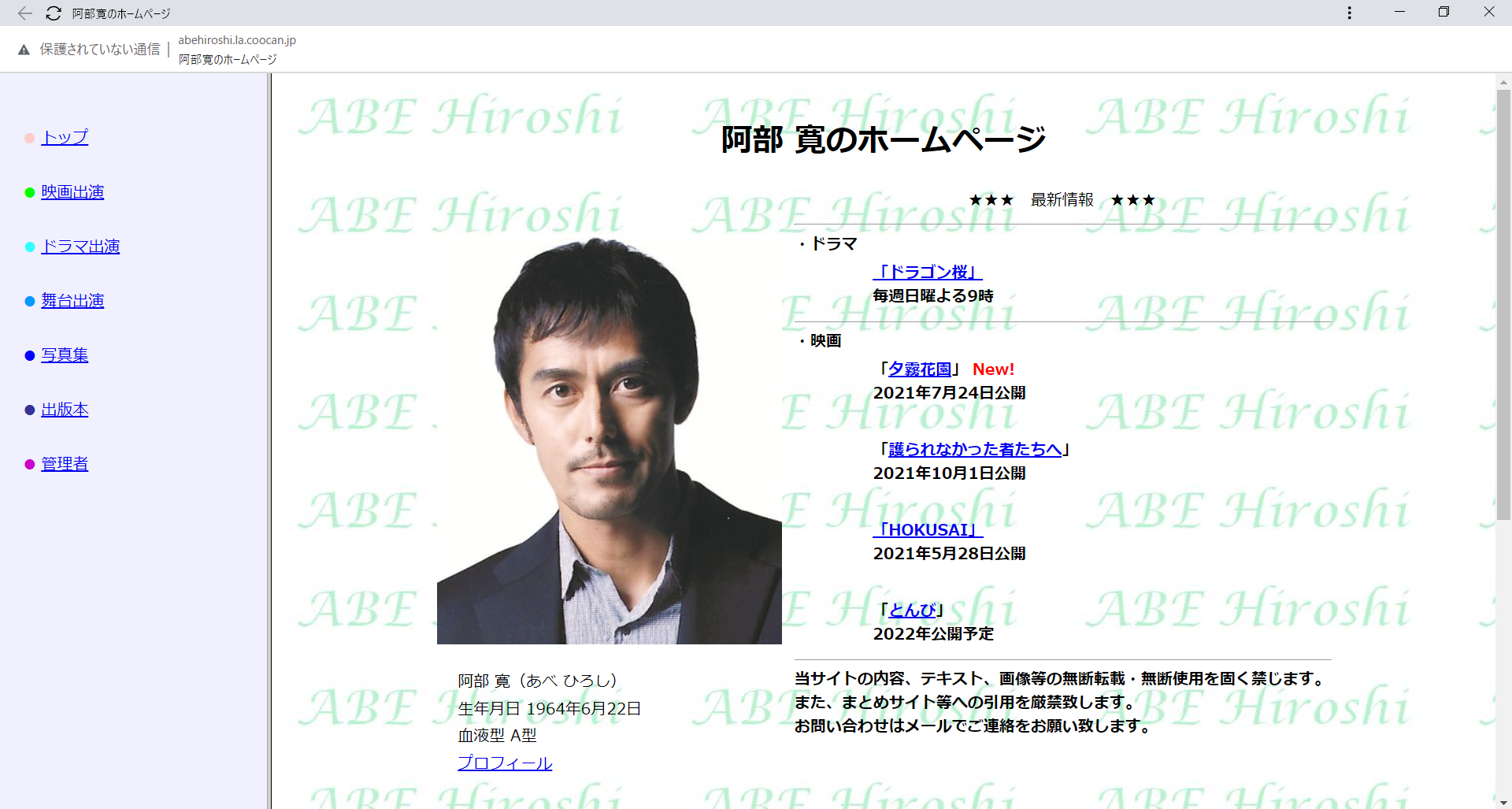
そして、これはショートカットとして作られます。つまり、そのコマンドがショートカットのプロパティから見れる!という事ですね。今回はこの発想で行きます。
実際にやってみる
手順としては3つあります。「①Chromeのポート番号を固定し、起動する」と「② ①で起動しているchromeからショートカットを作る」「③必要な引数を取り出し、コマンドを書き換える」です。①に関してはできる人も多いと思うので、読み飛ばしでも分かると思います。
ちなみに①は以前に書いた記事からコピペしました。すんません。
①Chromeのポート番号を固定し、起動する
chrome.exeのパス探し
実はChromeでは、EXEファイル実行時にパラメータを渡してやることによって、クライアント側であるChromeのポート番号を固定することが出来ます。その為にもまず、Chrome.exeのPathを知っておくと便利でしょう。という事で、Windowsのアプリ一覧から、下の3枚の画像みたいに、Chromeのパスを探していきましょう。
1.アプリ一覧からChromeを右クリックし、その他から「ファイルの場所を開く」をクリック

2.ショートカットに飛ばされるので、それを右クリックし、「ファイルの場所を開く」をクリック

3.chrome.exeがある場所が示されるので、ここまでのパスをメモする。

私の場合、パスはC:\Program Files\Google\Chrome\Application\chrome.exeでした。
ポートを固定する引数を指定しながらchrome.exeを実行する
Chromeは、コマンドプロンプトから実行する場合、引数を指定できます。そして今回、以下の2つの引数を指定します。
-remote-debugging-port=9222
--user-data-dir="適当なパス(chromeのデータがいっぱいできても良い場所)"
上のremoteなんちゃらは、chromeのポート番号(クライアントとサーバーでいうと、クライアント)を9222番に固定しています。そして、userなんちゃらは、chromeを動作する上での、諸ファイルを保存しておく場所です。適当でいいですが、結構沢山ファイルができるので注意です。
そして、コマンドプロンプト上で、以下のコマンドを実行する事で、ポート番号を固定しながらchromeを開くことが出来ます。
"C:\Program Files\Google\Chrome\Application\chrome.exe" -remote-debugging-port=9222 --user-data-dir="適当なパス(chromeのデータがいっぱいできても良い場所)"
実行コマンドをbatファイルにする
このままでは、chromeを実行するたびに、コマンドプロンプトでながぁ~いコマンドを打ち込まなきゃいけません。めんどうですね。なので、上記の内容をバッチファイルにしておきましょう。メモ帳上で以下の内容を書き込んで、拡張子を".bat"で保存すればokです。
"C:\Program Files\Google\Chrome\Application\chrome.exe" -remote-debugging-port=9222 --user-data-dir="適当なパス(chromeのデータがいっぱいできても良い場所)"
② ①で起動しているchromeからショートカットを作る
ここは簡単ですね。題名通りです。まず、さっき作ったバッチファイルを実行し、阿部寛の公式サイト(http://abehiroshi.la.coocan.jp)を開きましょう。(ポート番号を指定して開かないと意味ないです。コマンドから実行し、-remote-debugging-portと--user-data-dirが指定されている状況で開きましょう)
1.阿部寛のサイトに行く

2.設定のその他のツールから、ショートカットを作成をクリック

3.ショートカット作成時に”ウィンドウとして開く”にチェックを入れ、作成

4.デスクトップ上にショートカットが作成される。

③必要な引数を取り出し、コマンドを書き換える
ショートカットから引数を取り出す
ここでは、先ほど作成したショートカットから、WEBアプリとして開くための引数を取り出します。先ほどのショートカットのプロパティを見てみましょう。リンク先という欄にコマンドが書いてあります。
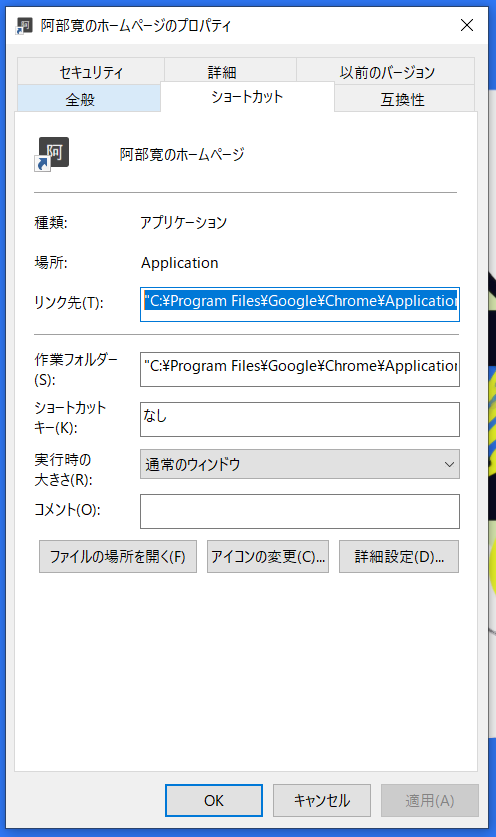
このコマンドを見ると、以下の構成になっています。ここで注目してほしいのは、3つ目と4つ目の引数です。--profile-directory=Defaultと--app-id=(なんかすごい文字列)、これが①で指定しなかった引数であり、"WEBアプリとして開く"ための引数となります。ちなみに、--user-data-dirは①と同じになっているはずです(同じじゃないといけません)。
また、これは予想なのですが--app-idは②の手順が終わった時点で作られていると思います。つまり、②の手順が終了した時点で--user-data-dirへ、阿部寛のサイトが"WEBアプリ"として登録され、IDが発行された。と思います。
"C:hoge\chrome_proxy.exe" --user-data-dir="C:hogehoge" --profile-directory=Default --app-id=(なんかすごい文字列)
という事で、ショートカットのプロパティから以下の要素をメモしましょう。
・--profile-directory=Default
・--app-id=(なんかすごい文字列)
コマンドを書き換える
必要な引数が分かったら、①で作ったバッチファイルの後ろに、コマンドを追加しましょう。こんな感じに。
"C:\Program Files\Google\Chrome\Application\chrome.exe" -remote-debugging-port=9222 --user-data-dir="適当なパス(chromeのデータがいっぱいできても良い場所)" --profile-directory=Default --app-id=(なんかすごい文字列)
さあ、できました!最後に、修正後のバッチファイルをクリックしてみると、タブなし阿部寛がひらけますね!やったね!終わりです。
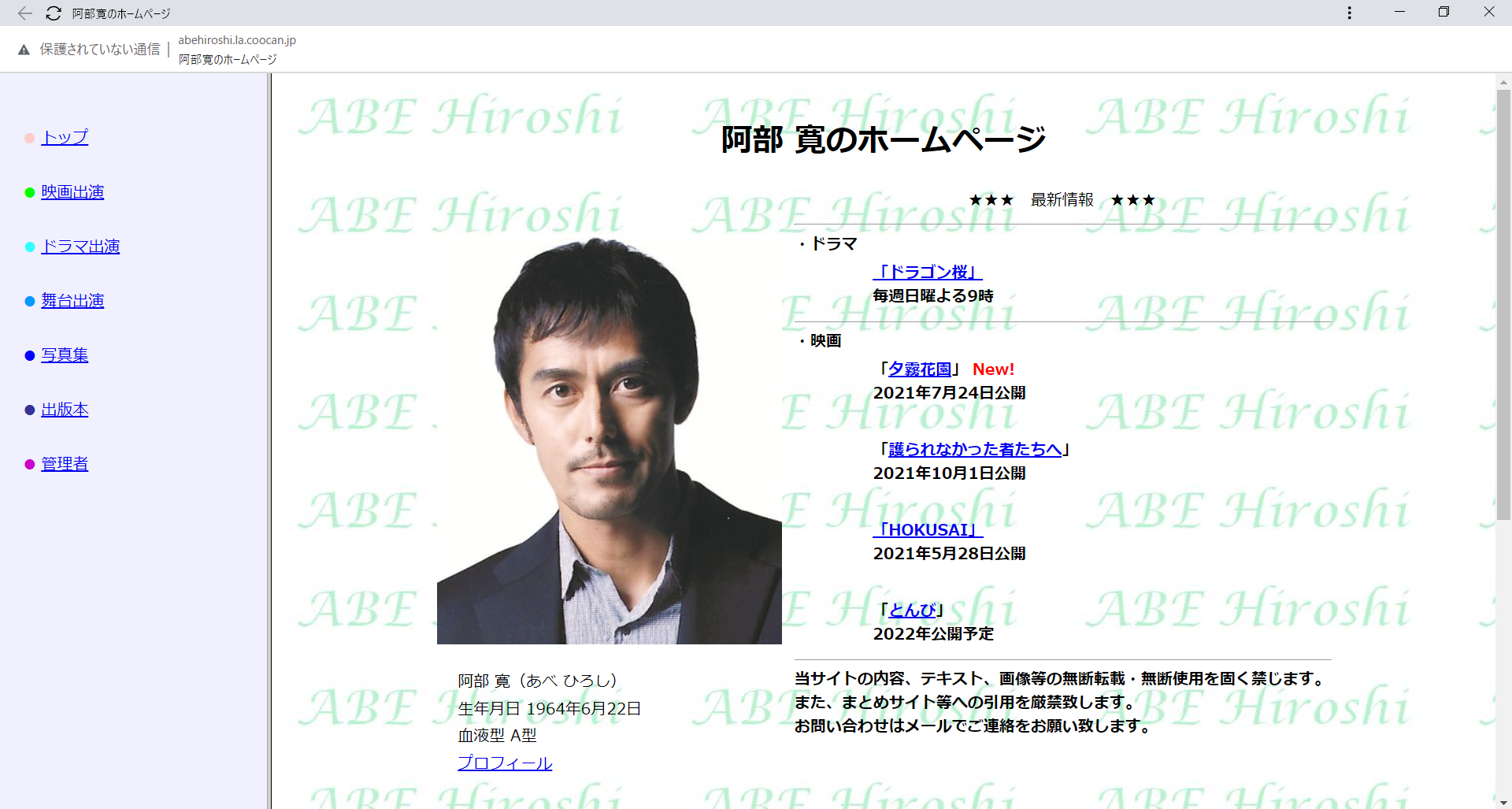
おわりに
いつも通り、説明ばっかりになっちゃって申し訳ありません。それに、こんなマニアックなシチュの解決記事を出したところで、あまり世間に役立たないかもしれません。でも書きたかったのです!
また、ご指摘などございましたら、ご教授いただけると幸いです。という訳で、ここまで読んでくださった方、ありがとうございますm(_ _)m。
それじゃ!