はじめに
どうもこんにちは、連休+ちょっと課題少なめ(????)な時期なので、記事を書きたくなりました。今回は、無料ドメインを取得する方法をまとめていきたいと思います。簡単と思う人はたくさんいると思いますが、なんか引っかかったのでまとめます。
自分でWEBサーバーを作ったけど、ドメイン持ってない。。。とか、サーバーレンタルしているけど、ドメインを変更したいなぁとか思っている人向けです。やることとしては、
1.Dynamic DO!.jp でドメイン取得
2.取得したドメインへのIPアドレスの登録
必要なもの
- 現在運用しているサーバーのグローバルIPアドレス
- ドメイン管理用のメールアドレス
1.Dynamic DO.jpで無料ドメインを取得する
ここでは、”ドメインの取得”のみを行います。この作業のみではIPアドレスとは紐づかないので注意してください。
まず、Dynamic DO!.jpへアクセスし、下のほうの”ddo.jp サブドメイン DDNS無料登録”に、ドメイン管理用にしても良いメールアドレスを入力してください。そして無料登録ボタンを押します。
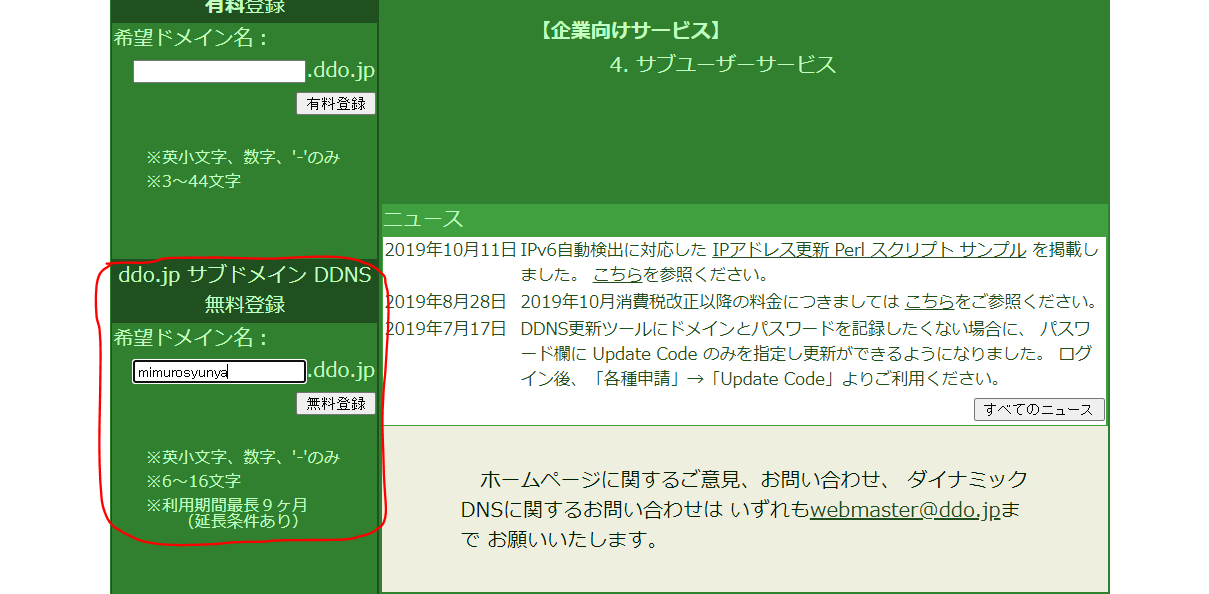
すると、↓のように、パスワードとか設定しますので、入力して登録内容確認ボタンを押してください。
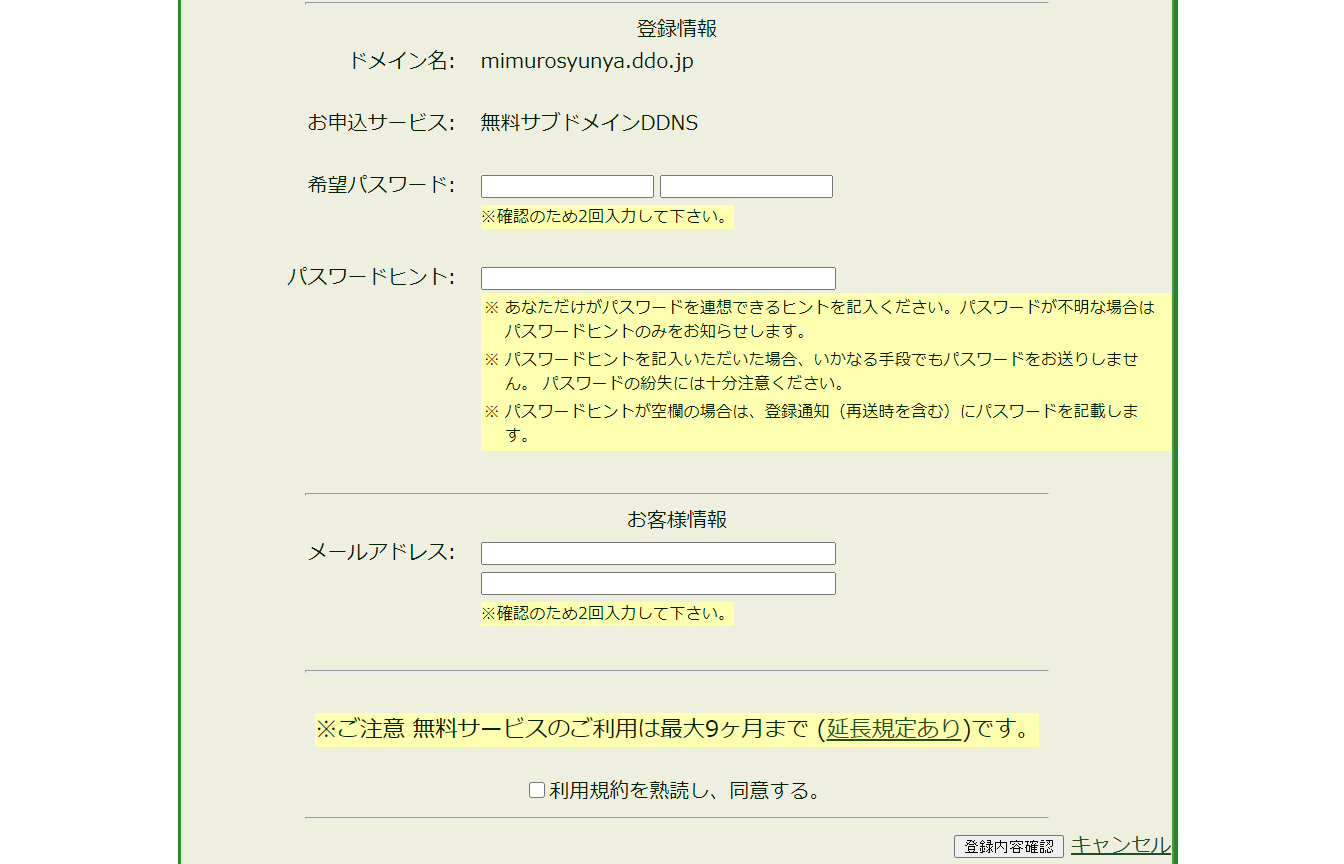
進めていくと、入力したメールアドレスにこんなメールが届きます。登録確認のメールなので、確認用URLを押すと、
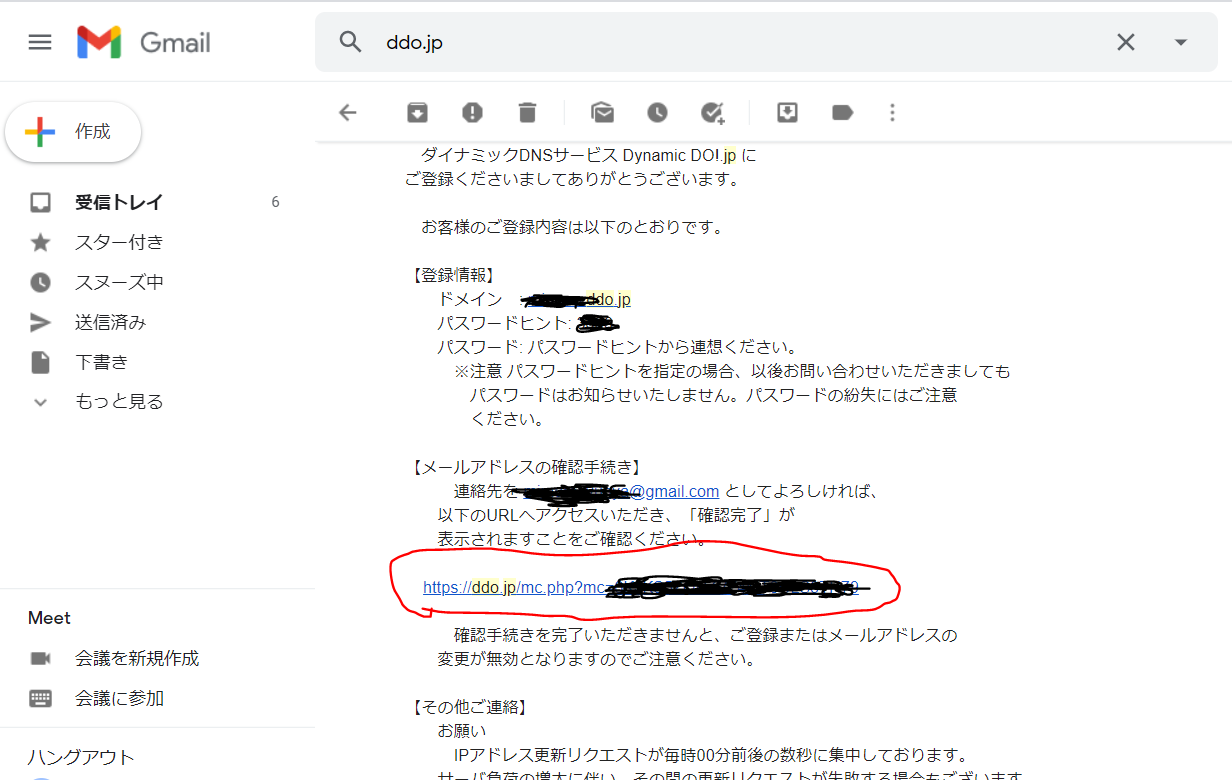
こんな感じで、登録が完了していることが分かります。以上でドメイン取得が完了しました!
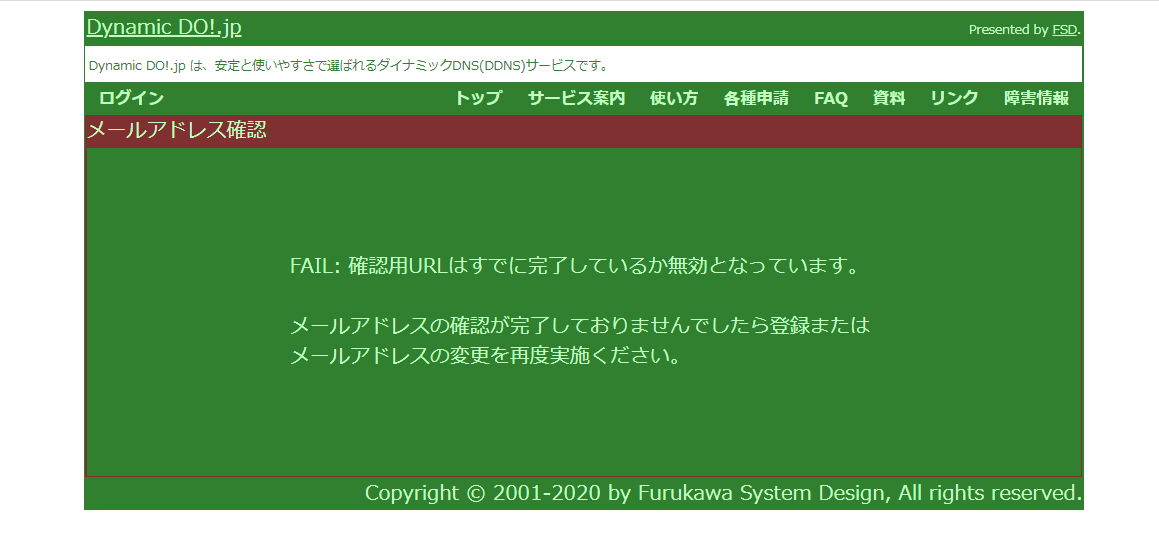
2.取得したドメインへのIPアドレスの登録
1.で”ドメイン”を取得しました!しかし、IPアドレスが設定されていません。空っぽですね。なので、運用しているサーバーのグローバルIPアドレスを紐づけしてあげましょう!
同じく、Dynamic DO!.jpへアクセスして、上のほうの”無料サービスのIP更新”をクリックします。
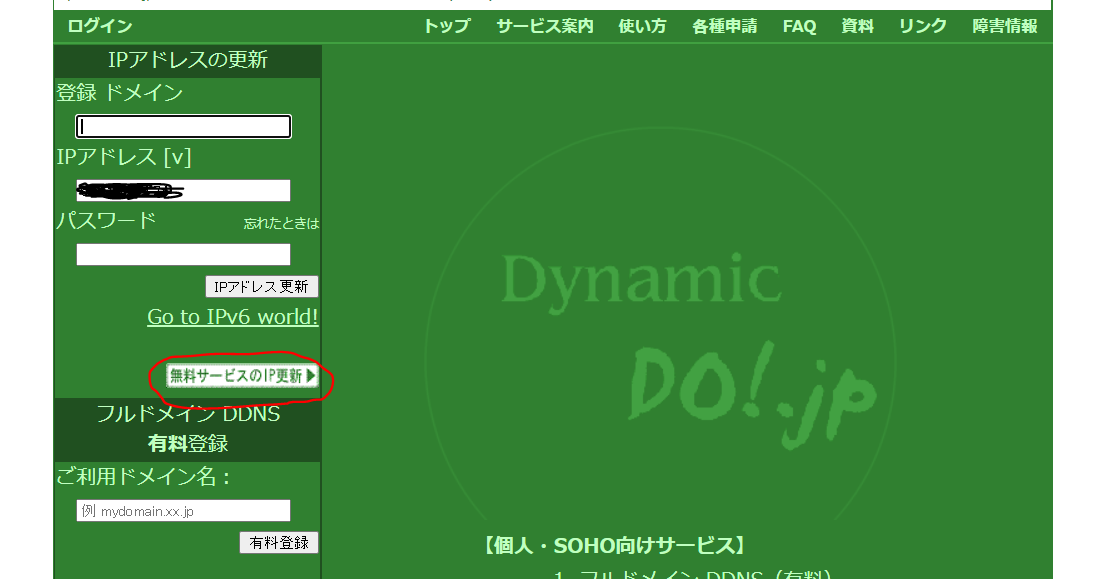
するとフォームが無料登録者向けのものになるので、先ほど取得したドメイン名と、紐づけしたいグローバルIPアドレス、ドメイン取得時に設定したパスワードを入力して、”IPアドレス更新”ボタンを押します。
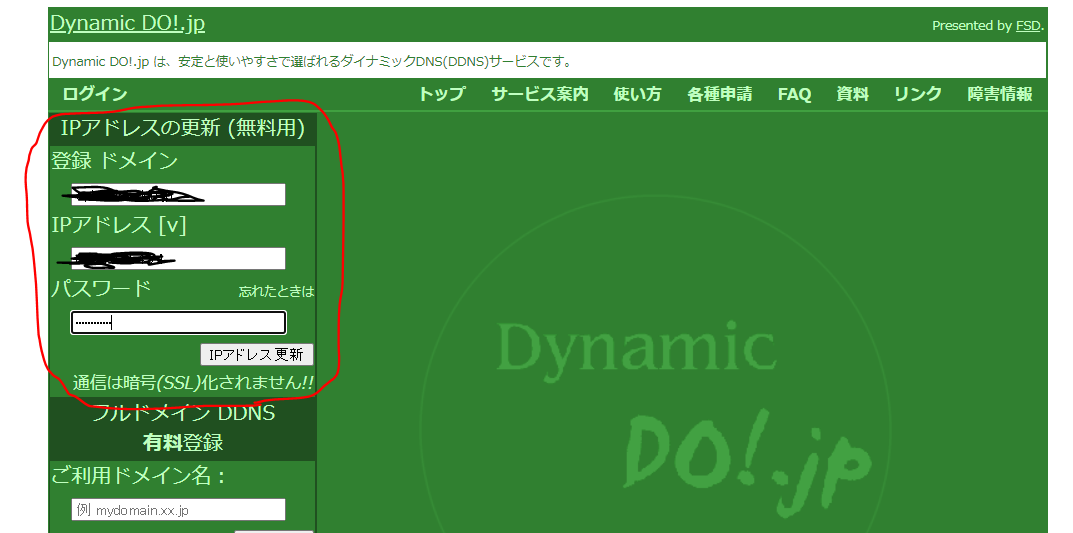
すると、こんな感じでグローバルIPの登録が完了しました!
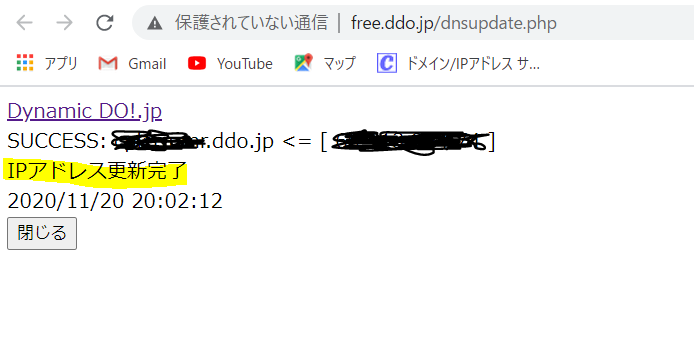
おわりに
最近、自分でサーバーを構築する事にチャレンジしています。基本の原理的なことはわかっているのですが、それを実現するための操作は結構つまずきますねw
ちなみに私は、1.の操作だけでグローバルIPとドメインの紐づけが完了したと思い込んで、(かつ、IPアドレスの反映には時間がかかるとの記事を見かけた)ので、結構躓いていました。
記事の順番的には、「自宅のPCをサーバー化する」が先に来るといいんでしょうが、忘れないうちに書きたかったので、勢いで書いてます。
Webサイト構築するって楽しい!それでは。