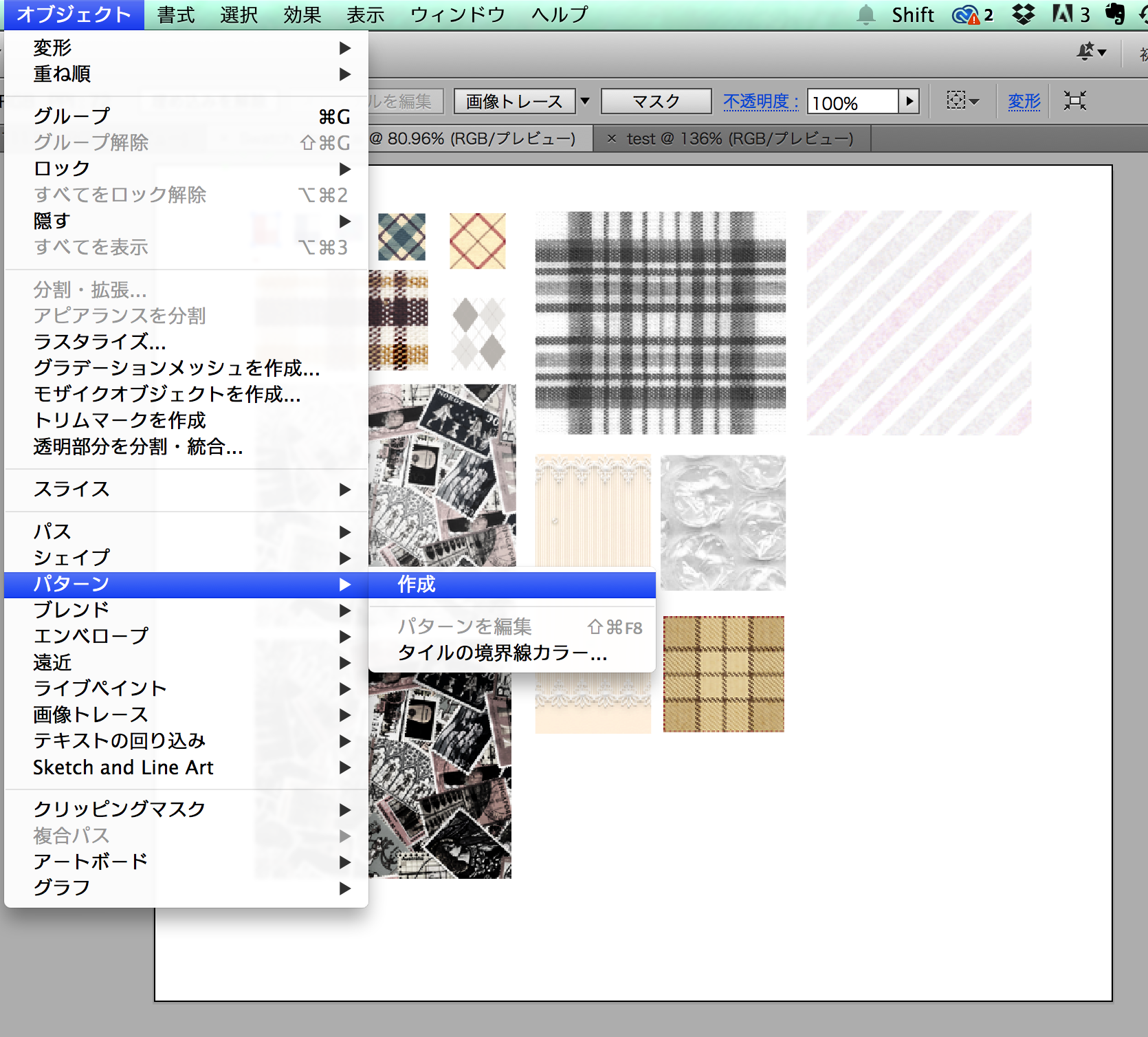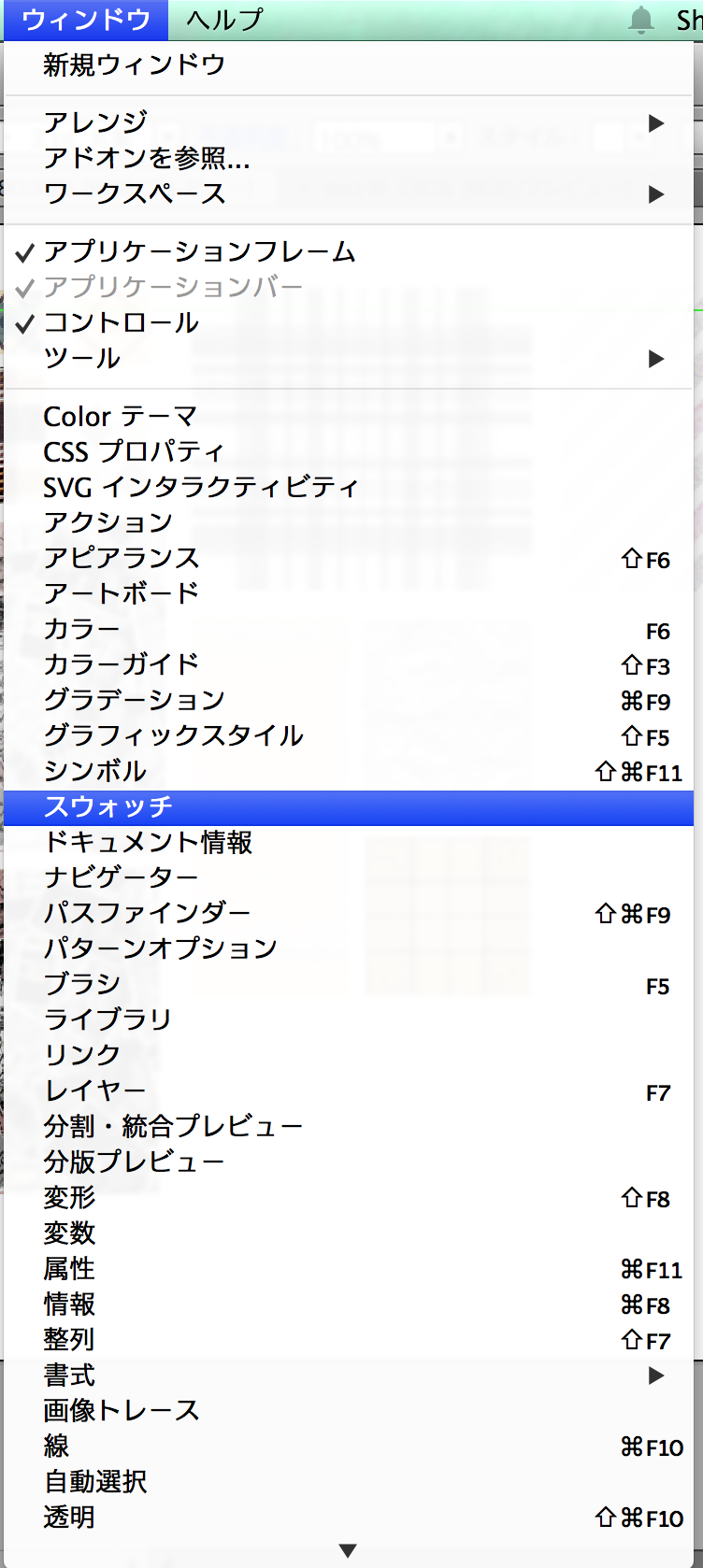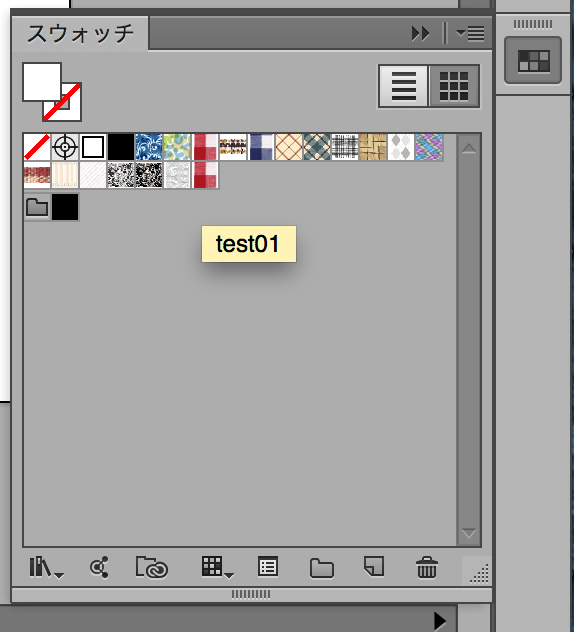パターンを作成する
通常、パターンを作成するというと一からシェイプをつなぎ合わせたり、変形させたり並べたりして作りますが、わたしは無料の画像素材を使っています。「チェック 無料素材」などでググるとたくさん出てきます。
「パターンを作成する」という作業は無料素材の職人さんの力をまるごと借りてしまう!というわけです。
自分で一から作りたい人にはおすすめできませんが、パターンを今すぐ作って使いたいんだ!という人やわたしのように面倒くさがりな人には非常におすすめの方法です(>o<)
無料素材を拾ってきたら、新規ドキュメントに貼付けていきましょう。
次にパターンを登録する方法です。これは他人任せにできない作業なのでしっかりとやっていきましょう。簡単です。
パターンに登録したいものを選択する
コマンドキー+クリックで画像を選択します。
ひとつずつしか登録できないので、地道な作業が始まります。
まとめてやってしまえばあとあと楽なので今は我慢しましょう。
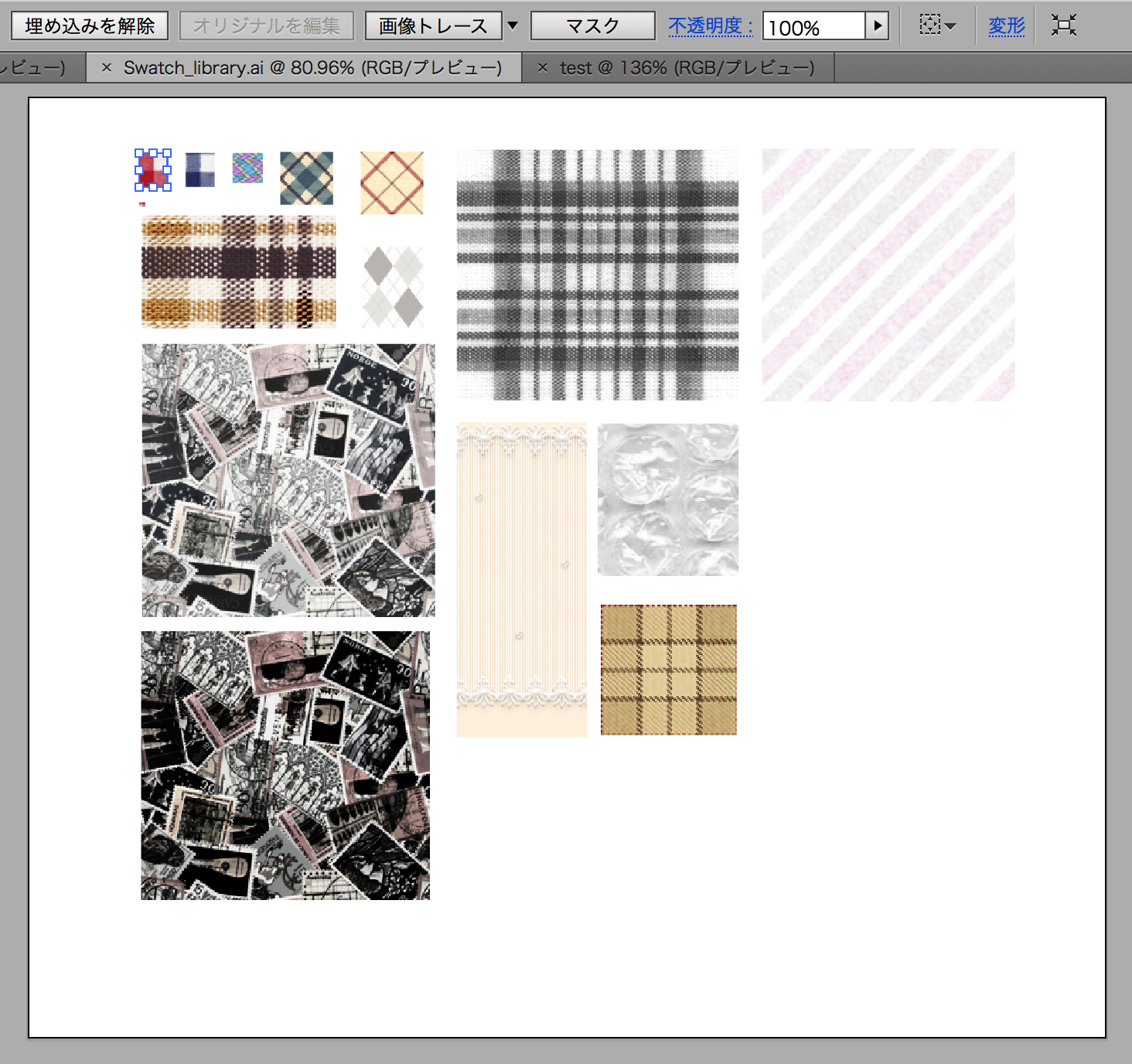
オブジェクト>パターン>作成
パターンの仕上がりを確認
今回は無料素材を使っているのでほとんどが正常にパターン化されると思いますが、自作のパターンの場合はズレてしまったり思ったようなパターンにならないことがあります。
そんな時は幅や高さを変更することで調整することができます。
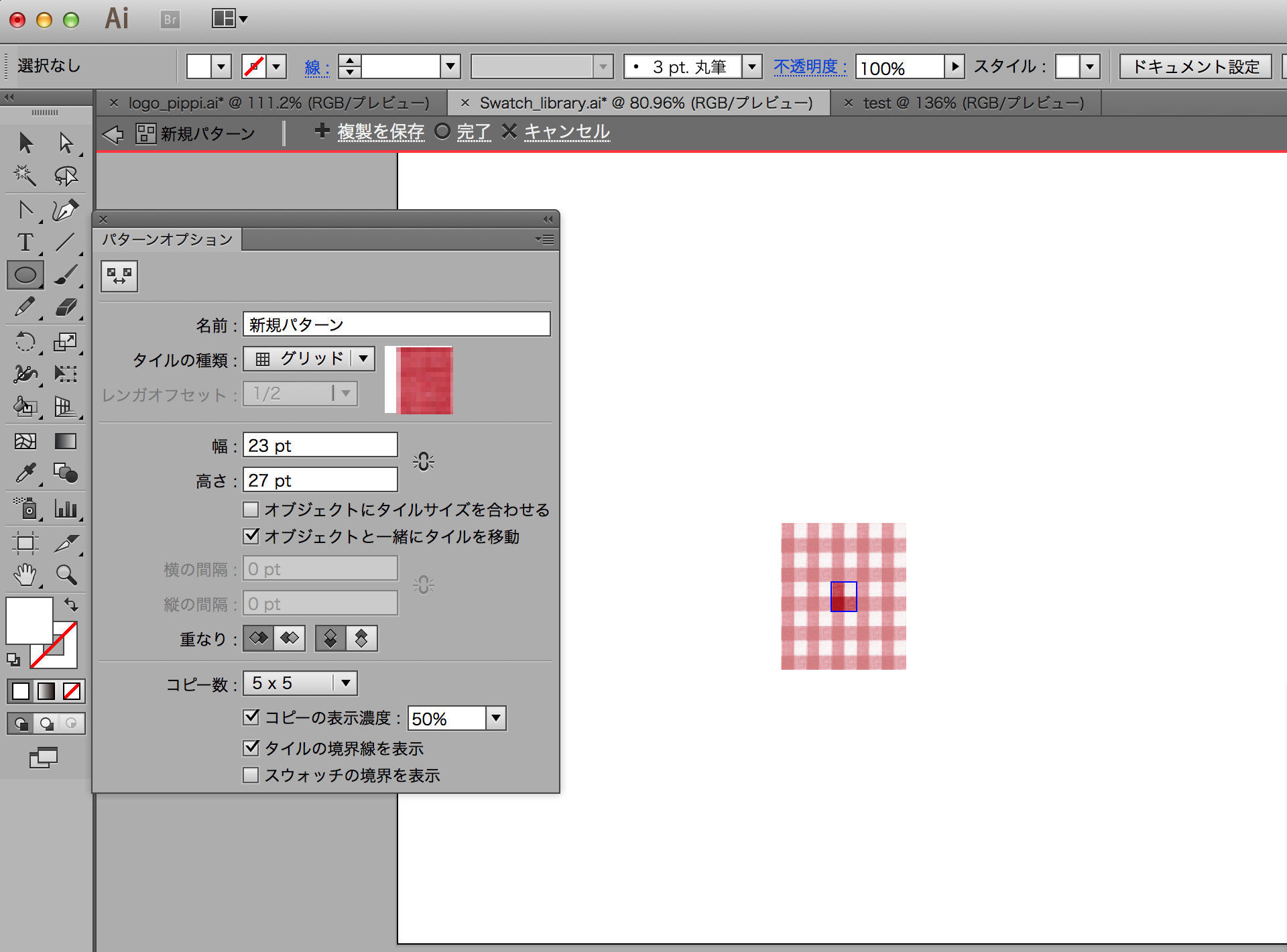
パターンに任意の名前をつける
今回は「test01」としましたが、このスウォッチパターンはギンガムチェックなので通常なら分かりやすく「red_gingham」などとつけます。
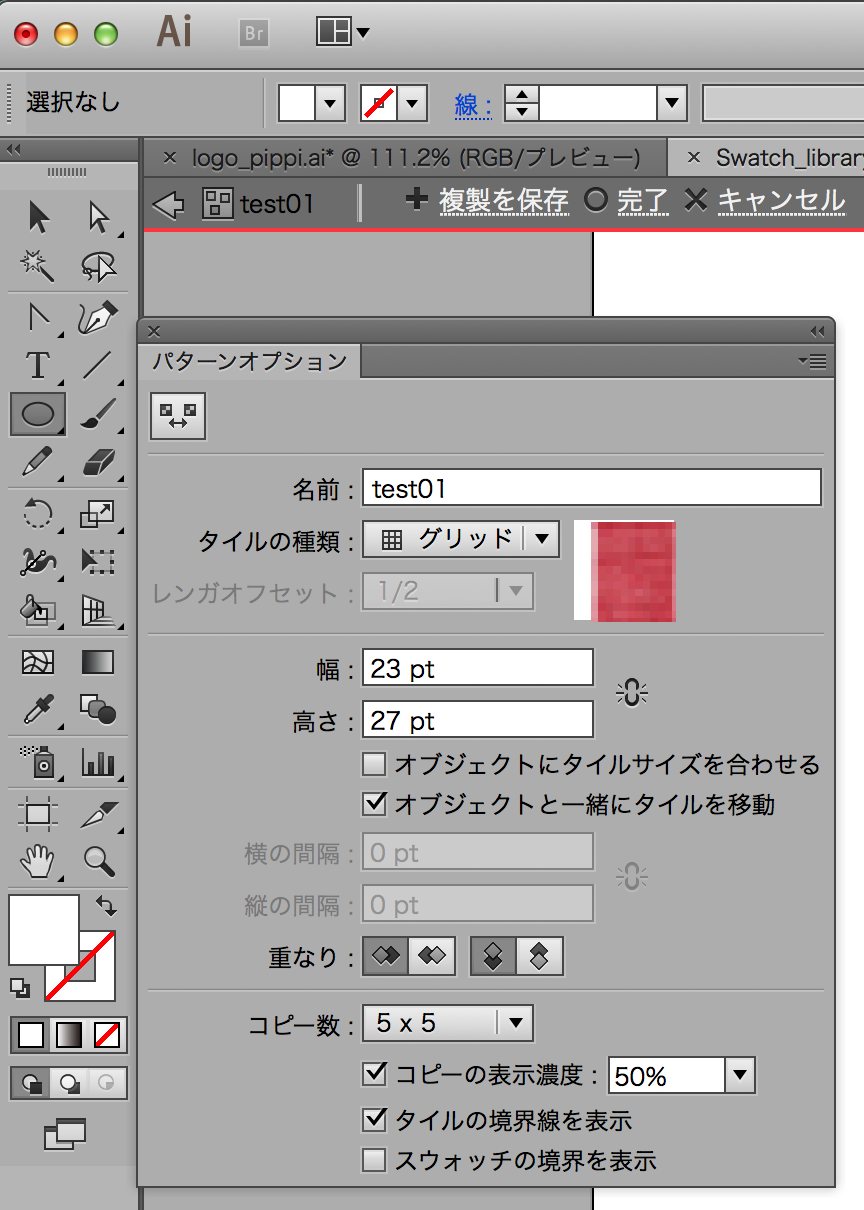
ウインドウ>スウォッチでスウォッチを開いて確認する
一番後ろにちゃんと登録されています!
実は、このスウォッチライブラリは不必要なスウォッチパターンを削除して綺麗に整理整頓されています。
みなさんの開いたスウォッチライブラリはいろんな色や既存のパターンなどが登録されたままだと思うので、もう少しごっちゃりしているかもしれません。
整理整頓したい人はスウォッチライブラリからいらないスウォッチパターンを削除する方法を参考にしてみてください。
そして、このままだと新規ドキュメント作成時にはこのスウォッチパターンが使えません。
作ったスウォッチライブラリを新規ドキュメント作成時にも使用できるようにする方法も紹介しています。