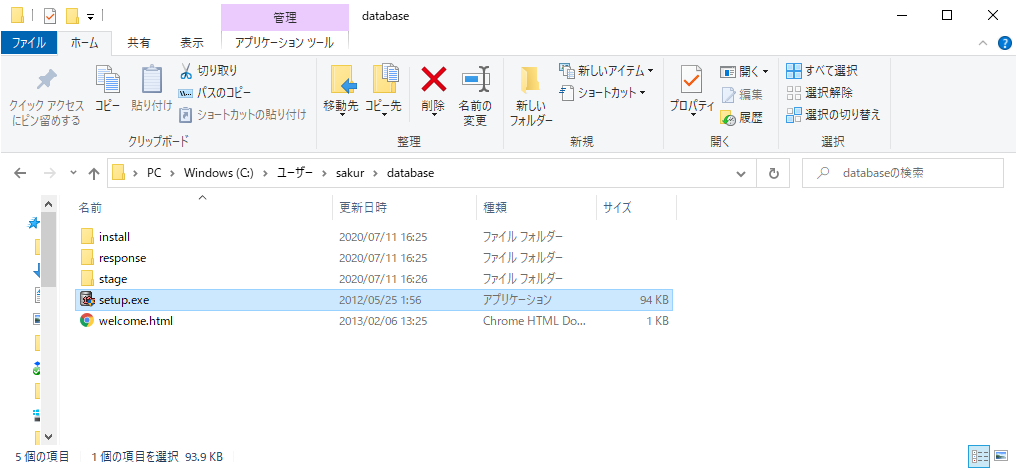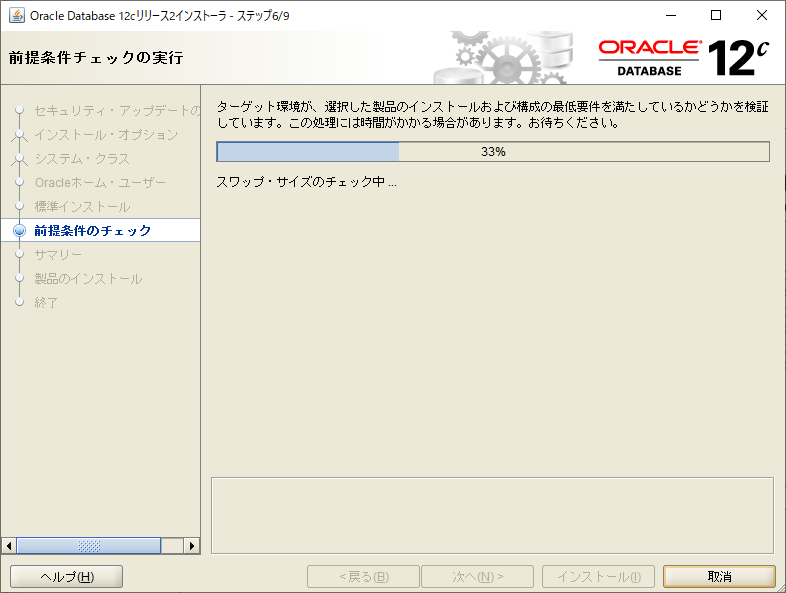データベースを構築する
Oracleを使える環境を準備してみましょう。
学習には、自分だけの環境を用意することをオススメします。
自分だけの環境があれば、仮に壊してしまっても、また作り直せますので、安心して学習を進められます。
前提条件
次の記載からは64ビット版のWindows 10 Homeにバージョン12c R2(12.2.0.1)をインストールする手順を説明します。
なお、OSの種類やバージョンが異なっていても、大方の手順は同様です。
インストールファイルをダウンロードする
Oracleのインストールファイルは、オラクル社の公式技術情報サイト Oracle Technology Network(以下、OTN)からダウンロードできます。ダウンロードするときに、「Oracle.comのユーザー登録」と「OTNライセンス同意書への同意」が必要です。
2020年7月現在では、以下のURLからOTNのOracleソフトウェアのダウンロードページに飛ぶことができます。
・OTNのOracleソフトウェアのダウンロードページ
https://www.oracle.com/jp/database/technologies/oracle-database-software-download.html
リンク先のページで、下にスクロールし、
「Oracle Database 12c Release 2(12.2.0.1.0) - Standard Edition 2 and Enterprise Edition」
と書かれた場所を見つけます。
「Microsoft Windows x64 (64-bit)」の「File1」のリンクからZIPファイルをダウンロードします。(ダウンロードできない場合は、「See All」をクリックし、リンク先で「Oracle Database 12c Release 2 (12.2.0.1.0) for Microsoft Windows (x64)」のZIPファイルをダウンロードしましょう)
ダウンロードしたZIPファイルを解凍します。「database」というフォルダーが作成され、そこにファイルが展開されます。
Oracleをインストールする
ZIPファイルを解凍してできたdatabaseフォルダーー内のsetup.exeを実行すると、インストーラーであるOraccle Universal Installer(以下、OUI)が起動します。
OUIを起動すると、セキュリティに関するがめんに移動します。
今回は「セキュリティ・アップグレードをMy Oracle Support経由で受け取ります」のチェックを外し、「次へ」をクリックします。「本当にアップデート通知を受け取らなくてよいか?」という内容の警告が表示されますが、「はい」をクリックしても問題ありません。
インストール項目を選ぶ
Oracleのインストールだけを行う(「データベース・ソフトウェアのみインストール」)か、インストールと同時にデータベースも作成する(「データベースの作成及び構成」)か指定します。
今回は「データベースの作成及び構成」を選択し、Oracleソフトウェアのインストールとデータべースの作成を一括して実行します。
次に、システム・クラス(インストール時の構成パターン)を選択します。「デスクトップ・クラス」は小規模環境を想定した構成パターンで、インストール時の設定項目が少なめです。一方、「サーバー・クラス」は大規模環境を想定した構成パターンで、インストール時の構成が比較的多めです。
今回は「デスクトップ・クラス」を選択します。
データベースの構成を設定する
次の画面では、データベースを動作させる、及びインストールするファイルの所有者となるWindowsユーザーを指定します。ここでは、「Windows組み込みアカウントの使用」を選択します。
次の「標準インストール構成」の画面では、ファイルの配置場所など、インストールとデータベースにかかわる設定項目を設定します。
この画面で指定する設定項目については、次の画像を参照してください。(画面ではDドライブの配下に設定していますが、Cドライブでも大丈夫です。)
設定している項目で資格に出る情報をまとめます。
| OUIの入力項目 | 説明 |
|---|---|
| Oracleベース | Oracle関連ファイルの基準となるディレクトリです。ORACLE_BASEとも呼ばれます。データベースを構成するファイル(データファイル、制御ファイルなど)、ログファイルなどの、Oracleに関連するほとんどのファイルがORACLE_BASE以下に配置されます。 |
| ソフトウェアの場所 | ここで指定したディレクトリ以下に、プログラムや構成ファイルといった多数のファイルがインストール処理の中で配置されます。ORACLE_HOMEとも呼ばれます。ORACLE_HOMEはORACLE_BASEのサブディレクトリに指定します。 |
| グローバル・データベース名 | データベースの名前(識別子)です。"<データベース名>"または"<データベース名>.<ドメイン名>"という形式で指定します。 |
ここで指定したグローバル・データベース名とは別に、ORACLE_SIDはグローバル・データベース名のデータベース名の部分と同じ値に設定されます。ここでは、ORACLE_SIDはorclになります。
グローバル・データベース名と、ORACLE_SIDは、ともにデータベースを識別するための名前ですが、役割が異なります。
- グローバル・データベース名
- リモート接続(ネットワークを介したデータベースへの接続)において、接続先のデータベースを識別するために使われます。
- ORACLE_SID(SID)
- マシン内でデータベースを識別する際に使われます。ローカル接続(ネットワークを使用しないマシン内におけるデータベースへの接続)で使用されます。
インストール項目を確認する
次に、インストールするマシンが前提条件を満たしているかチェックします。前提条件を満たしているかをチェックします。前提条件が満たされていない場合は、その項目が表示されますので、適宜修正してください。
「サマリー画面」では、OUIで指定した項目が一覧として表示されます。表示内容に問題がない場合は、「インストール」をクリックしてインストール処理を開始してください。
ORACLE_HOME(「ソフトウェアの場所」として指定したディレクトリ)にファイルが展開されます。マシンスペックによっては、数分から十数分程度かかります。
なお、インストール中にWindowsファイアウォールのアクセス許可が求められた場合は、許可してください。
インストールが完了すると、次の画面が表示されます。
「閉じる」をクリックしてOUIを終了させます。
作成したデータベースを確認する
データベースを作成すると、インストール時に指定したディレクトリ以下にデータベースを構成するファイルが配置されます。
上記のようなファイルが存在していれば、Oracleのインストールは完了です。
参考・引用書籍
Oracleの基本 ~データベース入門から設計/運用の初歩まで Kindle版