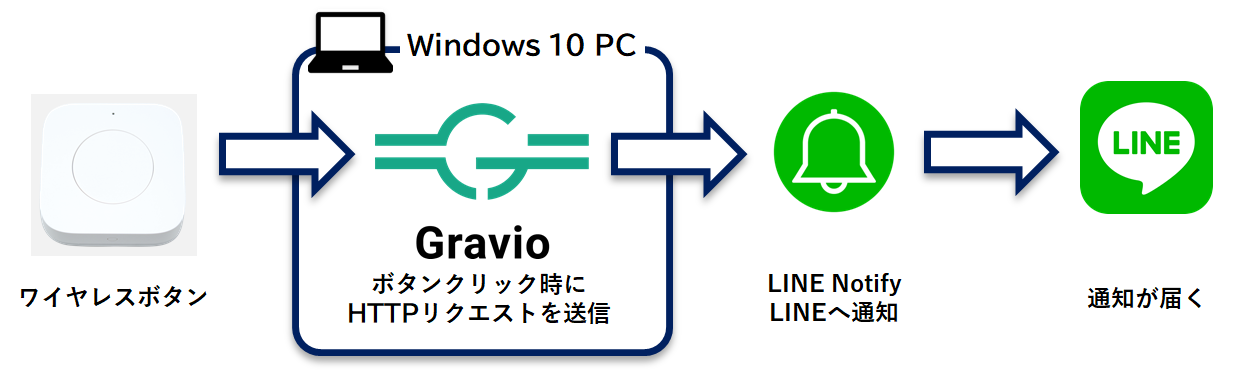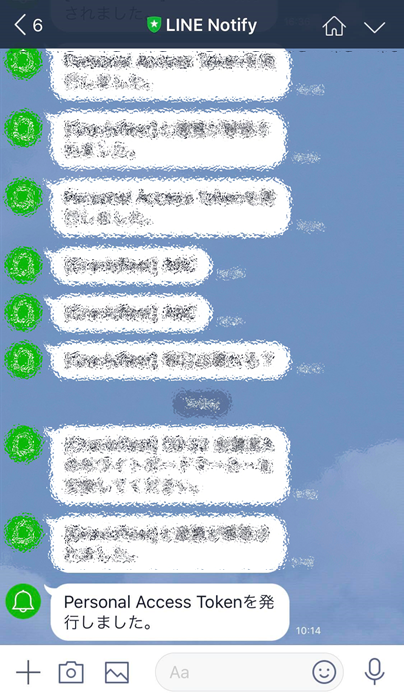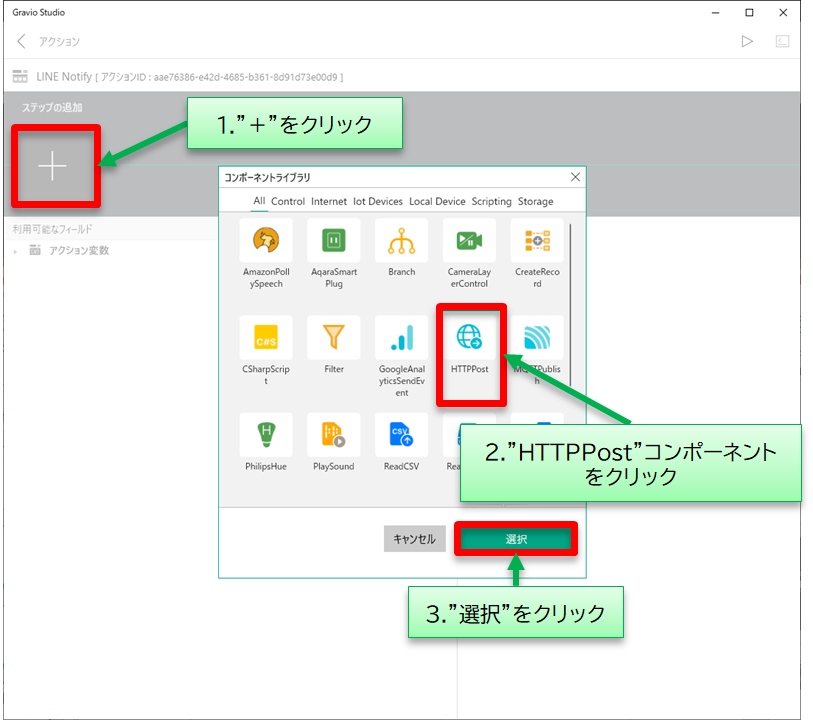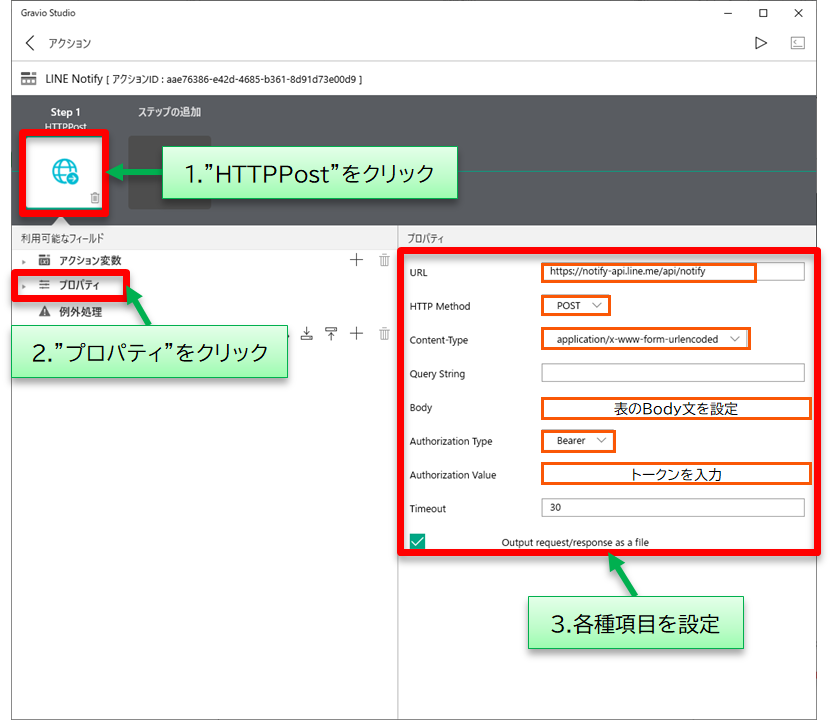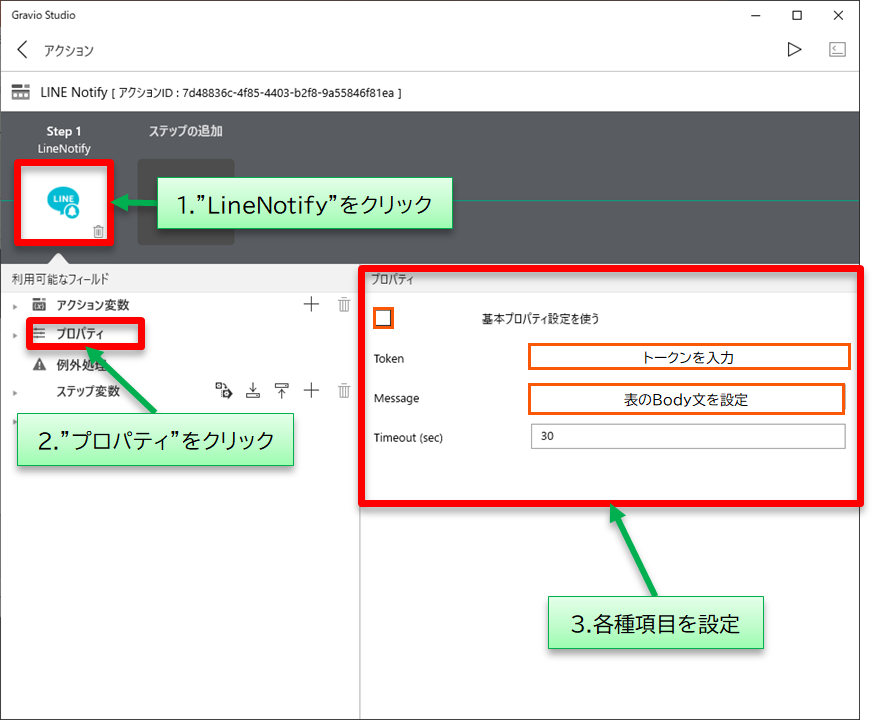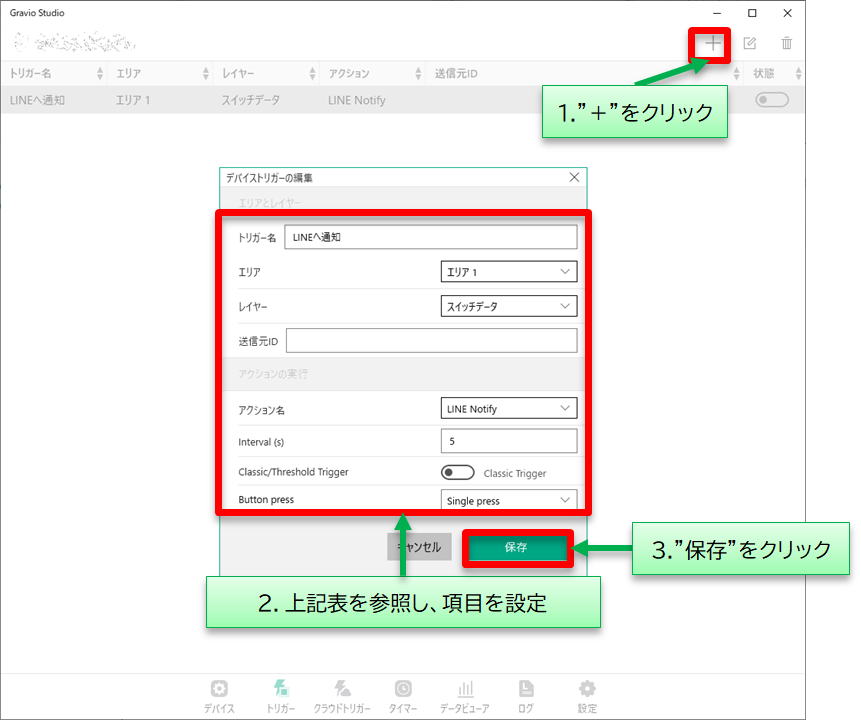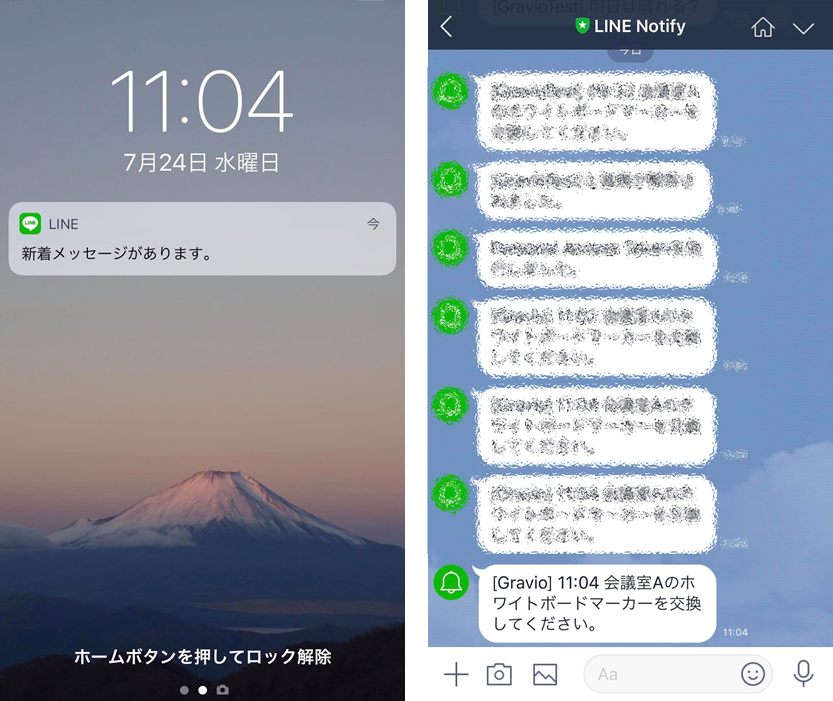以前、「Gmail送信をワイヤレスボタンで実行する」を投稿いたしましたが、今回はLINEによる通知をワイヤレスボタンで実行します。
LINEへの通知は、LINE Notifyを使用します。
前回と同様に、ホワイトボードマーカーが切れた際に総務への通知をボタン操作で行うことを想定しています。
通知するメッセージには、ボタンを押した時間が記載されるようにします。
【本文】 ボタンを押した時間 + 会議室Aのホワイトボードマーカーを交換してください。
(例:15:40 会議室Aのホワイトボードマーカーを交換してください。)
使用したもの
ハードウェア
- Windows 10 PC(バージョン1809)
- Gravioレンタルデバイス
- Gravioワイヤレススイッチ(ワイヤレスボタンスイッチ)
ソフトウェア
- Gravio
- Gravio Studio Ver.2.2.2111.0
- Gravio Server Ver.2.2.2354.0
サービス
- LINE
- LINE Notifyを使用
LINE Notifyの設定
下記記事を参考に、LINE Notifyの設定をします。
[超簡単]LINE notify を使ってみる
- 下記サイトを開きます。
LINE Notify - LINEに登録しているメールアドレスとパスワードを入力しログインします。
- "ユーザー名">"マイページ"の順でクリックします。
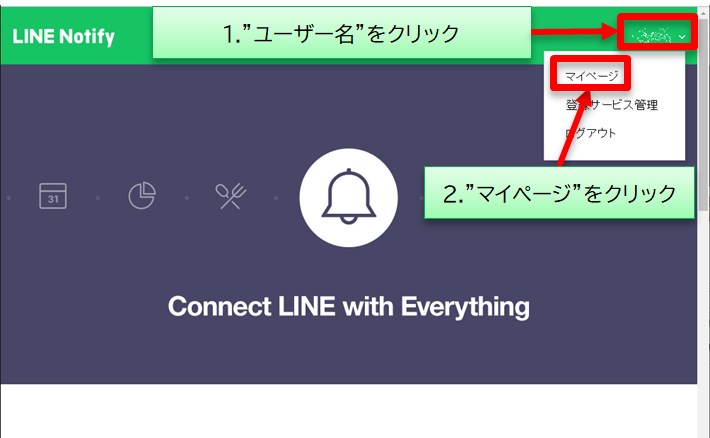
- "トークンを発行する"をクリックします。
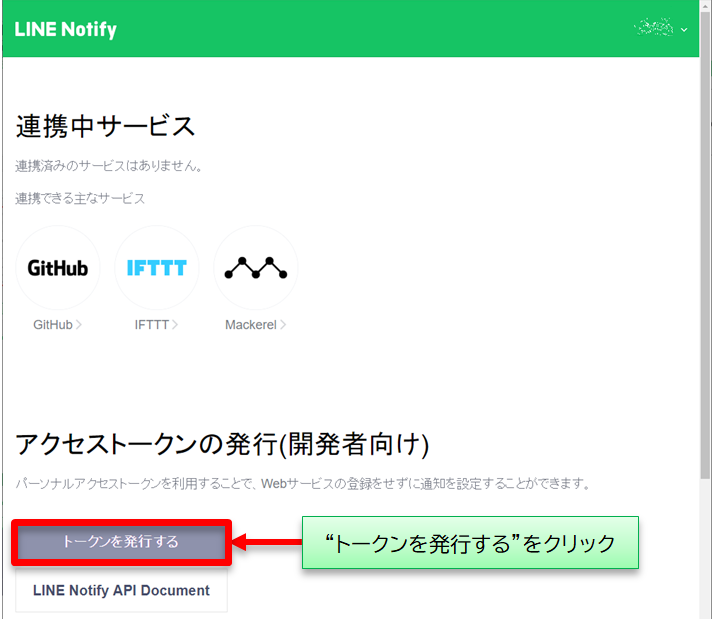
- トークン名を入力し、通知先のトークルームを選択し、トークンを発行します。
今回は自分のラインへ通知を送るので、”1:1でLINE Notifyから通知を受け取る"を選択します。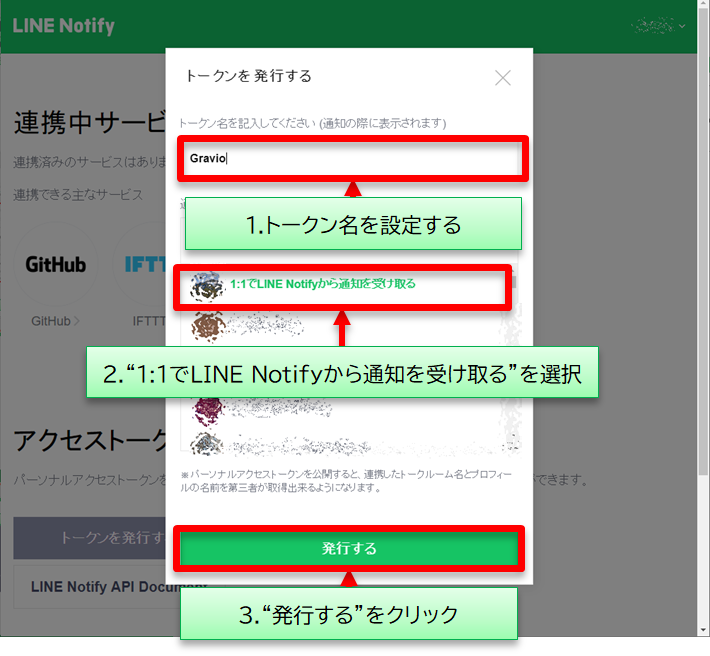
- トークンをコピーします。
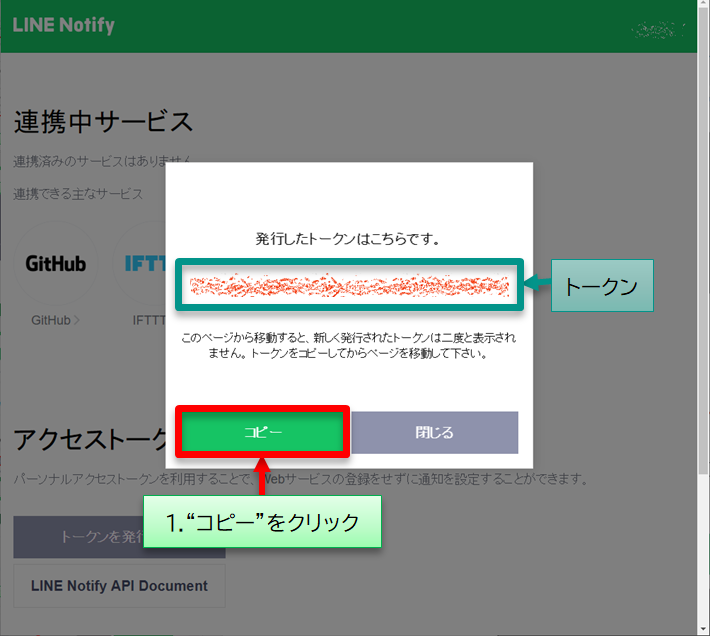
上記を実施すると、LINEのトークルームにLINE Notifyが追加され、トークルームには「Personal Access Tokenを発行しました。」と表示されます。
以上が、LINEの設定です。
続いてGravioの設定をします。
Gravioの設定。
Gravioの設定は以下の3STEPです。
- ワイヤレスボタンの設定
- LINEへ通知する設定
- ボタンが押されたタイミングで2.が動作するように設定
まずは、ワイヤレスボタンの設定をします。
ワイヤレスボタンの接続
ワイヤレスボタンの設定方法はこちらを御覧ください。
動作の設定
LINEへ通知するアクションを作成します。
アクションカードを作成し、HTTPPostコンポーネントを追加します。
ステップの追加の下に表示されている”+” > "HTTPPost"コンポーネント > "選択” の順でクリックします。
追加されたHTTPPostコンポーネント >プロパティの順でクリックし、表示されるプロパティに各種項目を設定します。
設定項目は下記表のとおりです。
| 項目 | 設定内容 |
|---|---|
| URL | https://notify-api.line.me/api/notify |
| Method | POST |
| Content-Type | application/x-www-form-urlencoded |
| Body | "message="+ToStringFromDateTime(ToLocalTime(Now()),"HH:mm")+" 会議室Aのホワイトボードマーカーを交換してください。" |
| Authorization Type | Bearer |
| Authorization Value | [先程コピーしたトークン] |
| その他 | 変更なし |
■■■■■■■■■■■■■■■■■■■■■■■■■■■■■■■■■■■■■■■■■■■■■■■■■■■■■■■■
(2019/08/27追記)
Line Notifyコンポーネントが追加されました。
トークンとメッセージだけで、Line Notifyが使えます!
■■■■■■■■■■■■■■■■■■■■■■■■■■■■■■■■■■■■■■■■■■■■■■■■■■■■■■■■
以上で、LINEへ通知する設定が完了しました。
動作タイミングの設定
ボタンを押したタイミングで動作するように、動作タイミング(トリガー)を設定します。
トリガータブを表示し、右上の"+"をクリックし、新規トリガーを追加します。
トリガーの各項目は以下のように設定します。
| 項目 | 設定値 |
|---|---|
| トリガー名 | (任意) |
| エリア | 設定したワイヤレスボタンのエリア |
| レイヤー | 設定したワイヤレスボタンのレイヤー |
| アクション名 | 作成したアクションカード名 |
| 送信元ID | 空白 |
| Interval | 5(任意) |
| Classic/Threshold Trigger | Classic Trigger |
| Button Press | Single press |
以上ですべての設定が完了しました。
動作確認
あとがき
LINEでグループ設定をすることで、Gravioからの通知を複数名で共有することも出来ます。
開閉センサーや人感センサーと連携させることで、ご家庭での見守りシステムにも応用できますね。