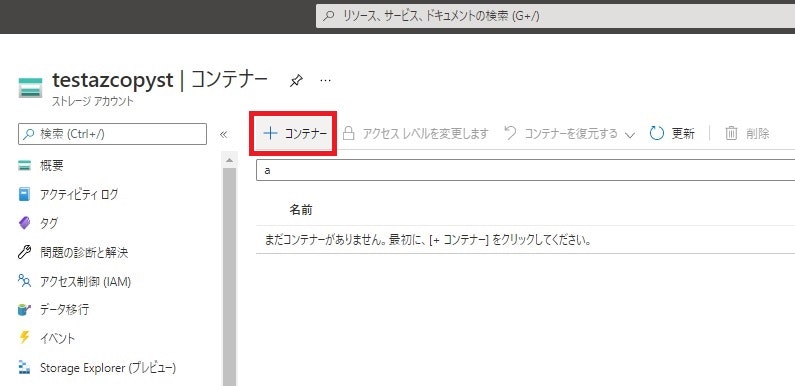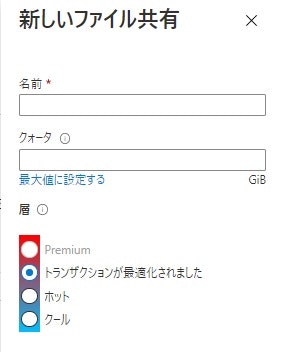概要
AzCopyのコマンドを使ってAzureのストレージアカウントにファイル等をアップロードする方法です。
AzCopyの説明とモジュールのダウンロードはこちらから↓
参考資料:AzCopy v10を使用してAzure Storageにデータをコピーする
①AzCopyモジュールの準備
-
上記リンクからダウンロードしたAzCopyモジュールを作業端末の任意の場所に格納する。
※いくつか種類があるので、作業端末にあったモジュールをダウンロードしてください。 -
Zipファイルを展開する。
-
管理者権限のPowerShellを起動して、モジュールを格納したフォルダに移動する。
-
下記コマンドを実行してエラーが出力されないことを確認したら準備完了。(簡単。。!)
.\azcopy

※システムの環境変数に登録しておくと、フォルダを移動しなくても実行が可能になります。
②SASトークンの作成
アップロード先のストレージアカウントを準備します。
アップロード先と外部から接続するときに利用するSASトークンを作成します。
-
Azure Portalにログインして、ストレージアカウントの画面を開く。
-
「Shared Access Signature」をクリック。
-
以下の項目を設定して、「SASと接続文字列を生成する」をクリック。
③アップロード先の作成
ストレートアカウント内にアップロード先となるBLOBストレージまたはAzure Filesを作成します。
BLOBストレージにファイルをアップロードする場合
Azure Filesにファイルをアップロードする場合
-
「ファイル共有」をクリック。
-
作成したファイル共有をクリック。
③ファイルのアップロード
作業端末からストレージアカウントにファイルをアップロードします。
-
作業端末で管理者権限のPowerShellを起動して、以下のコマンドを実行する。
.\azcopy copy "<コピー元のパス>" "<コピー先のURL>" --recursive=true --overwrite=prompt
```
※「ファイルを上書きしますか?」と警告メッセージが出力された場合は、[Y](表示されているファイルのみ上書きする)または[A](すべてのファイルを上書きする)を選択して「Enter」を押下する。
以上、割と簡単に何でもコピーできるAzCopyの紹介でした。
ファイルがたくさんあるときや、VHDファイルからAzure上に仮想マシンを作成するときなど、GUIでストレージアカウントにアップロードしようとすると時間が掛かるときによく重宝してます。
ストレートアカウントにファイル等をアップロードする際には一度使ってみてください。