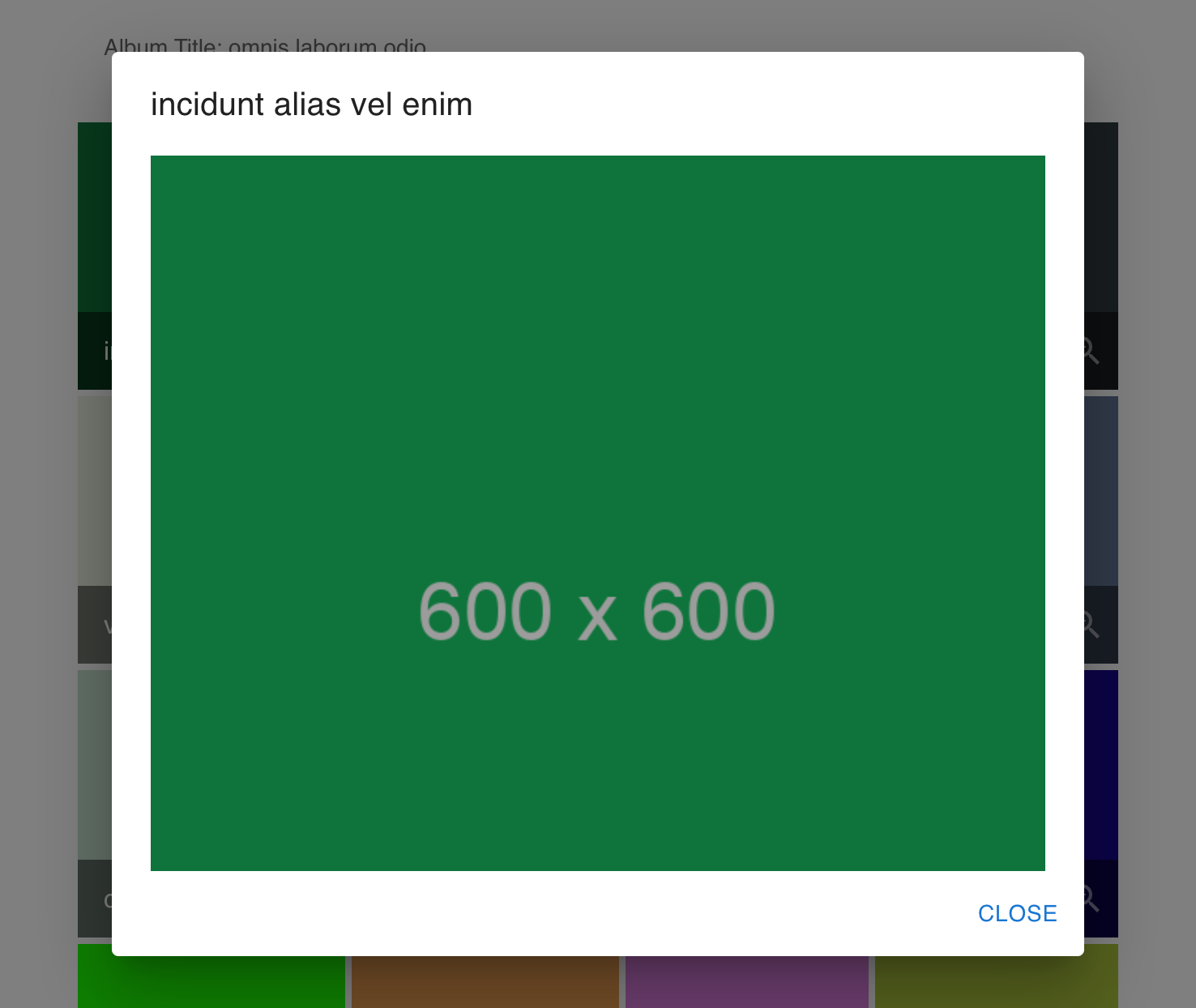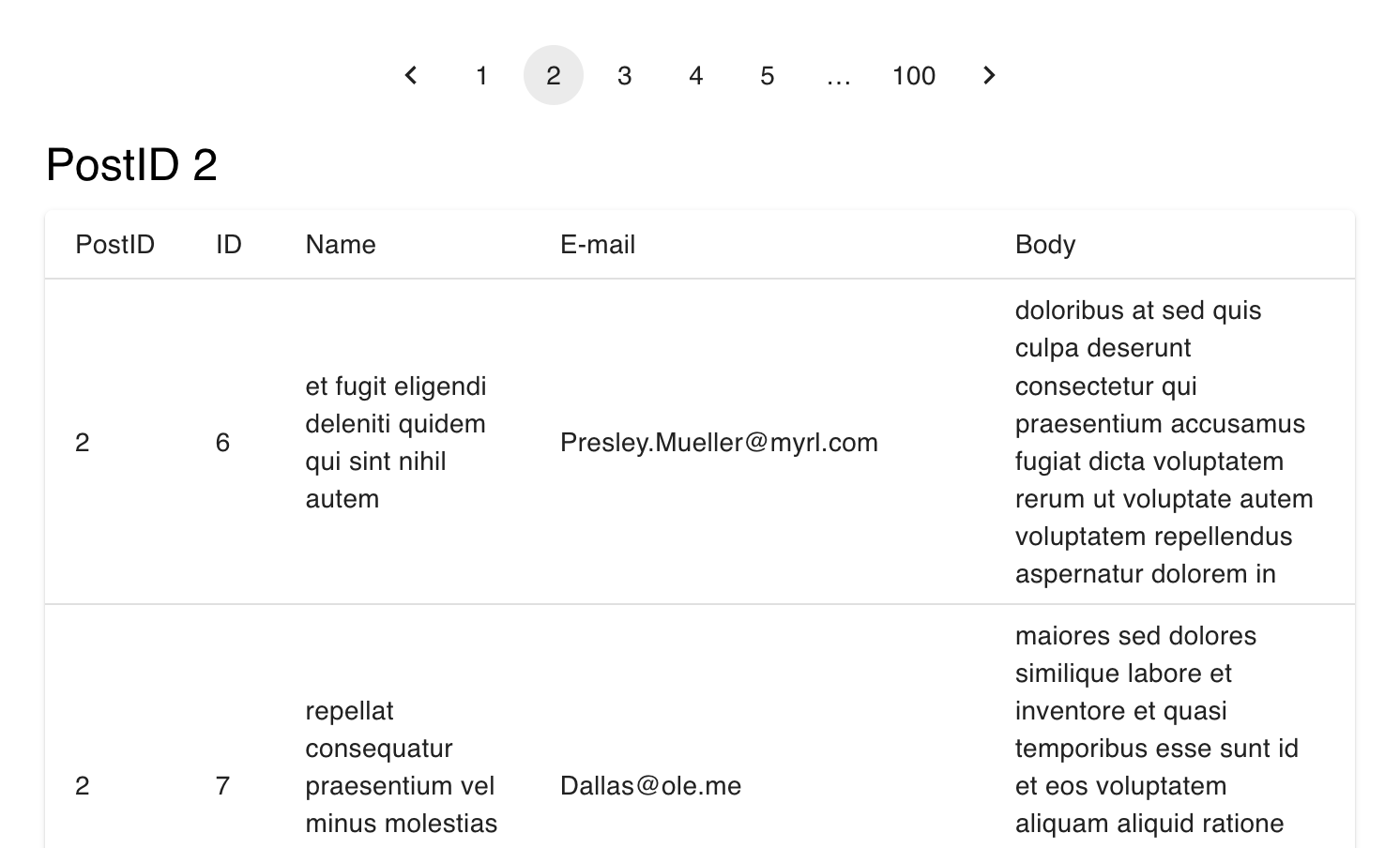Udemyで下記React関連のコースを修了![]()
-
モダンJavaScriptの基礎から始める挫折しないためのReact入門
講師:じゃけぇさん -
Reactに入門した人のためのもっとReactが楽しくなるステップアップコース完全版
講師:じゃけぇさん -
【2023年最新】React(v18)完全入門ガイド|Hooks、Next.js、Redux、TypeScript
講師:CodeMafiaさん
一通り学んだので、自分でも何かしらのデータを表示するものを作ってみたい!
というわけで、じゃけぇさんのコースの中でも採用されていたJSONPlaceholderがちょうど良さそうだったので、練習用に使ってみました。
ネタがなくて何を作れば良いか困っている方におすすめです。
When to use
JSONPlaceholder is a free online REST API that you can use whenever you need some fake data. It can be in a README on GitHub, for a demo on CodeSandbox, in code examples on Stack Overflow, ...or simply to test things locally.
サイト上の説明によると、GitHubのREADME、CodeSandbox、StackOverflow、そしてローカルでのテスト向けに、無料で利用可能だそうです。
JSONPlaceholderのデータはざっくりと下記のようになっています。
尚、todoやcommentの内容はラテン語か何かで書かれているようです![]()
| リソース名 | 件数 | 内容 |
|---|---|---|
| users | 10 | id, name, username, email, address, phone, website, company のテキストデータがあり、addressとcompanyにはさらに詳細データがあります。 |
| posts | 100 | userId, id, title, body のデータがあり、usersに紐づけられます。 1ユーザーあたり10件。 |
| todos | 200 | userId, id, title, completed(boolean)のデータがあり、usersに紐づけられます。 1ユーザーあたり20件 |
| albums | 100 | userId, id, title のデータがあり、usersに紐づけられます。 1ユーザーあたり10件 |
| photos | 5,000 | albumId, id, title, url(600x600の画像パス), thumbnailUrl(150x150の画像パス) のデータがあり、albumsに紐づけられます。 1アルバムあたり50件 |
| comments | 500 | postId, id, name, email, body のデータです。 こちらは特に他のデータと紐付けられるIDはありませんでした。 |
データの取得にはaxiosを利用しました。(これも上記のコースの中で学びました)
axiosインストール後、下記のようにデータを取得することができます。
import { useEffect, useState } from "react";
import axios from "axios";
export const UserList = () => {
const [users, setUsers] = useState([]);
useEffect(() => {
const getData = async () => {
const res = await axios.get("https://jsonplaceholder.typicode.com/users");
setUsers(res.data);
};
getData();
}, []);
return (
<>
<ul>
{users.map((row) => (
<li key={row.id}>{row.username}</li>
))}
</ul>
</>
);
};
コースの中ではChakra UIが使われていたのですが、今回はMUIを使ってみました。
こういったUIフレームワークの色々なComponentsを試してみたい!といった場合にも、JSONPlaceholderのようなデータが用意されていると大変助かります。以下、やってみた画面をご紹介します。
AppBar, Card, Icons
AppBarにアイコンを設置して、各ページへの導線を用意する
色々なアイコンが用意されていて、選ぶのが楽しいです。
Cardに説明文とリンクを載せて並べて表示する
(説明文は自分で適当に書いています。)
レイアウトのためにGridも使いました。こちらのInteractiveのサンプルが分かりやすくて便利です。
Table
各データを一覧にして表示してみる
ソート機能をつけたり、行をクリックすると行間に詳細情報を表示する方法もあるようです。
下記ではCompletedがtrueだったらチェックボックスにチェックが入るようにしてみました。

Tabs
各ユーザーのposts, todos, albumsのデータをタブで出し分けてみる
初心者がコンポーネントの分け方やpropsの渡し方を試行錯誤するのにちょうどいい題材といった感じです。
Avatar
各アルバムに含まれている画像をアイコン風に表示してみる
ImageList
アルバムの画像を並べてみる
ただのベタ塗りなので味気ないですが…
Dialog
アルバムの画像をクリックして拡大表示してみる
Pagination
commentsのデータをページ毎に表示してみる
1つのpostIdにつき5件のコメントデータがあったので、postIdをページ番号に見立てて試してみました。
以上です
Udemyで動画を見ながら真似して書いている時と違って、ここまでやってみると習得してきている実感が湧いてきます。
講師の方々、お蔭様でここまで出来るようになりました、ありがとうございました!