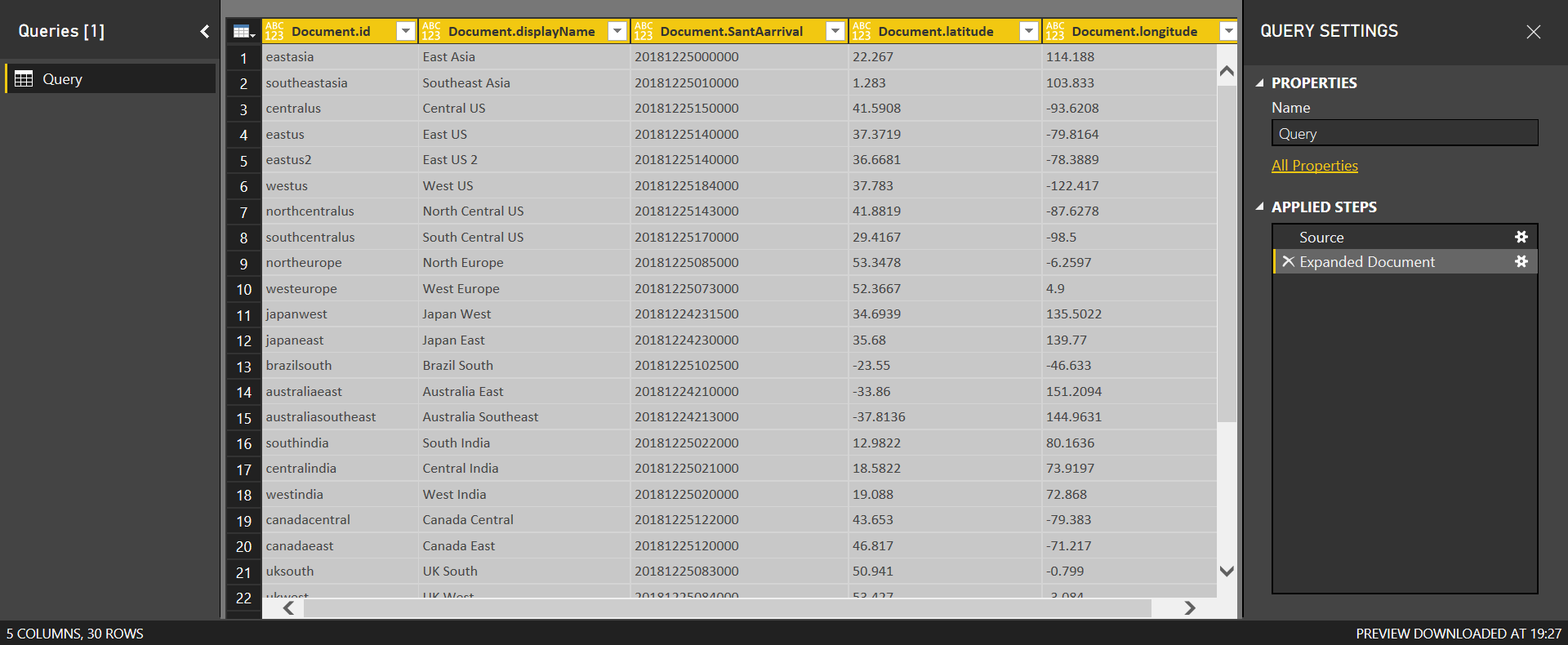この記事は、Microsoft Azure Tech Advent Calendar 2018のための記事となります。
本情報の内容(添付文書、リンク先などを含む)は、作成日時点でのものであり、予告なく変更される場合があります
これまでのあらすじ
サンタの軌道に思いを馳せたドキュメント型のデータを VS Code で準備するで妄想から検索用のJSONファイルを準備しました。
さて、今回はそのサンタさんの通過予測データを Azure Data Explorer に喰わせてあれこれしようとしていたのですが、風邪を患ってしまったので少し軽めに Power BI で可視化させる形でいかせてください。
(すみません。休みの日に風邪を引くという損な身体をしております。。。)
導入編
データの可視化と言うと、一番便利でお手軽なのが Power BI です。「Power BI って厳密には今回のテーマである __Microsoft Azure では無い__ジャナイか!」というお声が聞こえてきそうですが、Power BI には数種類存在し、Power BI Embedded は Azure のサービスのひとつです。 すみません。言い訳がましい。
- Power BI Desktop (無償から始められる Windows のアプリケーション。実際のレポートを開発する際に使うツールのことも指しています。)
- Power BI Pro, Premium(レポートを共有することができるSaaSサービス。前述のクライアントで開発したレポートを組織内で共有したりできます。)
- Power BI モバイル(Windows, iOS, Android 対応のレポートのビューアーアプリ。前述のSaaSサービスユーザーの利用用途が主です。)
- Power BI Embedded(Azure のサービス ISV さんが自社のソリューションにレポートやダッシュボードを部品として組み込むために存在。)
- Power BI Report Server (オンプレミスでのレポートやダッシュボードの共有を目的としたサーバーPremiumのライセンスにライセンス包含されています。)
Power BI から Cosmos DB 接続
Power BI の Get Data から接続情報を入力します。
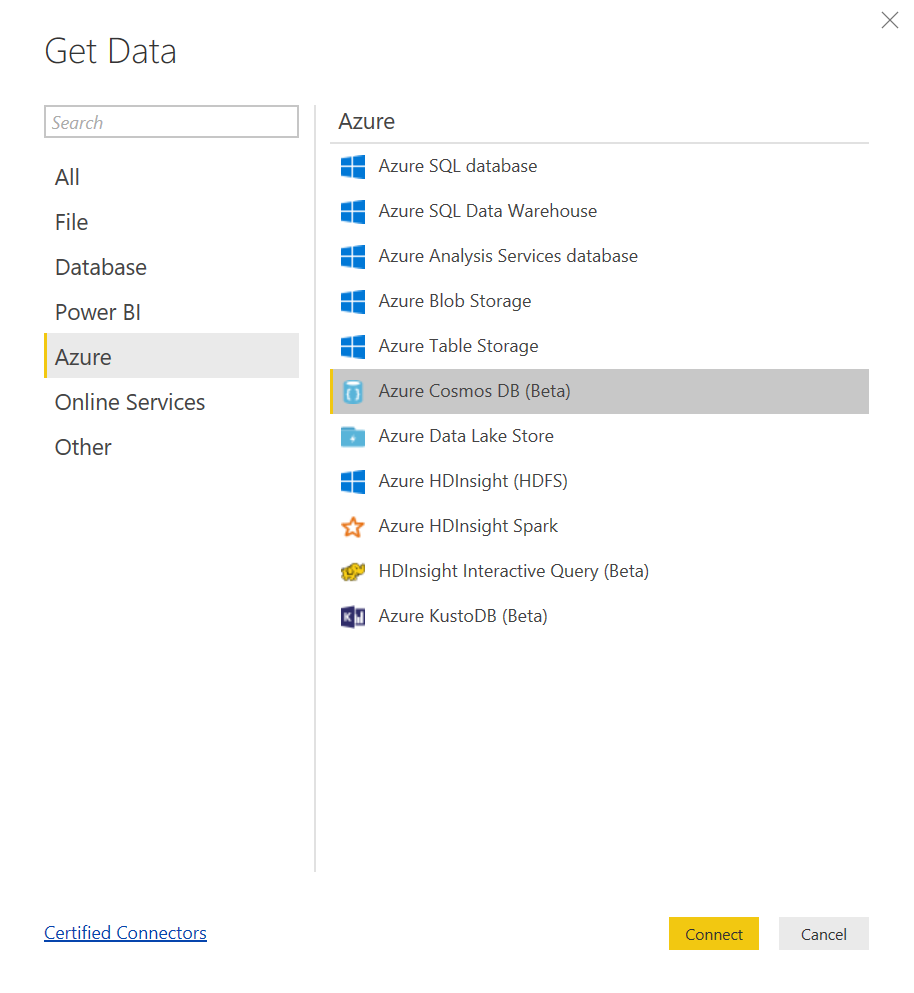


そして、クエリで必要なデータだけ(位置情報、リージョン名、到着時間)を抽出するため、編集します。
チェックボックスポチポチです。最終的には画面とは異なり__displayName,SantAarrival,latitude,longitude__ を選択しました。
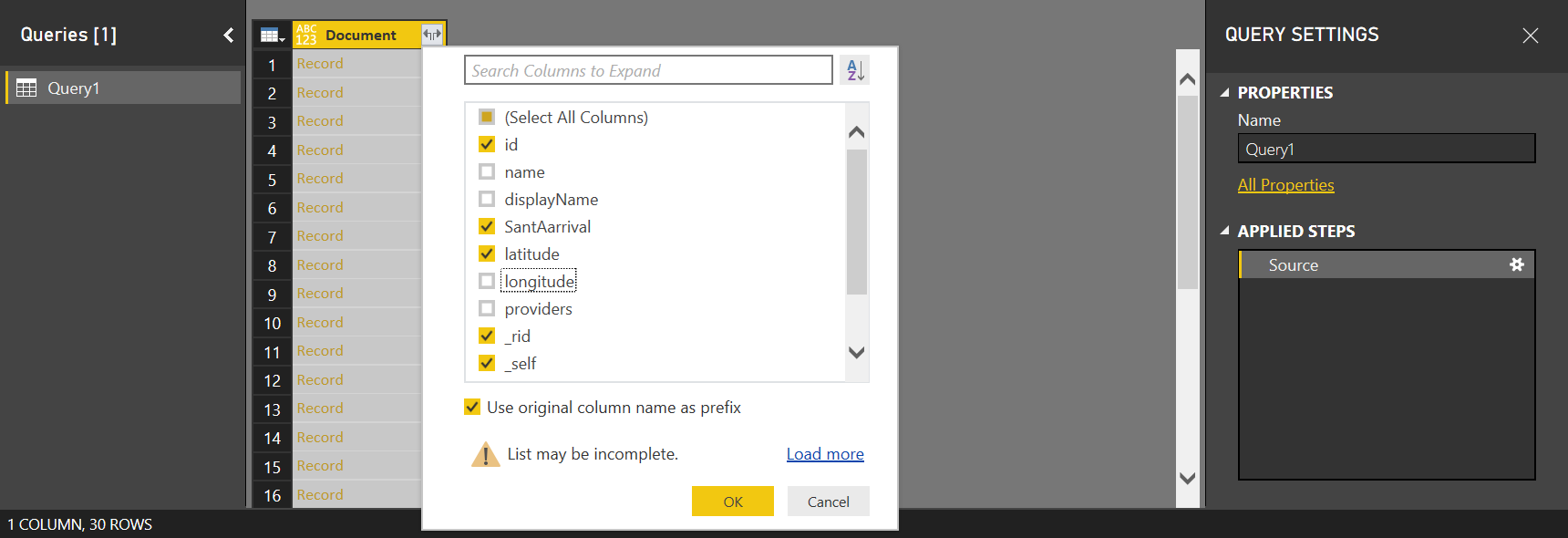
コントローラーは、地図が2種類あるのですが、時刻まで表現できるArcGISを使用するときれいに表示できますよ。
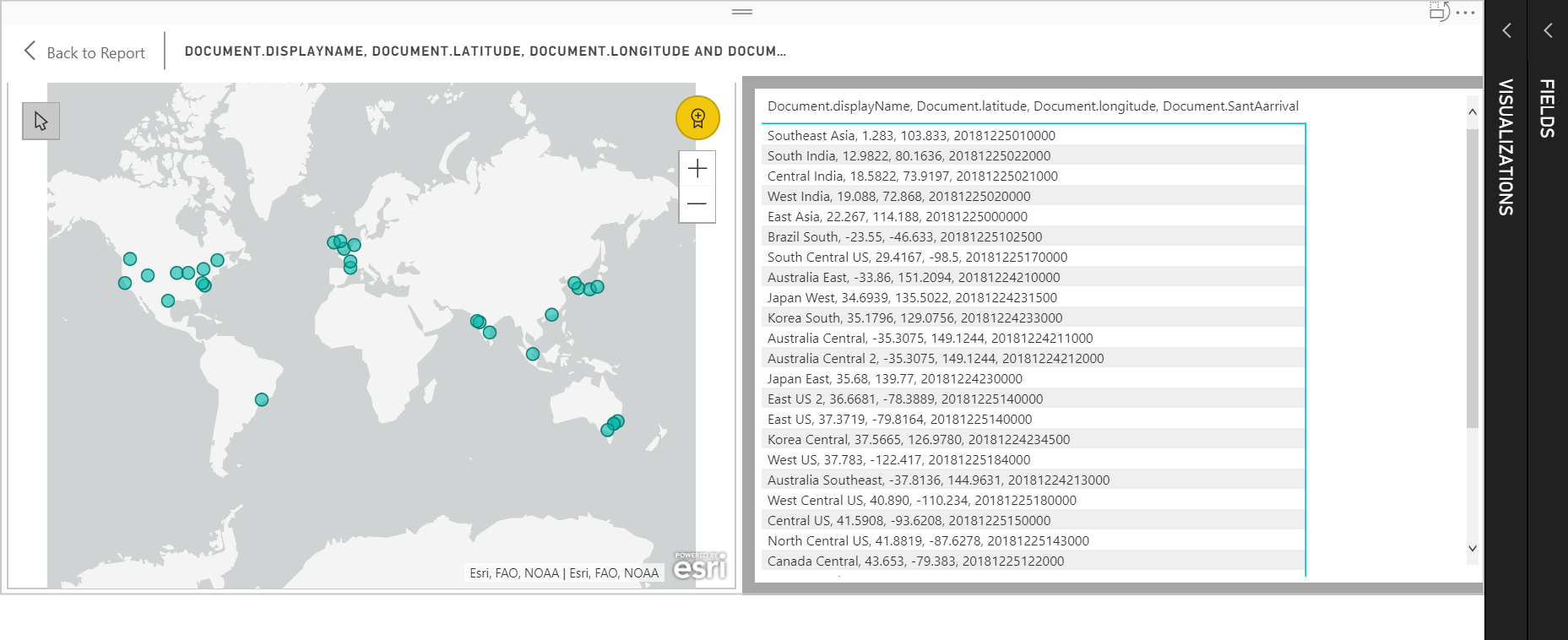
なお、 yyyymmddhhmmss で入っているSantAarrivalデータは、そのままだと扱いにくいので変換するとわかりやすいと思います。