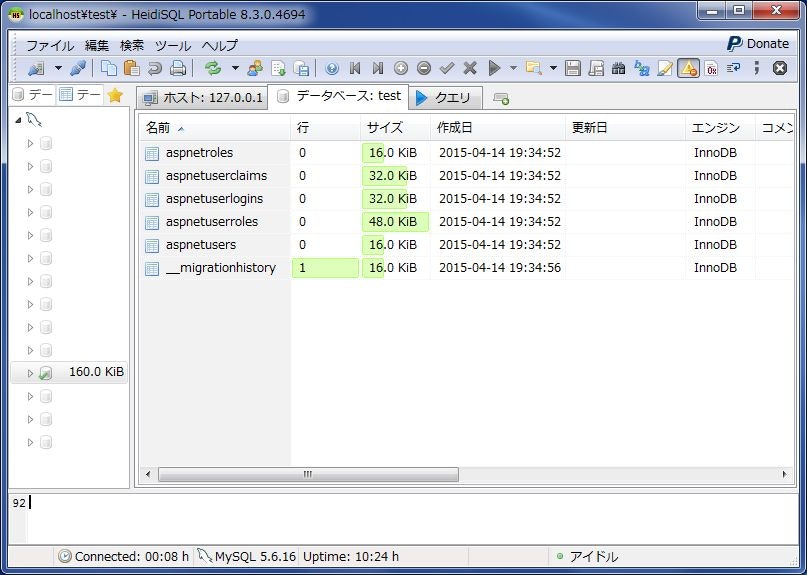ASP.NET MVC & EntityFramework によるコードファースト開発環境を MySQL で構築してみます。
と言っても今回はプロジェクトを作成して ASP.NET Identity によるユーザー認証を MySQL で動かすところまで。
(2015.10.22 追記)
Visual Studio 2015 + .NET Framework 4.6 でも動作確認。
現在 beta 8 が公開中の ASP.NET 5 (ASP.NET MVC 6) は、まだ MySql.Data.Entity が対応していないので MySQL は使用できません。
(追記ここまで)
準備
Visual Studio 2013 Community または Professional 以上を用意。
Express for Web では拡張機能が使えないので注意。
プロジェクト作成
新規作成 -> プロジェクト -> Visual C# -> ASP.NET Webアプリケーション を選択。
.NET Framework 4, 4.5 および 4.5.1 のサポートは 2016年1月12日 に終了するらしいので .NET Framework 4.5.2 を推奨。
テンプレートは MVC を選択して、認証に「個人ユーザーアカウント」を使用。
今回は「単体テストの追加」とAzureの「クラウド内のホスト」のチェックは外しておきます。
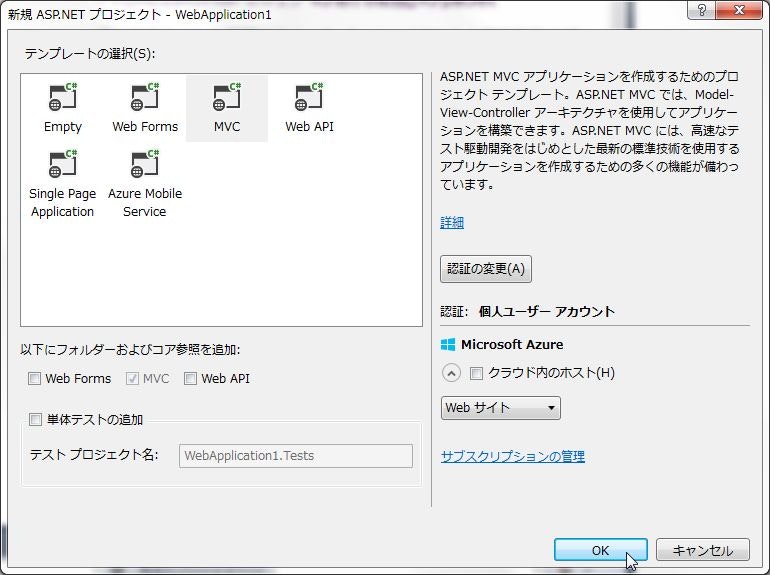
これで ASP.NET アプリケーションが新規作成されました。
デバッグ実行すれば、ユーザー登録・ログインといった ASP.NET Identity の認証機能を使用できることが確認できます。
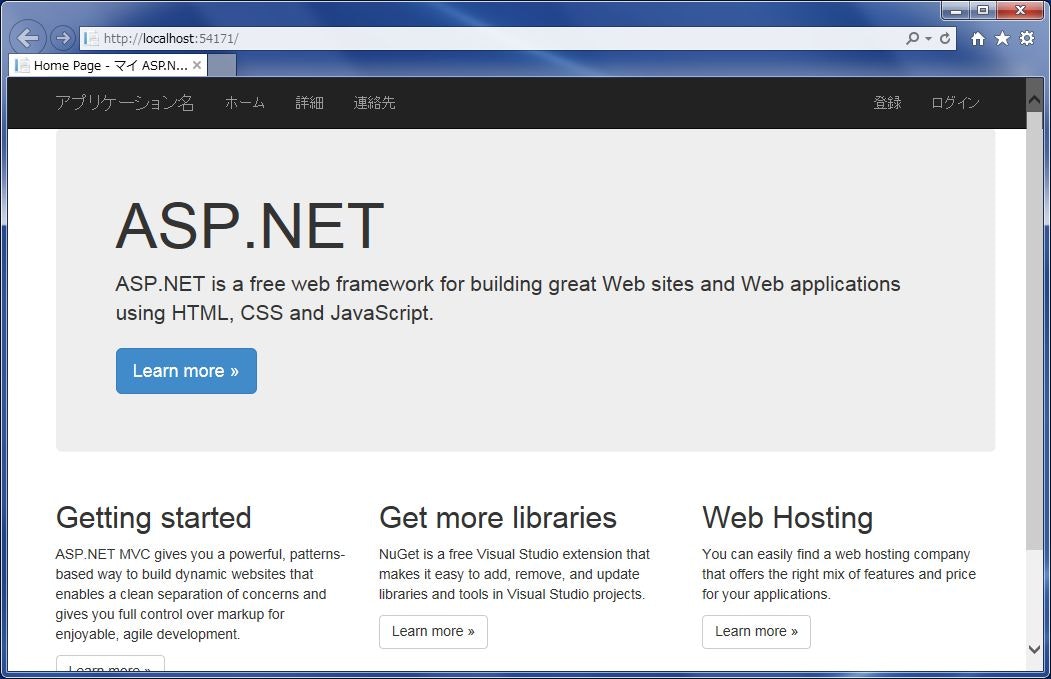
MySQL接続
デフォルトでは SQL Server Compact が使用されているので、接続先を MySQL に変更してみます。
MySql.Data.Entityのインストール・設定
「NuGet パッケージの管理」から MySQL で検索して MySql.Data.Entity をインストールします(2015/4/14時点の最新版は6.9.6)。
ついでに Microsoft ASP.NET MVC と EntityFramework も最新版にアップデートしておきます。
次に Web.config を開きます(Viewsディレクトリ内の Web.config ではなくプロジェクト直下のほう)。
entityFramework および system.data の設定は MySql.Data.Entity のインストール時に自動で追加されているので、connectionStrings のみ変更します。
<connectionStrings>
<!-- <add name="DefaultConnection" connectionString="Data Source=(LocalDb)\v11.0;AttachDbFilename=|DataDirectory|\aspnet-webapp-****.mdf;Initial Catalog=aspnet-webapp-****.;Integrated Security=True" providerName="System.Data.SqlClient" /> -->
<add name="DefaultConnection" connectionString="server=127.0.0.1;port=3306;database=test;uid=root;password=;charset=utf8" providerName="MySql.Data.MySqlClient" />
</connectionStrings>
ここではXAMPP上で初期設定の MySQL を想定していますので、接続文字列のパラメータは環境に合わせて変更してください。
マイグレーション
続いて、マイグレーションを実行して認証で使用されるテーブルをコードから自動生成します。
Enable-Migrations
「パッケージマネージャー コンソール」から次のコマンドを実行します。
Enable-Migrations
Migration ディレクトリと Configuration.cs ファイルが作成されました。
次に Add-Migration を実行するのですが、このまま実行すると以下のエラーが発生してしまいます。
プロバイダー 'MySql.Data.MySqlClient' で MigrationSqlGenerator が見つかりませんでした。対象の移行構成クラスで SetSqlGenerator メソッドを使用して、追加の SQL ジェネレーターを登録してください。
なので先ほど生成された Configuration.cs に、DbConfiguration の継承クラスを追加して MigrationSqlGenerator を登録します。
using MySql.Data.Entity
internal sealed class Configuration : DbMigrationsConfiguration<ApplicationDbContext>
{
...
public class MysqlConfiguration : DbConfiguration
{
public MysqlConfiguration()
{
SetMigrationSqlGenerator(MySqlProviderInvariantName.ProviderName, () => new MySqlMigrationSqlGenerator());
}
}
}
これで Add-Migration が実行できるようになりました。
Add-Migration
「パッケージマネージャー コンソール」から次のコマンドを実行します。
Add-Migration Initial
Migration ディレクトリ内に 2015****_Initial.cs が作成されました。
このファイルにコードから生成されたテーブルのカラム情報が保存されています。
最後に Update-Database を実行するのですが、このまま実行すると以下のエラーが発生してしまいます。
Specified key was too long; max key length is 767 bytes
これは MySQL ではキーの長さの上限が 255 (utf-8のvarchar型)のためなので、キーとなるカラムの長さを 256 から 255 に修正します。
public override void Up()
{
CreateTable(
"dbo.AspNetRoles",
c => new
{
Id = c.String(nullable: false, maxLength: 128, storeType: "nvarchar"),
// maxLength: 256 -> 255
Name = c.String(nullable: false, maxLength: 255, storeType: "nvarchar"),
})
.PrimaryKey(t => t.Id)
.Index(t => t.Name, unique: true, name: "RoleNameIndex");
...
CreateTable(
"dbo.AspNetUsers",
c => new
{
Id = c.String(nullable: false, maxLength: 128, storeType: "nvarchar"),
Email = c.String(maxLength: 256, storeType: "nvarchar"),
EmailConfirmed = c.Boolean(nullable: false),
PasswordHash = c.String(unicode: false),
SecurityStamp = c.String(unicode: false),
PhoneNumber = c.String(unicode: false),
PhoneNumberConfirmed = c.Boolean(nullable: false),
TwoFactorEnabled = c.Boolean(nullable: false),
LockoutEndDateUtc = c.DateTime(precision: 0),
LockoutEnabled = c.Boolean(nullable: false),
AccessFailedCount = c.Int(nullable: false),
// maxLength: 256 -> 255
UserName = c.String(nullable: false, maxLength: 255, storeType: "nvarchar"),
})
.PrimaryKey(t => t.Id)
.Index(t => t.UserName, unique: true, name: "UserNameIndex");
...
}
もう一箇所、マイグレーション履歴を保持する __migrationhistory テーブルも修正する必要があります。
先ほどの Configuration.cs に HistoryContext の継承クラスを作成してキーの長さを変更します。
public class MysqlConfiguration : DbConfiguration
{
public MysqlConfiguration()
{
SetMigrationSqlGenerator(MySqlProviderInvariantName.ProviderName, () => new MySqlMigrationSqlGenerator());
SetHistoryContext("MySql.Data.MySqlClient", (dbConnection, defaultSchema) => new MysqlHistoryContext(dbConnection, defaultSchema));
}
public class MysqlHistoryContext : HistoryContext
{
public MysqlHistoryContext(DbConnection dbConnection, string defaultSchema)
: base(dbConnection, defaultSchema)
{
}
protected override void OnModelCreating(DbModelBuilder modelBuilder)
{
base.OnModelCreating(modelBuilder);
modelBuilder.Entity<HistoryRow>().Property(h => h.MigrationId).HasMaxLength(255).IsRequired();
modelBuilder.Entity<HistoryRow>().Property(h => h.ContextKey).HasMaxLength(255).IsRequired();
}
}
}
これで Update-Database が実行できるようになりました。
Update-Database
「パッケージマネージャー コンソール」から次のコマンドを実行します。
Update-Database
デバッグ実行してユーザー登録すれば aspnetusers テーブルが更新されることが確認できます。