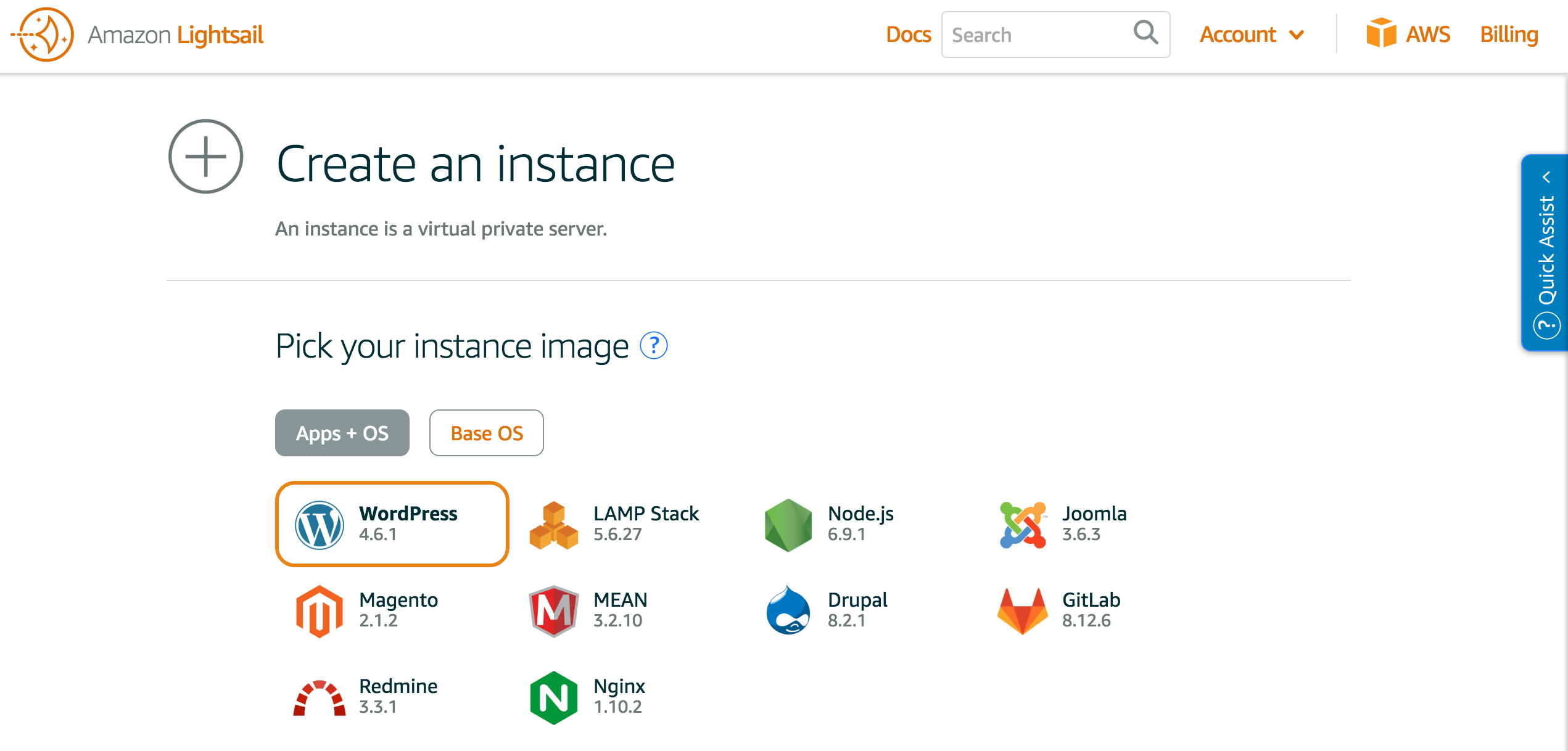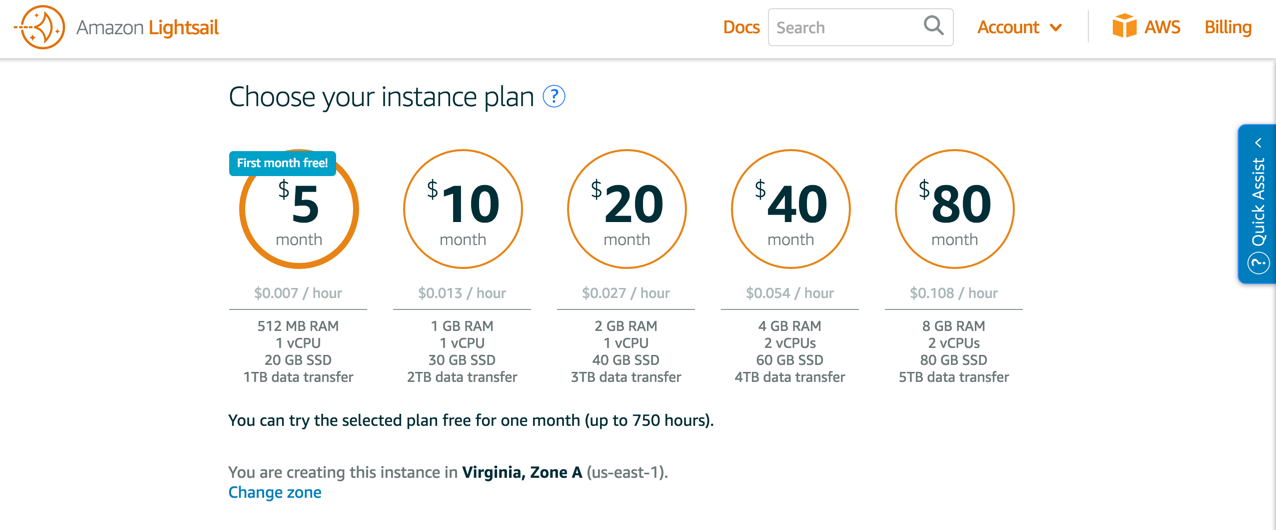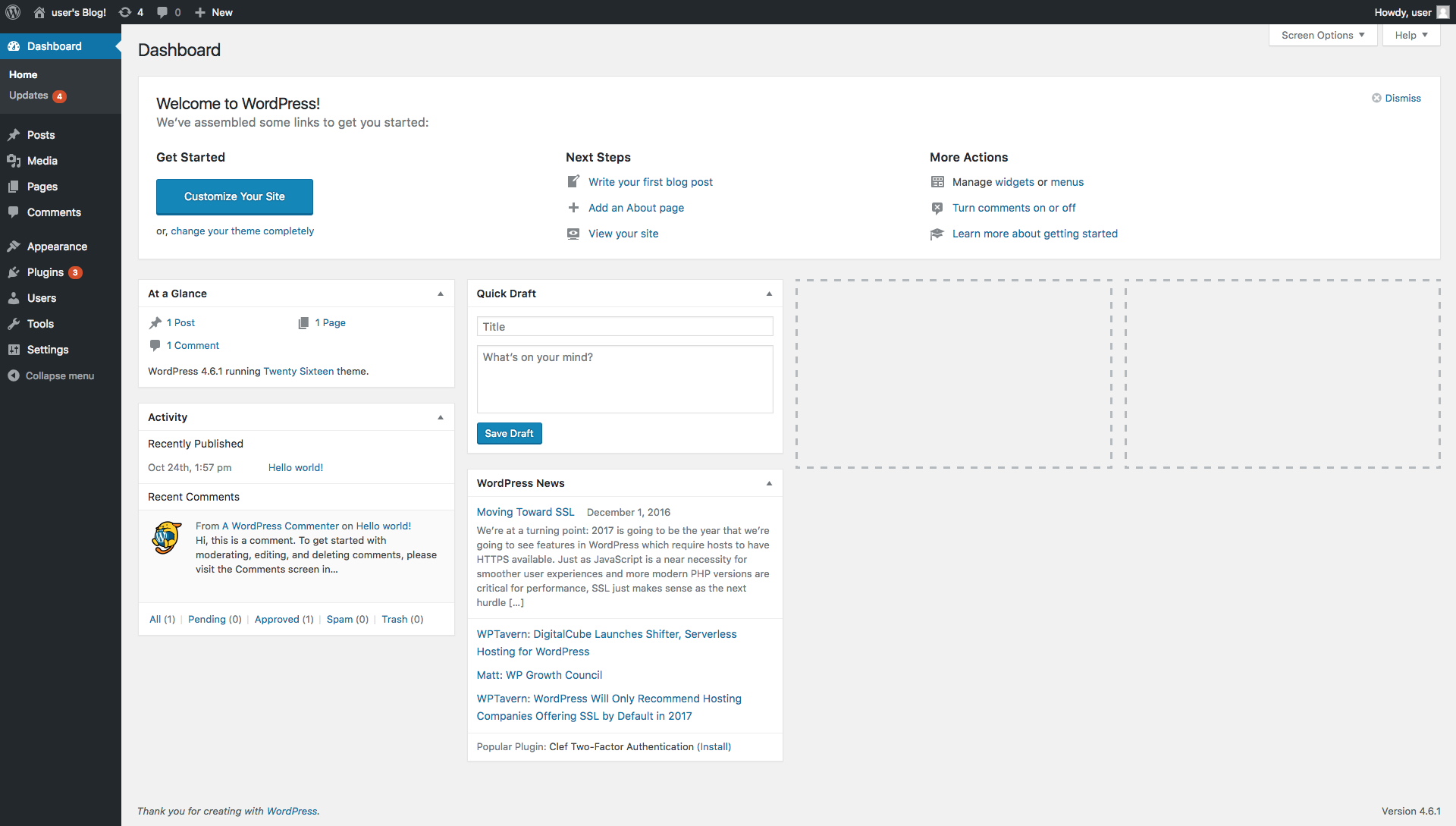こんにちは、Advent Calendar5日目です。
AWS re:InventでAmazon LightsailというVPSが発表されました。
US East (Northern Virginia)リージョンでは、すでに提供されていますので、早速、Amazon LightsailでWordpressを構築してみたいと思います。
Amazon Lightsailについて
Amazon Lightsailは、手軽にアプリケーションサーバや、開発環境を提供するVPSです。
例えば、マネジメントコンソールからポチポチしていくだけで、アプリケーション(GitLab、Redmine..etc)や開発環境(LAMP, Node.js..etc)を構築することができちゃいます。
ちなみに、料金は1台当たり月額5ドルから利用可能となっており、低価格で手に入れられます。
Let's get started
それでは、Amazon LightsailにアクセスしてWordPressサーバを構築したいと思います。
かわいいロボットが出迎えてくれたら「Let's get started」をクリックします。
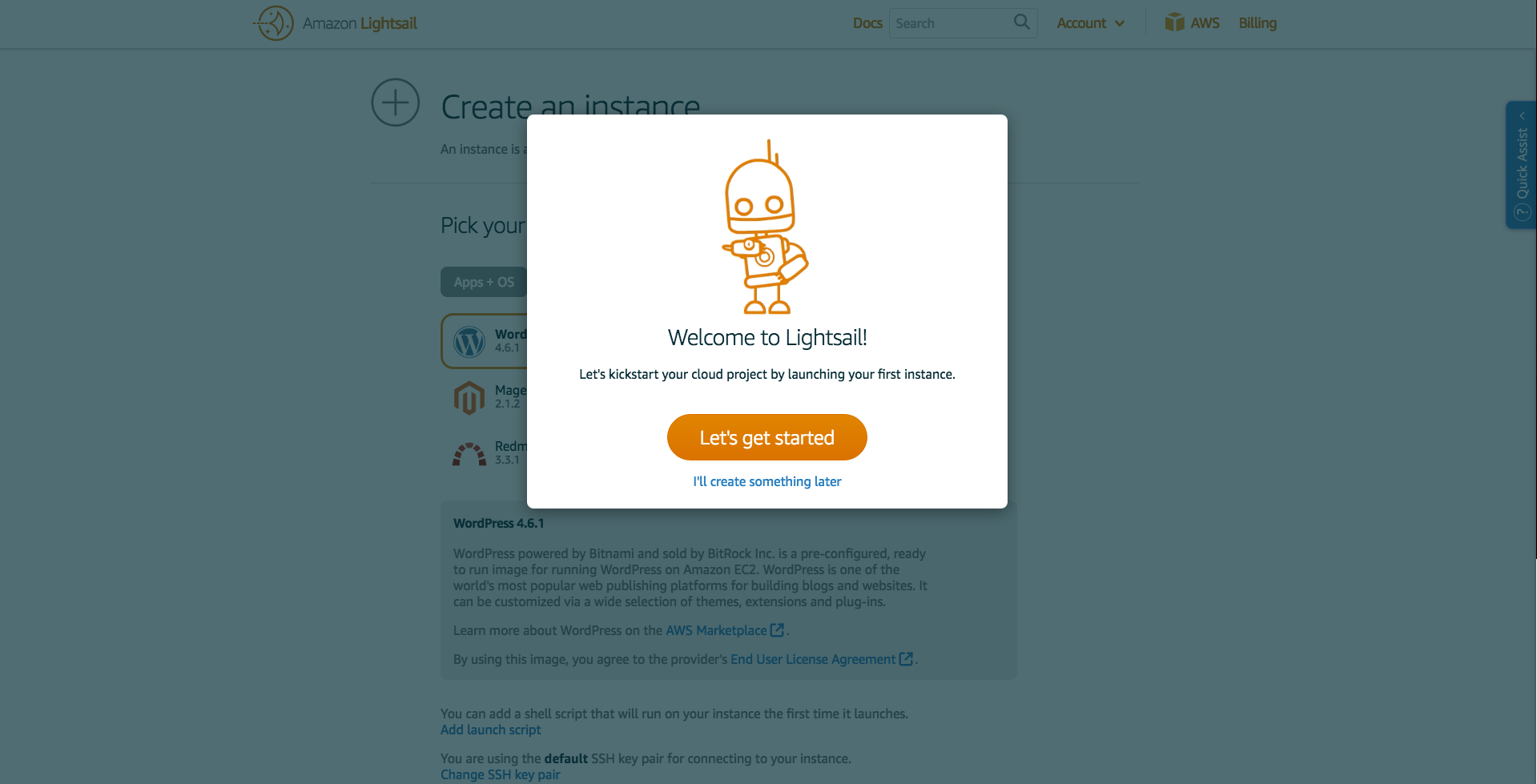
インスタンス作成
それでは、早速ですが、インストールしたいアプリケーションを選択します。
今回は、WordPressを構築するため、「WordPress」を選択します。
インスタンス起動時にスクリプト設定や、ssh-keyを作成することが可能です。
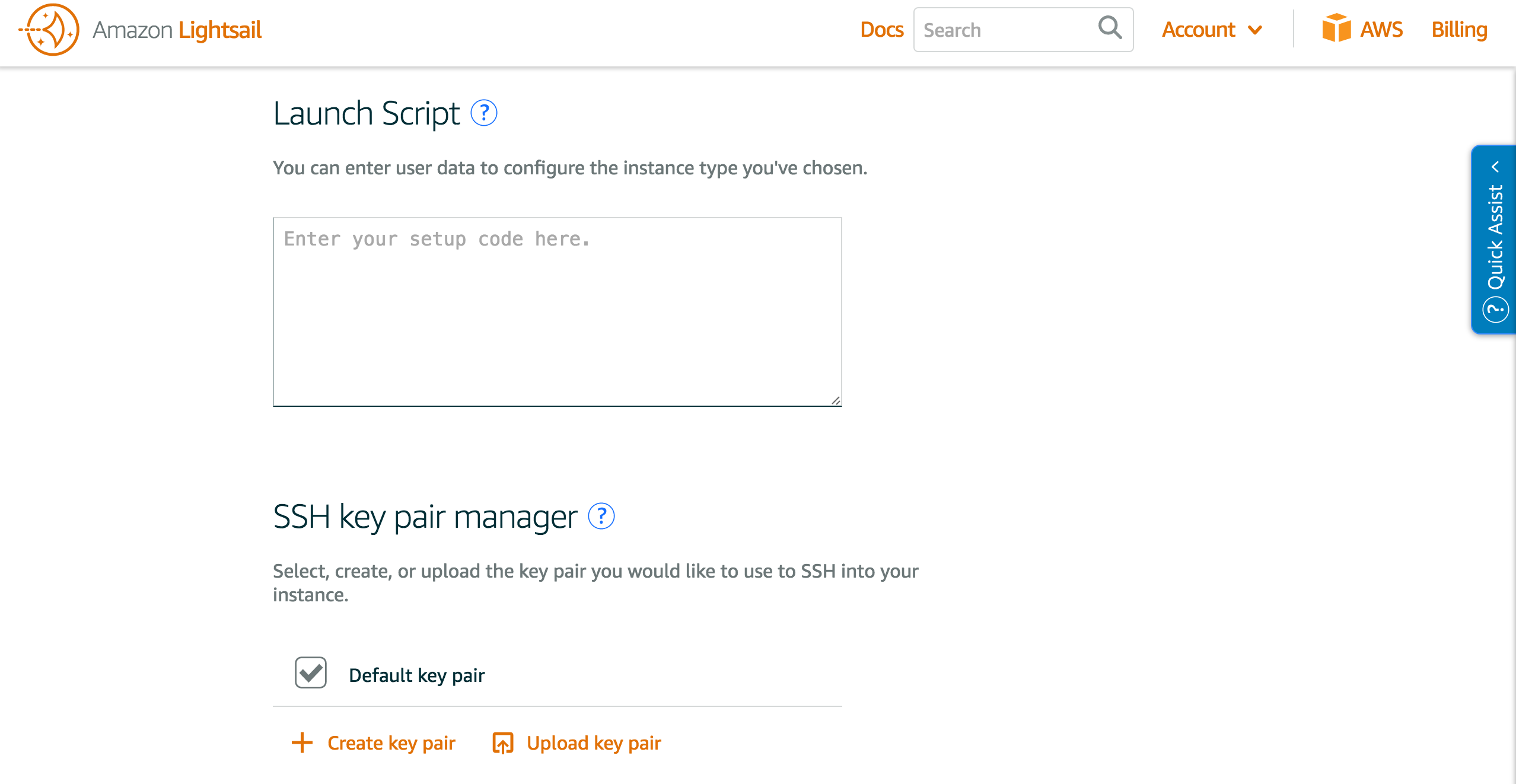
スペックにあった料金プランを選びます。
また、Availability Zoneやホスト名を変更することも可能です。
今回は、お試しのため月額5ドルのプランで構築したいと思います。
OSは、「Base OS」をクリックし、「Amazon Linux」を選択します。
※Amazon Linux/Ubuntu選択可能
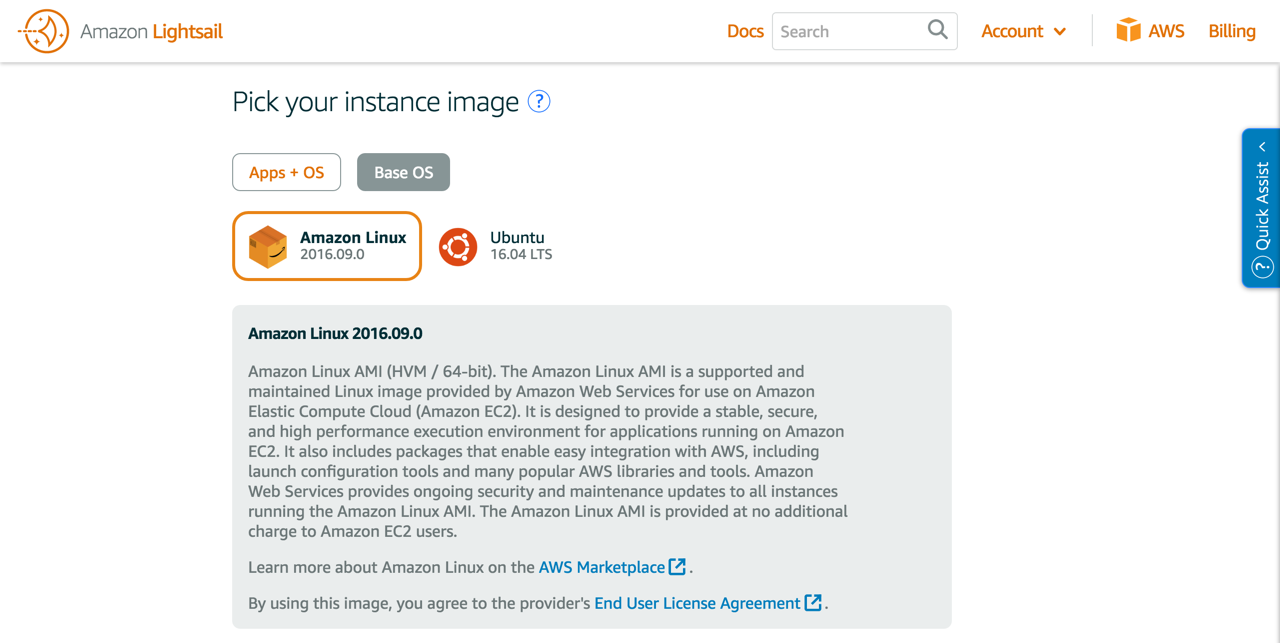
ここまで設定したら「Create」をクリックします。
インスタンス設定
インスタンスが作成されたので、インスタンスに固定グローバルIPアドレスの設定をします。
「Create other resources」=>「Static IP」をクリックします。
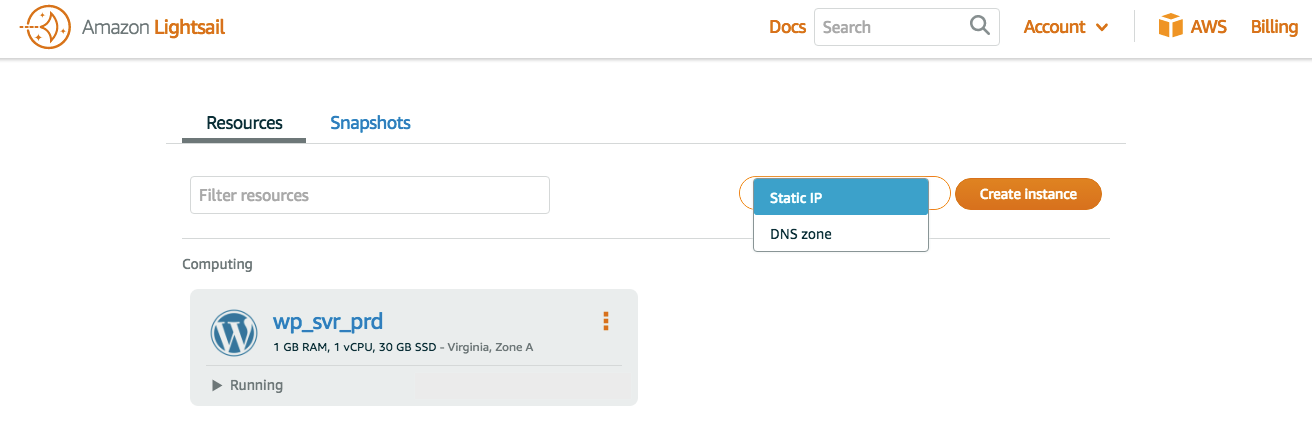
グローバルIPアドレスの設定が完了しました(実際は、グローバルIPアドレスが表示されてます)
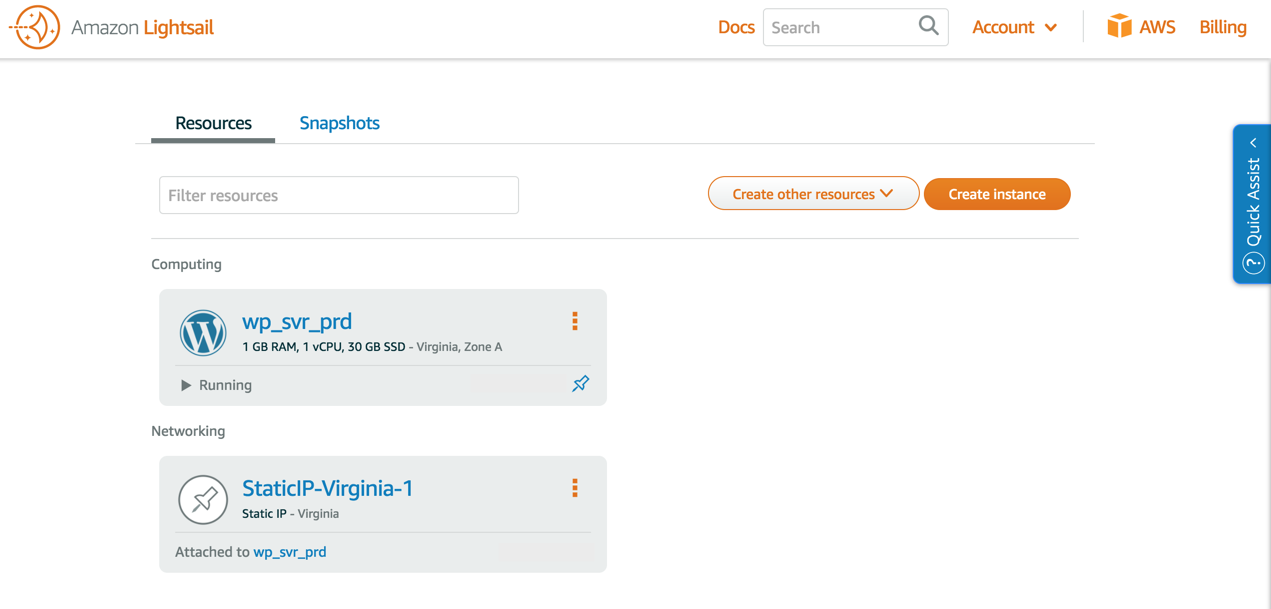
サイトにアクセス
先ほど設定したグローバルIPアドレスをブラウザのアドレスバーに入力し、アクセスします。
WordPressの初期画面が表示されました。
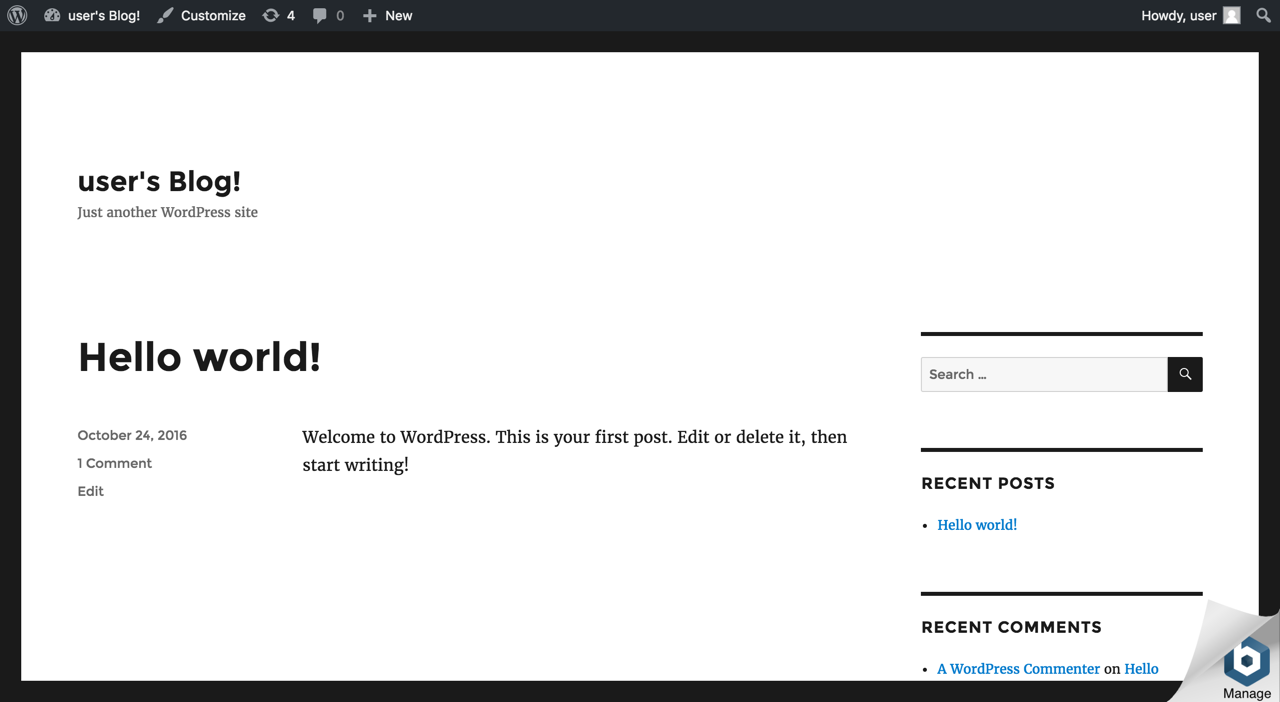
WordPress管理画面にアクセス
WordPressの管理画面にアクセスします。
http://StaticIP/wp-admin/
※StaticIP:先ほど設定したグローバルIPアドレス
初期ログインユーザー、パスワードは以下です。
Username:user
Password:”bitnami_application_passwordファイルに記載”
※パスワードについて後述で記載します
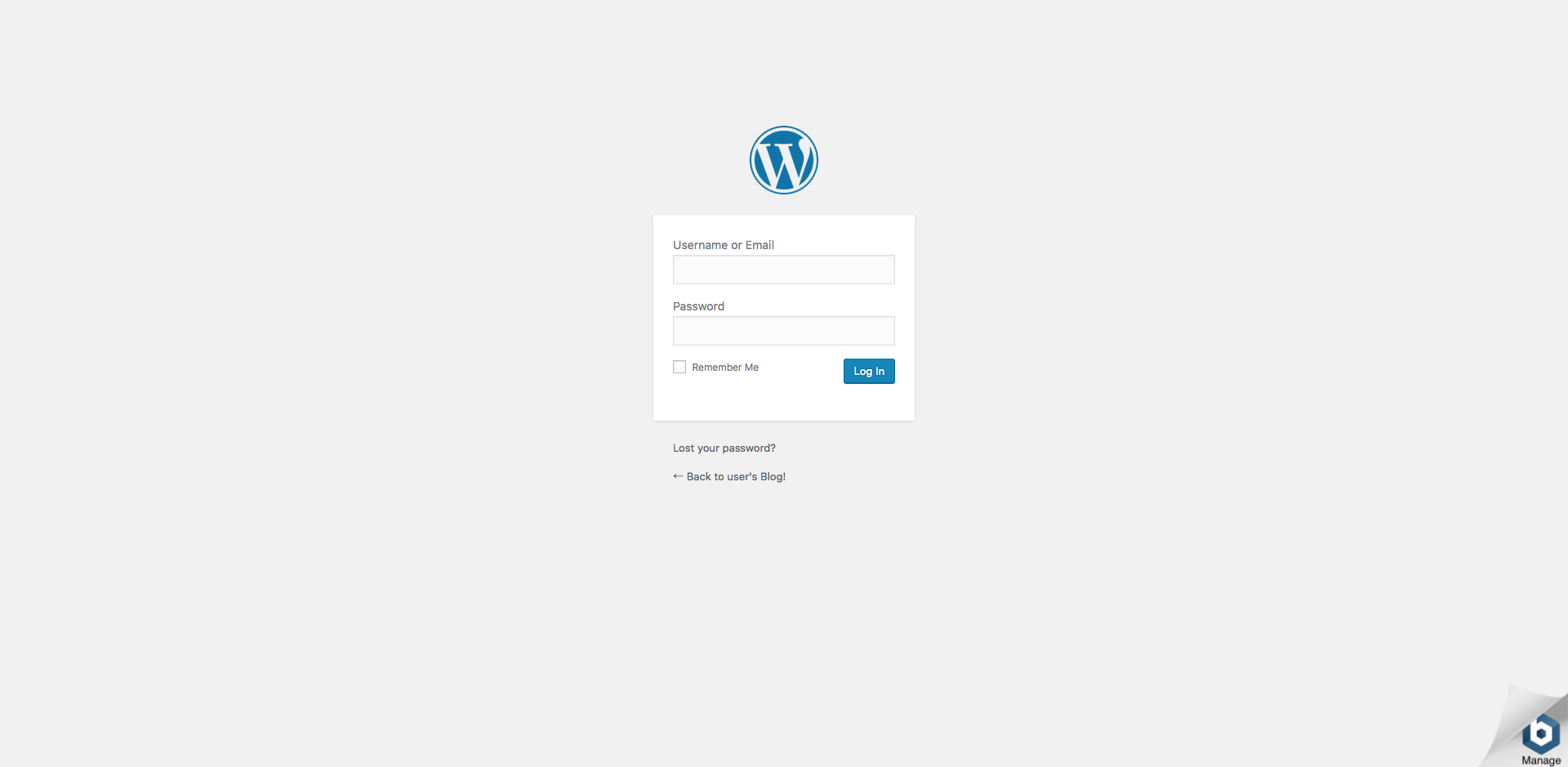
OSにアクセス
ここからは、OSにアクセスする方法とWordPressのパスワードの確認方法について記載します。
OSにアクセスするため、作成したインスタンスの設定画面で、「Connect」タブをクリックし、「Connect using SSH」をクリックします。
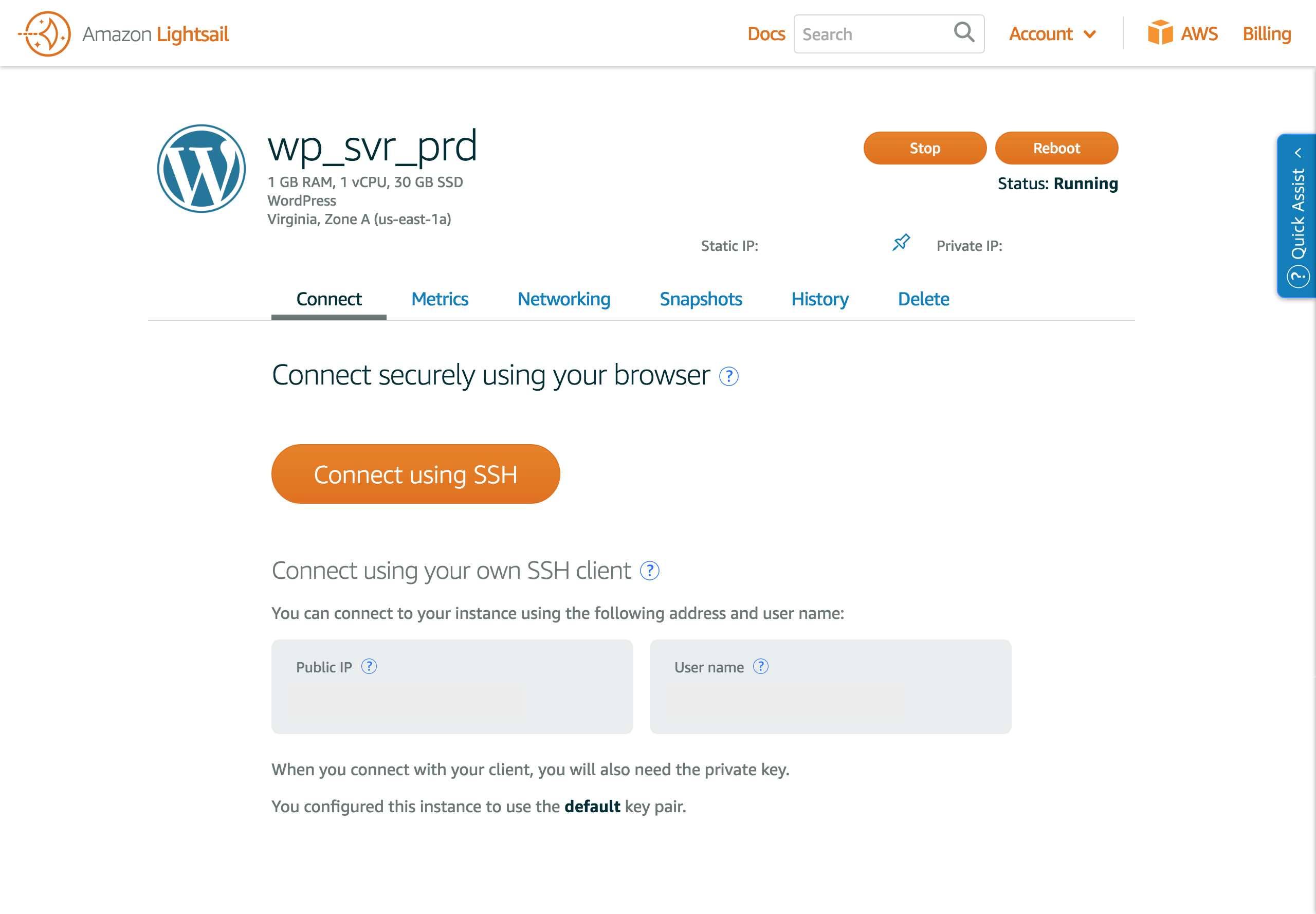
WordPress管理画面のパスワード情報は”bitnami_application_password”ファイルに記載されています。
bitnami@ip-xxx-xxx-xxx-xxx:~$ ll | grep bitnami_application_password
-rw------- 1 bitnami bitnami xx xx xx xx:xx bitnami_application_password
”bitnami_application_password”ファイルの中身を確認します。
bitnami@ip-xxx-xxx-xxx-xxx:~$ cat bitnami_application_password
"password"
ターミナルからログアウトする場合は、exitを入力します。
bitnami@ip-xxx-xxx-xxx-xxx:~$ exit
ファイアウォール設定
ファイアウォールの設定は、「Networking」から設定することが可能です。
初期設定は、 SSH/HTTP/HTTPSが解放されてます。
・・・Source/Destの設定はどこでするんだろう(´・ω・`)
最後に
Amazon Lightsailを使用してWordPressを構築してみました。
ポチポチするだけで構築できてしまうので、インフラ面が苦手な人にも取っ付きやすそうですね。
ただ、非機能面として、Auto Healingの仕組みなどの設定方法がまだわかっていないので、実運用で使うにはもう少し調査が必要かなと思いました。
ということで、長くなりましたがAdvent Calendar5日目おしまいです。
ありがとうございましたー