はじめに
SQL Developerは、データベース・オブジェクトの参照、作成、編集および削除や、データのエクスポート・インポートといったデータベースの管理や操作に加え、PL/SQLのデバックが行えるGUIツールです。
Oracle XE (Oracle Database Express Edition) には同梱されていないため、使用する場合はダウンロードしてインストールする必要があります。
本記事では、SQL Developerをインストールし、OracleXEに接続させた際の手順をまとめます。
今回使用した環境
・OS Windows2016
・Oracle SQL Developer 23.1
・Oracle Database 18c Express Edition(以前こちらで記事にした環境です)
1. パッケージのダウンロード
Webブラウザから以下のダウンロードサイトにアクセスします。
Oracle SQL Developerサイト
[Download SQL Developer]をクリックします。

”Windows 64-bit with JDK 11 included”をダウンロードします。

ライセンスの確認ポップアップが表示されるので、同意します。
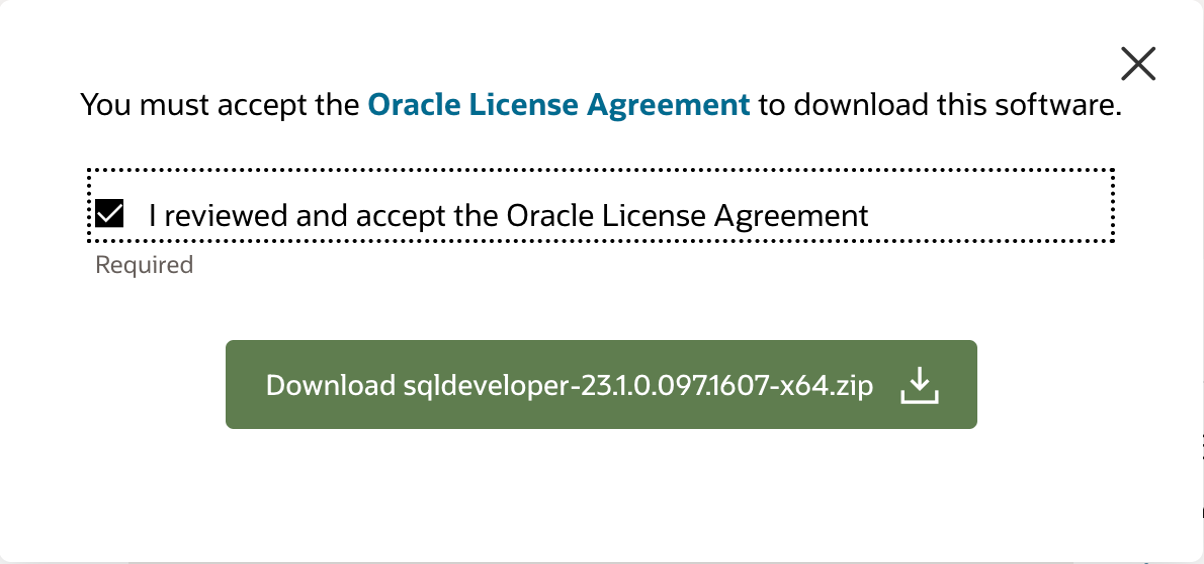
Oracleアカウントへサインインしていない場合は、ここでサインインが求められます。

ダウンロードしたファイルを任意のフォルダで解凍します。

展開フォルダにある、sqldeveloper.exeを実行します。
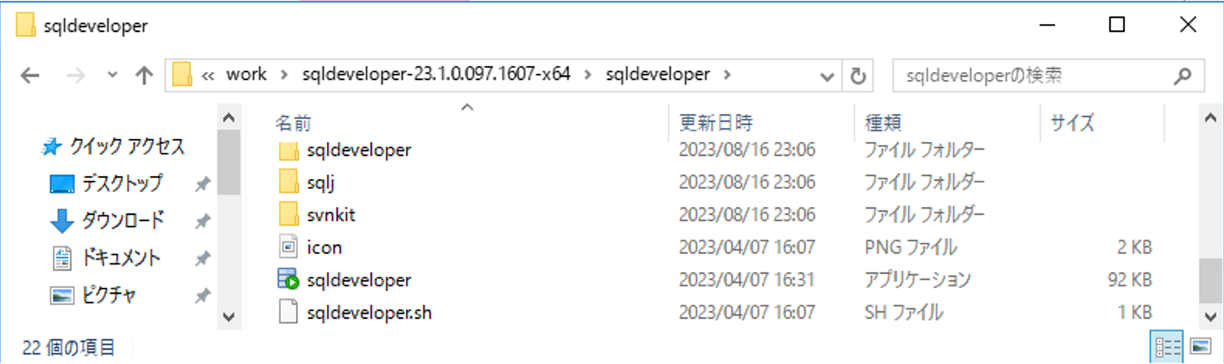
SQL Developerが起動します。
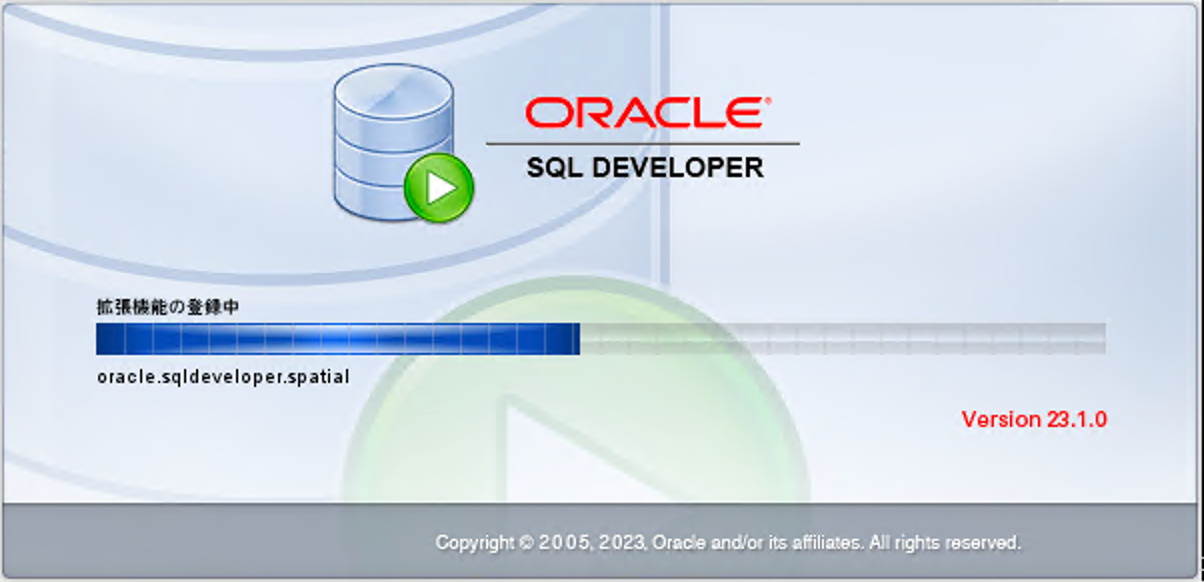
インポート・プリファレンスの確認ポップアップが表示されるので、必要に応じて指定します。
本環境では、デフォルトのまま[いいえ]をクリックします。
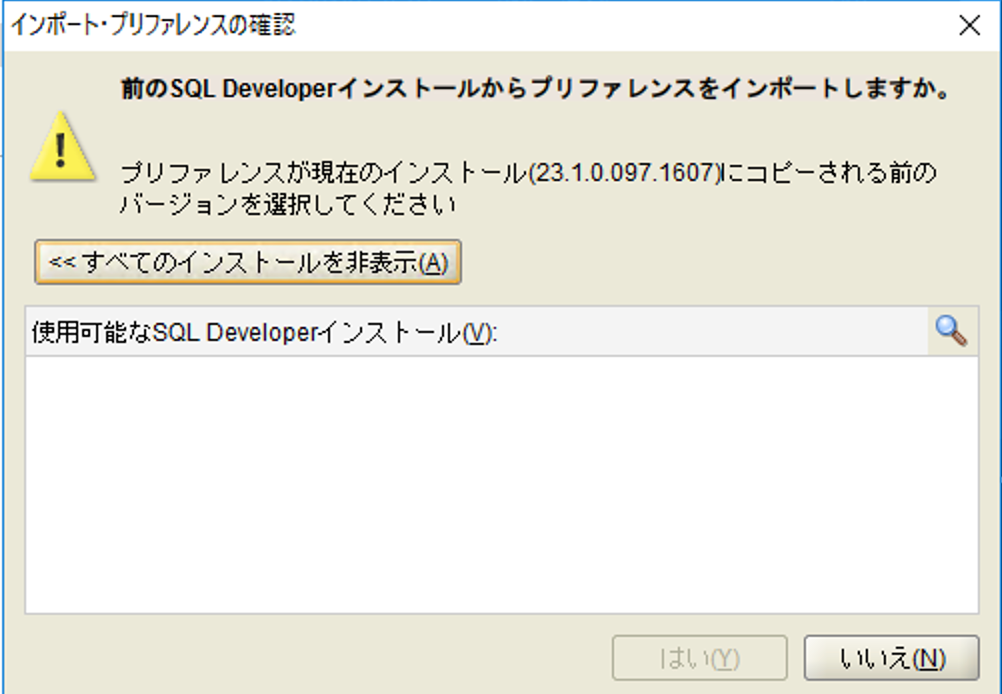
Oracleに使用状況のレポートを送付するかの確認ポップアップが表示されるので、必要に応じて設定し、[OK]をクリックします。

Oracle Database 18c Express Edition(XE)上のPDB1を接続先として登録します。
左ペインにある「接続」メニューの「+」ボタンをクリックして”新規データベース接続”を選択します。

「データベース接続の作成/選択」の画面で、必要項目を入力します。

| Name | 任意の接続先名を入力 |
|---|---|
| ユーザー名 | データベース接続するユーザー名 |
| パスワード | データベース接続するためのパスワード |
| ホスト名 | データベースサーバーのホスト名 |
| ポート | データベースのポート(基本は1521) |
| SID ※ | データベースのSID |
| サービス名 ※ | データベースのサービス名 |
※SIDもしくはサービス名どちらかを設定
入力が完了したら、「テスト」ボタンをクリックして、正常にデータベースと接続できるか確認します。
接続テストが成功すると、画面左下に、ステータス:成功と表示されるので、[接続]ボタンをクリックします。

Oracle接続先に設定したDBが表示されれば、接続は完了です。
