はじめに
GitHubのアカウントの作り方を改めて聞かれても、アカウントを作ったのは大分以前の話で詳しいことは忘れてしまっているので、改めてスクリーンショット撮りながら、まとめてみました。
実際の手順
1. ブラウザでGitHubのサイトにアクセス
お好みのウェブブラウザを使って、https://github.com にアクセスします。なお、ブラウザの言語を日本語に設定していたからといって、日本語のページが出たりはしません。

右上のココをクリックして、サインアップ画面に移ります。
2. 登録情報の入力
- Username
- ユーザ名(既に利用されているユーザ名は使えません)
- Email address
- メールアドレス(既にGitHubの別アカウントと紐づけられているメールアドレスは使えません)
- Password
- パスワード(15文字以上、または数字と英小文字を含む8文字以上)
- Email preferences
- GitHubからの各種メールの送信可否
Verify your accountでは、簡単なゲームをすることで、あなたが(コンピュータプログラムではなく)人間であることを確認します。

上の例では、左右にある矢印をマウスカーソルでタッチして、犬の上下が正しくなるように画像を回転させます。
3. プランの選択
次は利用するプランの選択です。個人(Individual)であっても、無償プラン(Free)とプロ(月額8米ドル)の2種類が用意されていますが、あとでプロを選び直すこともできるので、ここでは、Choose Free(無償プラン)をクリックして選びます。

4. 利用者属性の設定
よりあなたに合ったサポートをするため、あなたの仕事上の役割(学生, ソフトウェアエンジニア, プロダクトマネージャ, UX&デザインなど)やプログラミング経験、GitHubの利用目的(プログラミング学習, git学習, チームでのコラボレーションなど)と興味・関心に関する選択肢が用意されているので、必要に応じて回答します。

最後に画面最下部にあるComplete setup(セットアップを完了)ボタンをクリックします。

5. メールアドレスの確認
実は「2. 登録情報の入力」が終わった時点で、指定したメールアドレス宛に1通のメールが送信されています。指定したメールアドレスが正しく指定されているかどうかを確認する目的で送信されたものです。

Verify email addressをクリックすることで、あなたがメールを受け取った(つまりメールアドレスが正しく入力されている)ことをGitHubに対して通知することができます。
6. 【強く推奨】二段階認証の設定
「4. 利用者属性の設定」や「5. メールアドレス確認」が終わると、新規プロジェクト作成画面が表示されます。ここで、右上のアイコン(自分のアイコン)の右にある▼をクリックすると、メニューの下から二番目にSettings(設定)と表示されるので、クリックします。

すると、Public profile(公開プロフィール)設定画面が表示されます。この画面で自分の表示名やアイコン画像などを設定可能ですが、まずは左側のSecurity(セキュリティ)をクリックします。

すると、セキュリティ設定画面の中ほどにEnable two-factor authentication(二段階認証を有効にする)ボタンが表示されるので、クリックします。

次に(パスワードの再入力が必要な場合は、再入力の後)、
- Set up using an app (二段階認証アプリを使用する設定)
- Set up using SMS (携帯電話のショートメッセージを使用する設定)
のいずれかをボタンでクリックします。以下は、Set up using SMSを選択した場合の設定方法について説明します。
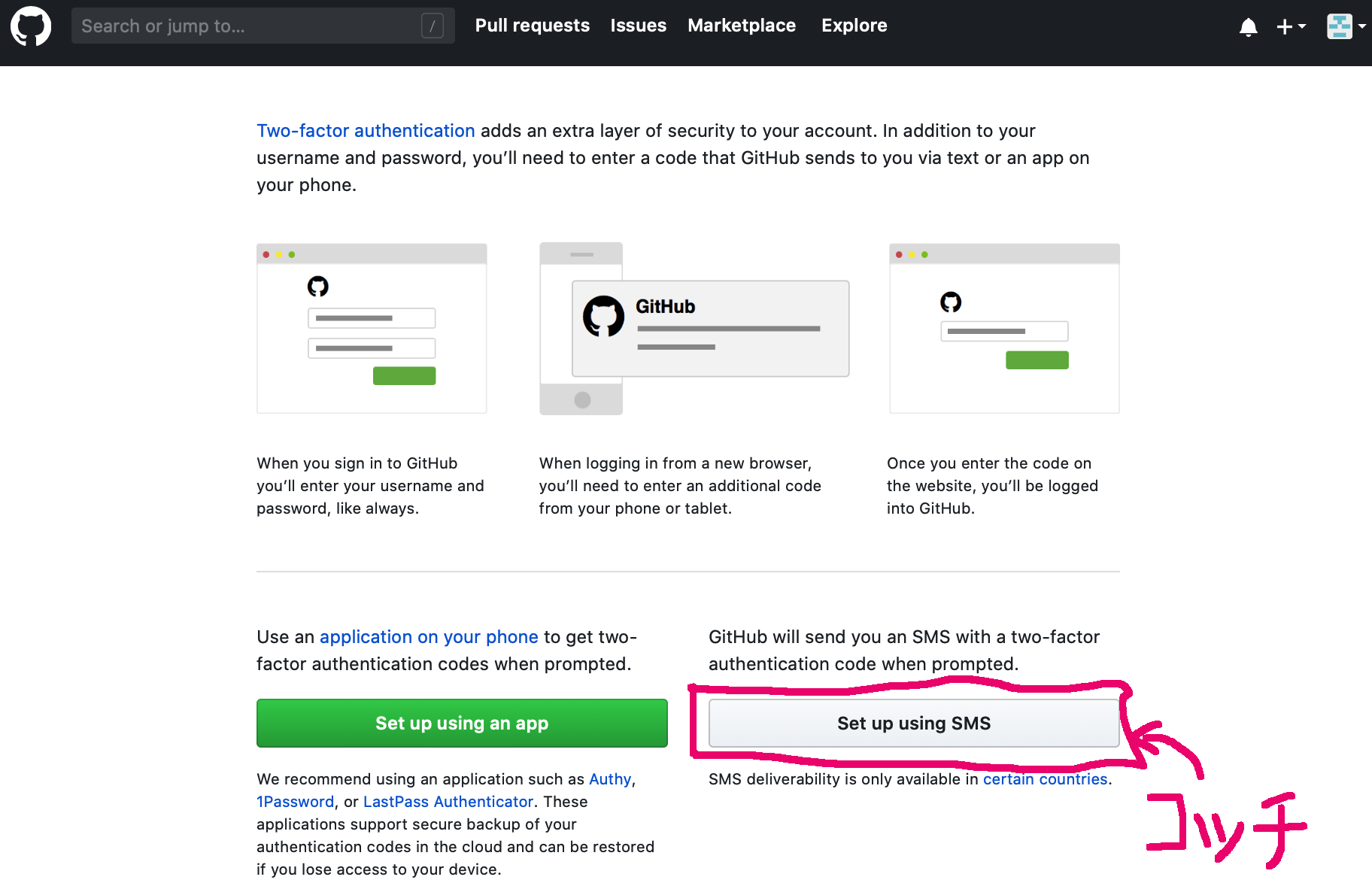
次に 1.Recovery codes(回復コード)の一覧が表示されます。例えば、(この後登録する)携帯電話の番号が使えない場合や、手元に携帯電話がないにも関わらずログインしなければならない場合等に、GitHubにアクセスする際に必要な非常時用のコードです。Download(ダウンロード)、Print(印刷)、Copy(別ファイルにコピペ)して保存しておき、Next(次へ)をクリックします。

次に 2. Enable SMS two-factor authentication(SMSを使った二段階認証を有効にする)設定画面が表示されます。

- Country code(国番号): Japan +81 を選択
- Phone number(電話番号): 携帯電話の電話番号を先頭の0を外して指定(90や80、70から始まる10桁の番号)
を入力して、Send authentication code(認証コードの送信)をクリックすると、携帯電話に6桁の認証コードが送信されます。

受け取った認証コードをブラウザ上のEnter the six-digit code sent to your phone(電話に送信された6桁のコードを入力)に入力し、Enable(有効)ボタンをクリックすると、下のような成功画面(Two-factor authentication successfully enabled! - 二段階認証の有効化に成功しました)が表示されます。

これで、何らかの事故でGitHubのIDとパスワードが他人の手に渡ってしまったとしても、携帯電話(スマホ)も合わせてその人の手に渡らない限り、自分のGitHubアカウントにログインされる恐れは激減します。
おわりに
GitHubは単に自分の書いたソースコードを共有するリポジトリであるに留まらず、アカウントはQiitaのようなサービスへのログインの際のアカウントとしても利用できたり、他の開発者向けの各種サービスとの連携など、エンジニアとしての様々な活動をする上でパスポートとしての役割を果たしています。
これを機会に、Happy GitHub Lifeを!
