C#を用いてプロジェクトを進めることになりました。
プロフィールにもある通り、私のメイン言語はC言語。
レガシー脱却への追い風をいただけたと思い、このチャンスをフル活用させていただきます!
Visual StudioではなくVSCodeを使う
普段からWindowsアプリケーション等を作成しているのであれば
本家Visual Studioを使用している方も多いと思いますが、
言語学習としてあちこちの言語を切り替える身としてはVSCodeが沁みついております。
今回もVSCodeでC#開発環境を作成してみようと思います。
※注:2020/05/28現在、Visual Studioを使用する方はVisual Studio 2019 16.4以降が推奨となります。理由は.NET Core 3.1との連携となります。
VSCodeのインストール
こちらからインストールできます。
オフラインPCで使用する場合はこちらを参照ください。
.NET Core SDKのインストール
こちらから.NET Core SDKをダウンロードします。
2020/05/28現在では.NET Core SDK3.1.3が推奨されています。
インストールは選択肢もなく簡単でした。
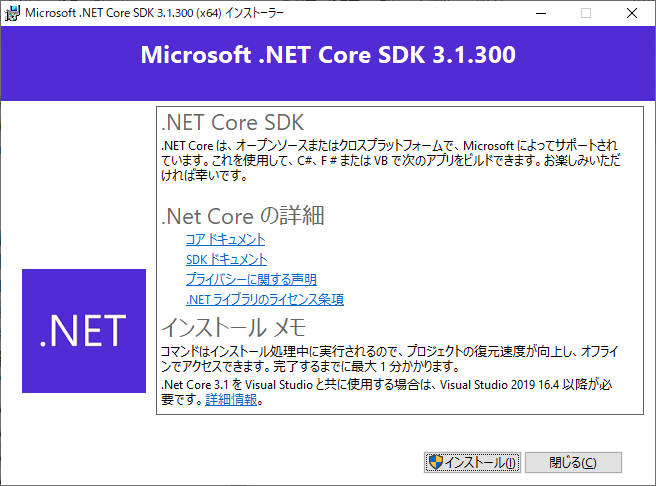 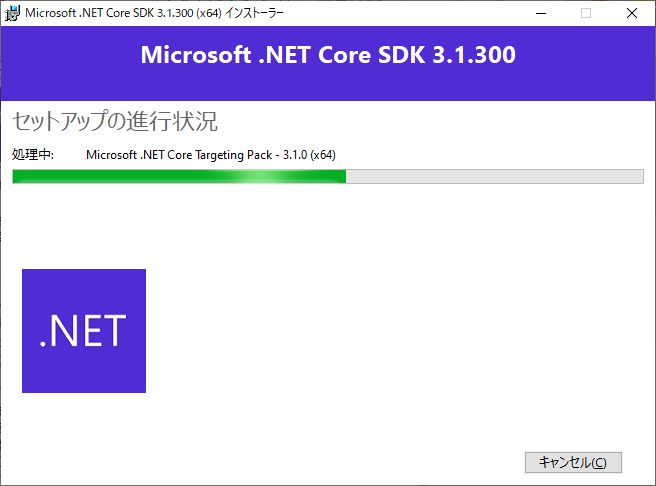 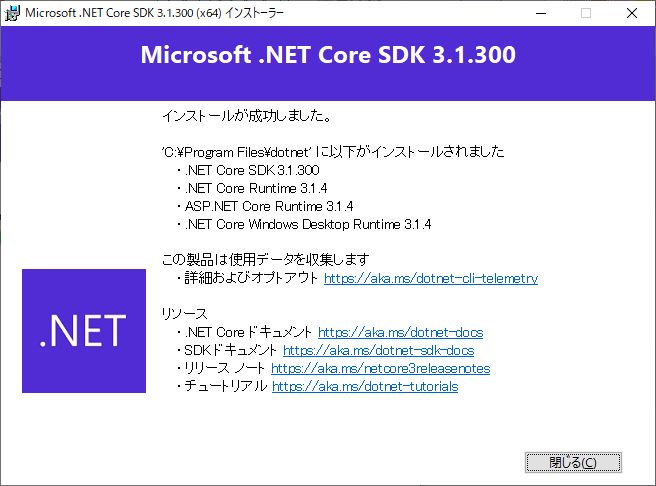拡張機能のインストール
C#用の拡張機能として以下をインストールしました。
C#
C# FixFormat
※formatterでC#とC# FixFormatどちらも認識するのでC#のみインストールしました。
Hello World!!
いざ、Hello World!!
- HelloWorldフォルダを作成する(プロジェクト名/namespace名)
- コンソールにて作成したフォルダで
dotnet new consoleを実行する - フォルダ内でProgram.csを作成する(クラス名)
- Console.WriteLineの行にブレークポイントを設定してF5でデバッグ実行
そのプロジェクトにソースを追加してデバッグ実行するわけですね。
ソースは以下です。
using System;
namespace HelloWorld
{
class Program
{
static void Main(string[] args)
{
Console.WriteLine("Hello World!");
}
}
}
コンソール出力ばっちり!
実行だけの場合はコンソールでdotnet runで動きます。
まとめ
Hello Worldだけですが、環境を作成して確認するのに
ググる時間を入れても1時間かかりませんでした。
環境作成のみであれば5分程度とお手軽でした。
Let's C#!!


