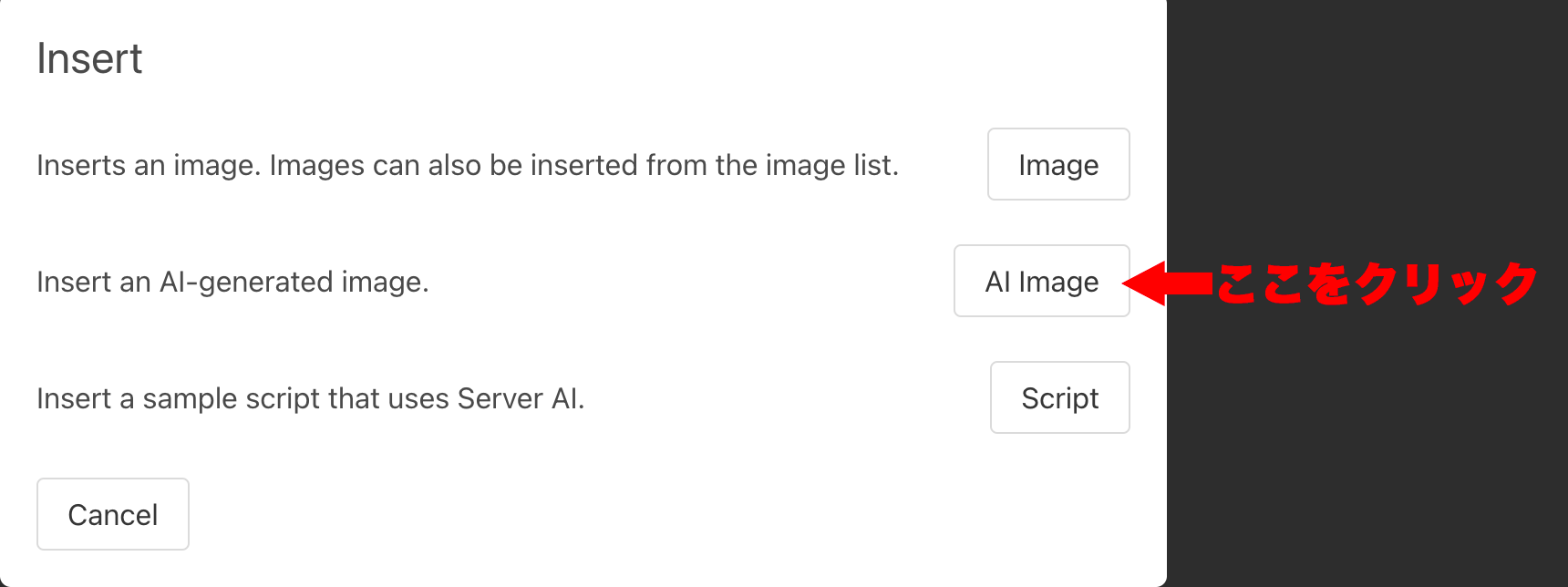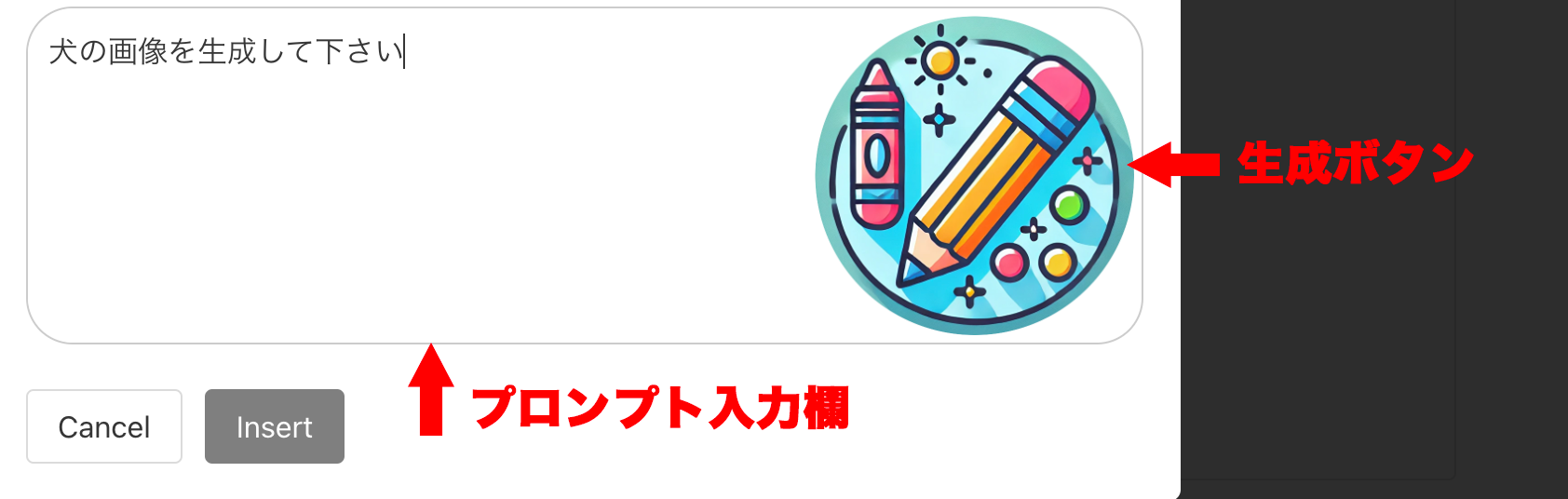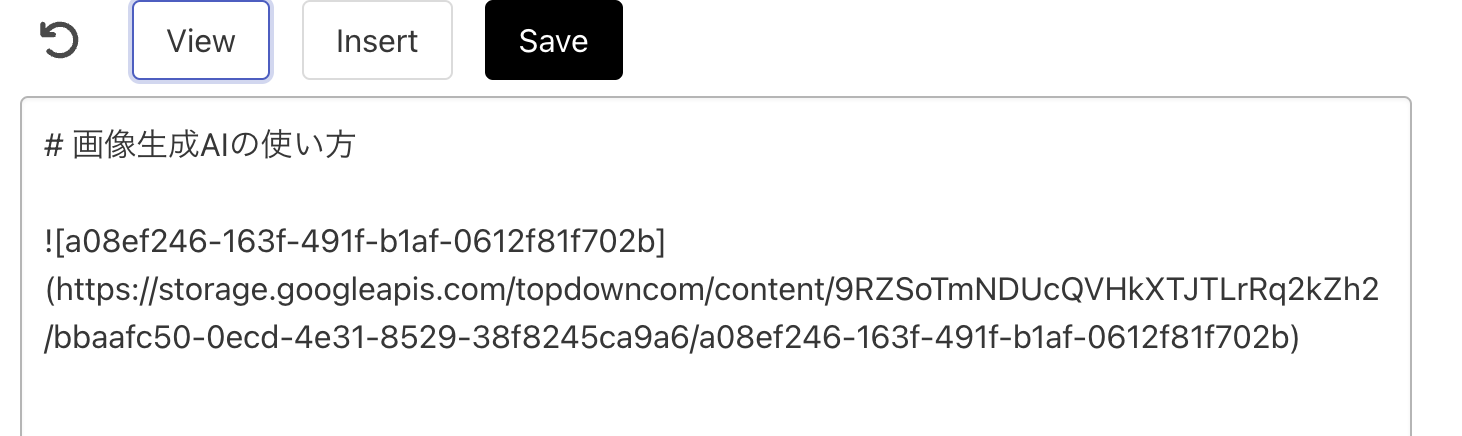Markdown AIに画像生成AI機能が追加!
2024年11月29日、Markdown AIに待望の画像生成AI機能が追加されました!
これにより、デザインスキルがなくても、プロンプトを入力するだけで目的に応じた画像を作成できるようになりました。
Markdwon AIの画像生成なら今だけ使いたい放題
Markdown AIの新機能として追加された画像生成AIは、プロンプト(指示文)を入力するだけで、素早く高品質な画像を生成できるツールです。
現在、 無料で無制限に使用可能! この機会にぜひMarkdown AIの画像生成AIを体験してみてください!
👉 こちらからすぐに使えます!https://mdown.ai/
アップデートで追加された画像生成AIの使い方
Markdown AIの画像生成機能は、初心者にもわかりやすいシンプルな操作が魅力です。
画像生成以外のMarkdown AIの詳しい使い方については、以下の記事をご覧ください
では、具体的な画像生成の手順を見ていきましょう!
insertボタンをクリック
まずMarkdwon AIにログイン後、画面上部にあるinsertボタンをクリックして下さい。
AI Imageボタンをクリック
insertボタンをクリックすると、下の画像画面が表示されるので、その中のAI Imageボタンをクリックして下さい。
生成画像の絵柄などの設定
するとImage Insertion(画像挿入)画面が表示されます。
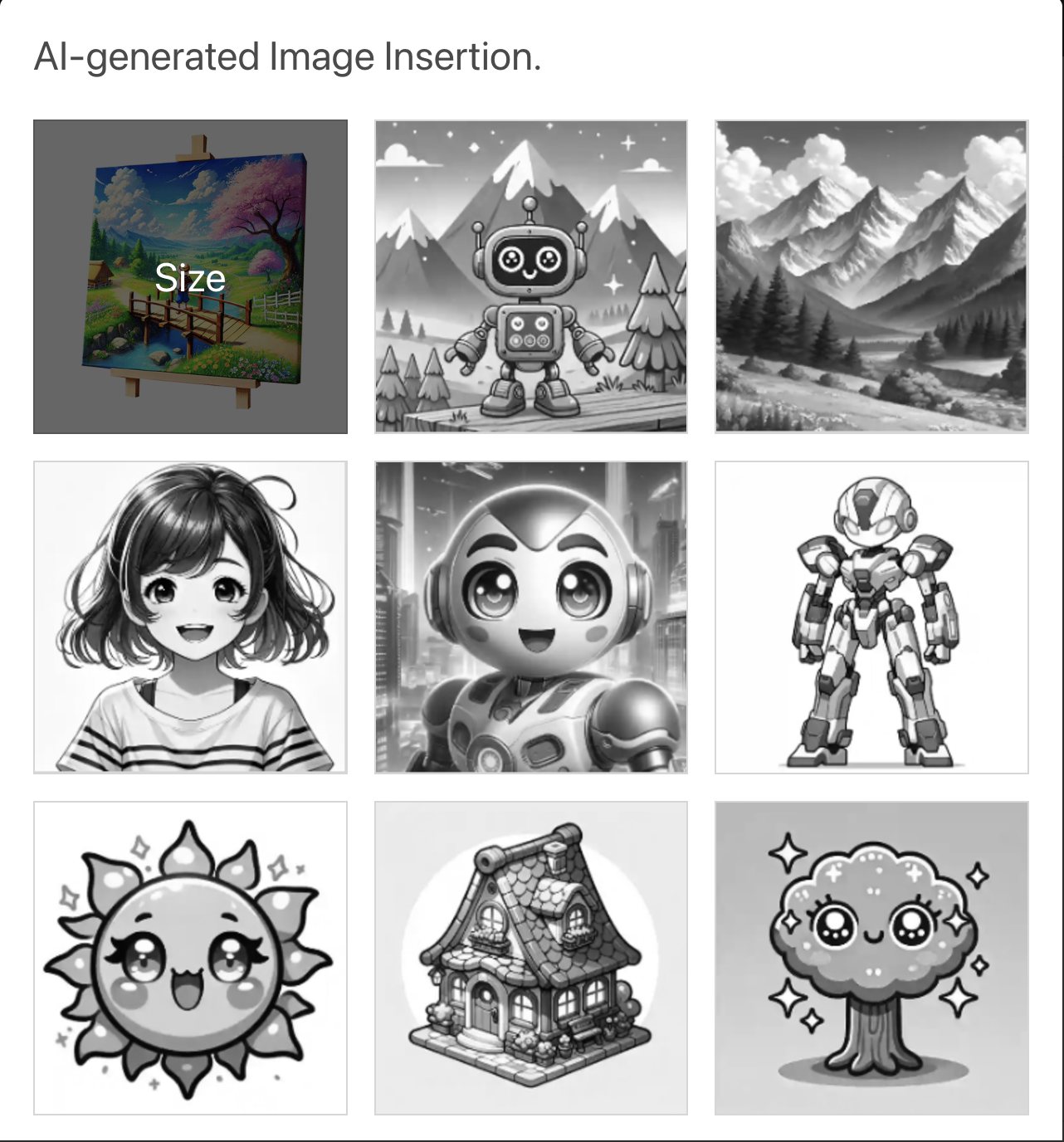
この画面では画像のサイズや絵柄など、生成画像についての内容を設定でき、デフォルトでは、グレーアウト(未設定)が選択されています。
以下に設定項目の詳細を説明します:
-
Size
縦長、正方形、横長の3種類から画像サイズを選択できます。
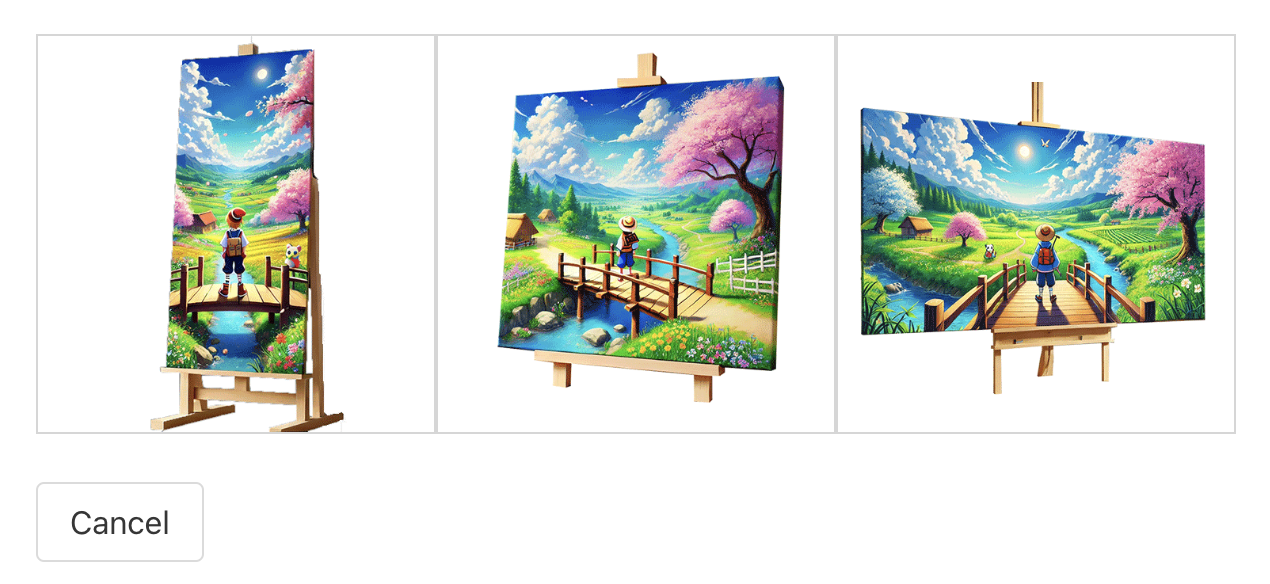
-
Art Style
本格的な西洋画風、ポップなイラスト風など、多彩なスタイル(画風)が選べます。

-
background
森や宇宙など、さまざまなシーンを設定可能です。
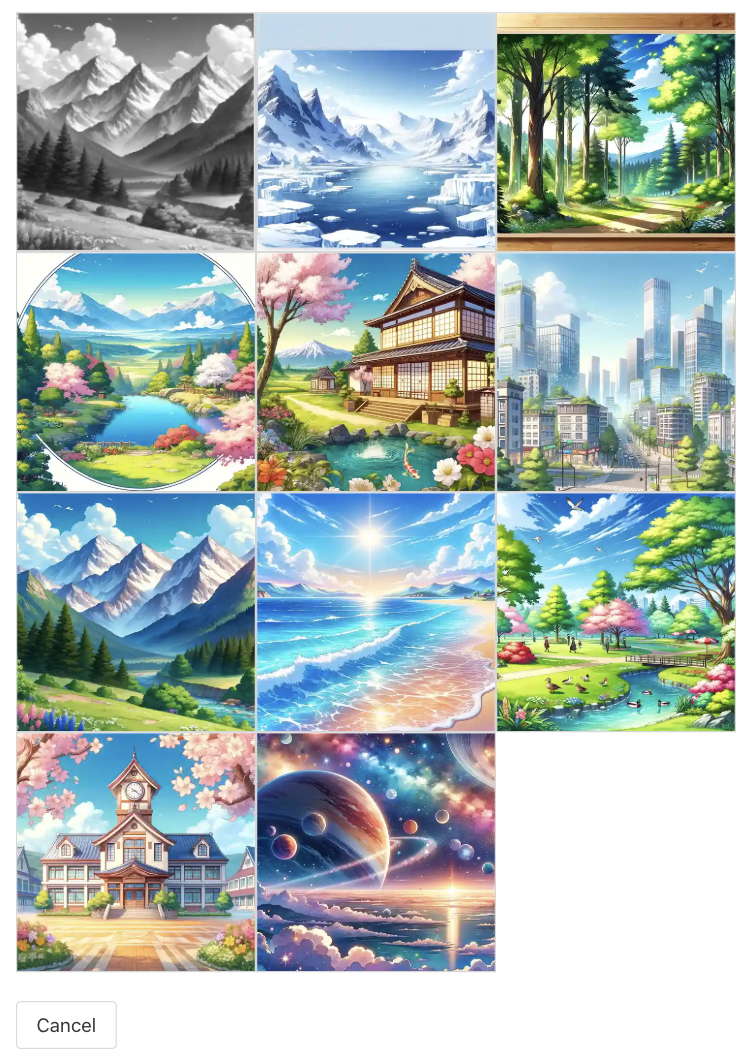
-
Main Content
画像生成の主題を設定します。プロンプトで指定する場合は、左上のグレーアウト(未設定) を選択してください。
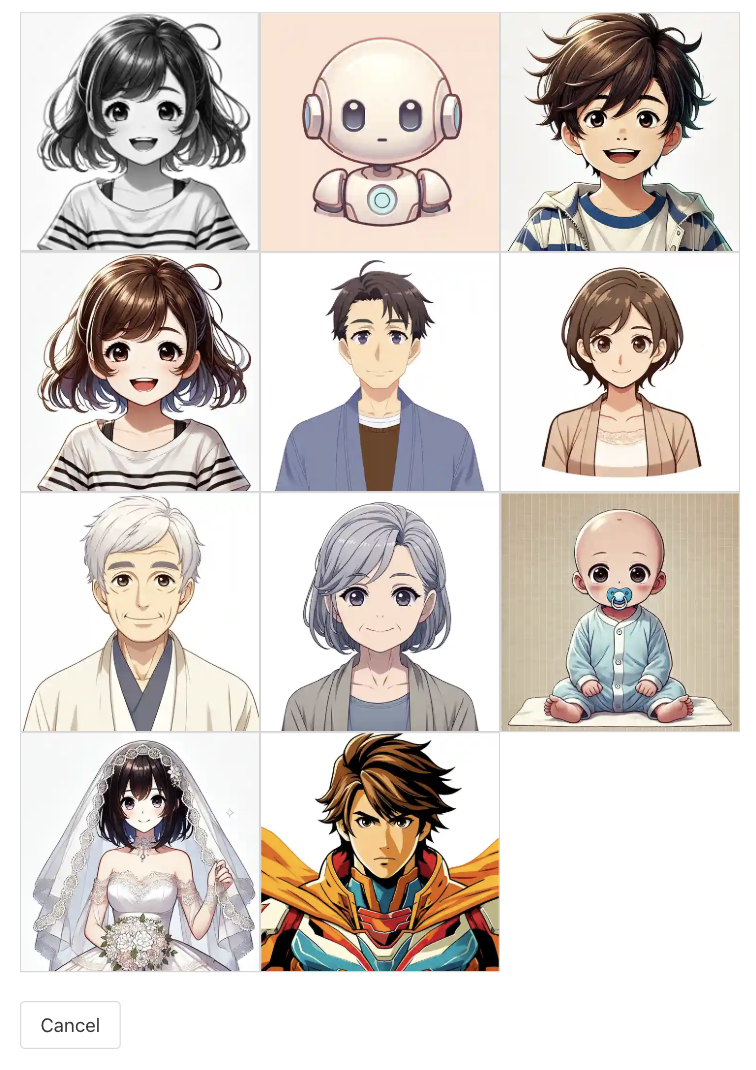
-
Expressiton
キャラクターや人物の表情を設定できます。
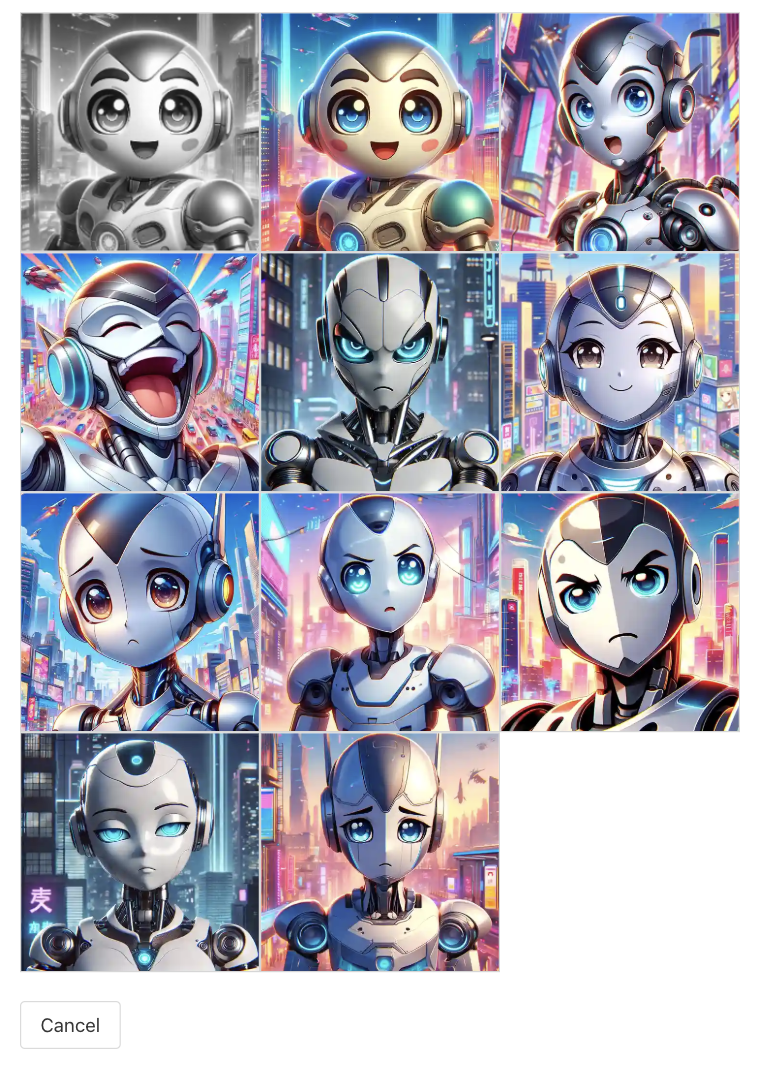
-
Pose
キャラクターや人物のポーズを設定できます。
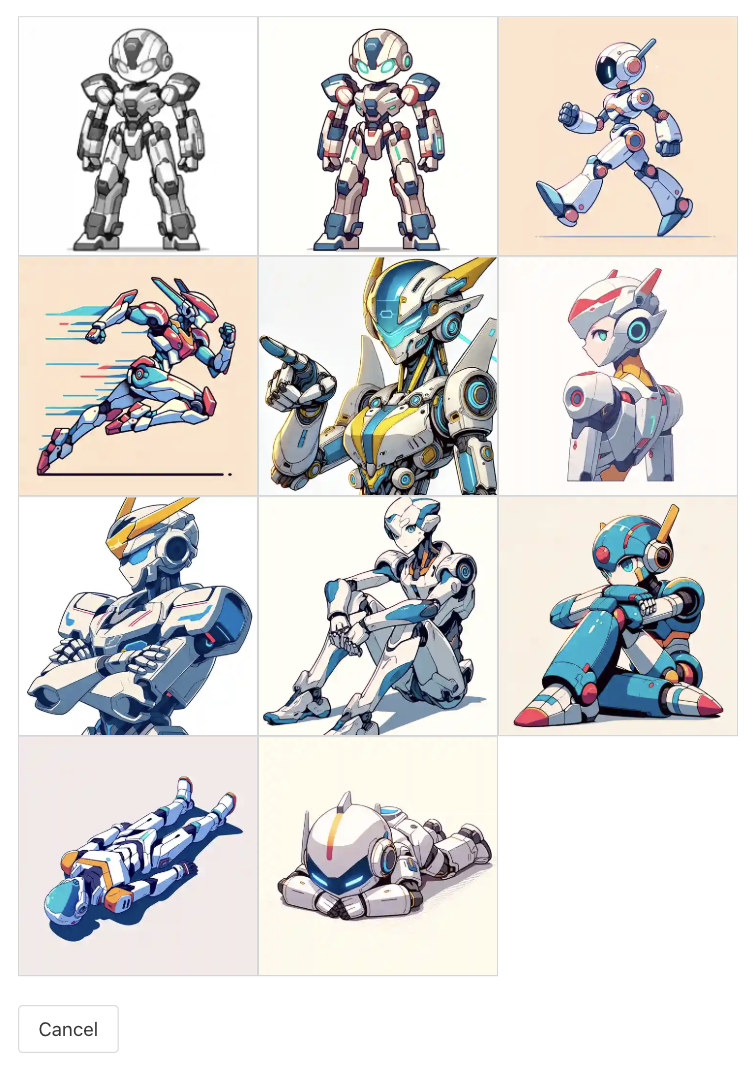
-
Adittional Content1,2,3
その他のメインに付属する太陽や雲、木から花などを設定できます。
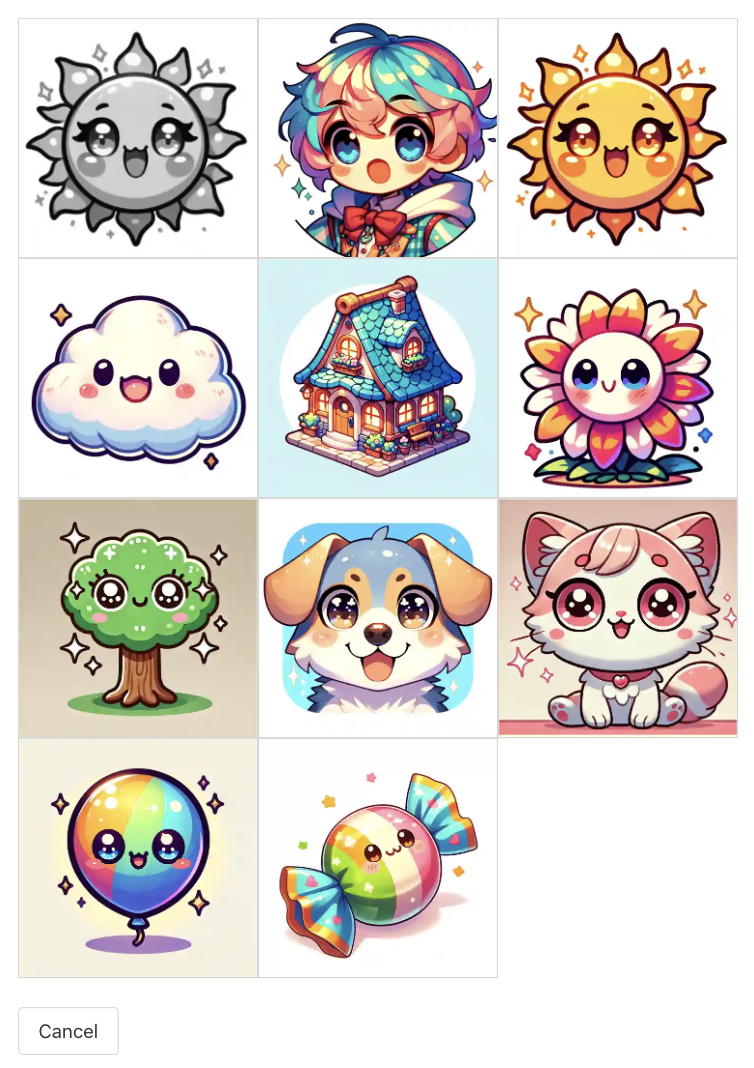
プロンプトを入力して生成ボタンをクリック
画面下部のプロンプト入力欄に、生成したい画像の詳細を入力し、生成ボタンを押します。
※上部で設定した項目とプロンプトが競合する場合は、適宜調整してください。
画像をインサートする
画像が生成されたら、画像下にあるinsertボタンをクリックします。

生成された画像がMarkdown形式で挿入されます。この文言をそのまま使用すると、画像が記事内で正しく表示されます。
この状態で上部のViewボタンをクリックすると...
無事に画像が挿入されました!
最後に
Markdown AIの画像生成機能は、設定から挿入まで簡単に行え、画像作成がスムーズに行えます。プロンプト入力が苦手な方でも、直感的に設定を行える画面設計が非常に便利です。
これからもMarkdown AIは創造性を広げるためにアップデートし続けます。これからもMarkdown AIをよろしくお願いいたします!
👉 Markdwon AIはこちら!https://mdown.ai/