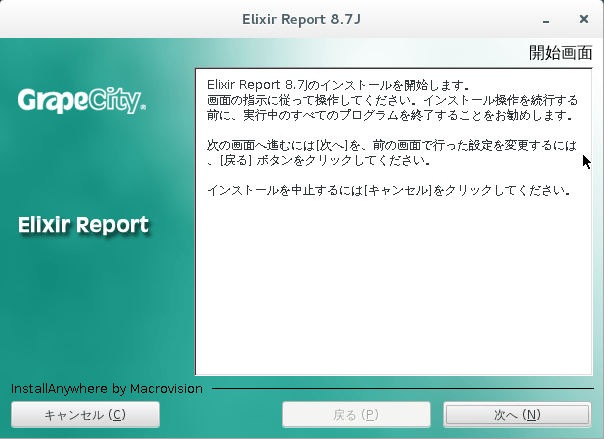クラウド環境のLinuxインスタンスに、帳票ツールのElixir Reportをインストールする手順をまとめています。
参考までに、以前の記事はこちら。
・Amazon EC2上にRed Hatインスタンスを作成してElixir Reportをコンソールインストールする手順
・Amazon EC2上のRed Hat Enterprise LinuxにX11転送でElixir ReportをGUIインストールする手順
今回は、Amazon EC2上のRed Hatインスタンスに、デスクトップ環境とVNCサーバーをインストールして、WindowsからVNCクライアントを使って接続し、Elixir ReportのレポートサーバーをGUIインストールする手順を試してみたいと思います。
環境
Windows 8.1
Elixir Report 8.7J
UltraVNC 1_2_12 64bit
Amazon EC2 Red hat Enterprise Linux 7.3
tigervnc-server
Red Hatインスタンスを作成して、パスワード認証を許可する
-
Amazon EC2上に、デフォルトの構成でRed Hatインスタンスを作成します。以前まとめた、Amazon EC2上にRed Hatインスタンスを作成してElixir Reportをコンソールインストールする手順 の[Red Hatインスタンスの作成と準備]を参考にしてください。
セキュリティ設定のポートの開放では、レポートサーバーが使用するポート
7001と、サンプルのTomcatで使用するポート9090だけでなく、VNCが使用するポート5901も追加する必要があるので、注意してください。
- Windowsから作成したインスタンスにSSH接続します。この記事ではTera Termを使用します。Tera Termのインストール手順については、こちらも以前の記事 の[SSH接続用にWindowsにTera Termをインストールする]を参考にしてください。
3. Tera Termでインスタンスに接続したら、パスワード認証(`PasswordAuthentication`)を許可するように変更します。`sshd_config`は念のためバックアップを取っておいてください。変更後の`sshd_config`は次のようになります。
```
$ cat /etc/ssh/sshd_config|grep Pass
PasswordAuthentication yes
#PermitEmptyPasswords no
#PasswordAuthentication no
#KerberosOrLocalPasswd yes
```
-
sshdサービスを再起動します。
$ sudo systemctl restart sshd.service -
ec2-userのパスワードを設定します。
$ sudo –i $ passwd ec2-user パスワード入力 -
Tera Termを新しく起動して、パスワードでログインできるか試してみます。
Red Hatに、デスクトップ環境とVNCサーバーをインストールする
-
Tera TermでRed Hatインスタンスに接続して、パッケージのグループ
Server with GUIをインストールします。$ sudo yum grouplist $ sudo yum -y groupinstall 'Server with GUI' -
次にVNCサーバーをインストールします。
$ sudo yum –y install tigervnc-server -
VNCサーバーのパスワードを設定します。
$ vncpasswd Password: Verify: -
VNCサーバーのユニットファイルをコピーします。
cp -a /lib/systemd/system/vncserver@.service /etc/systemd/system /vncserver@:1.service -
コピーしたユニットファイルを編集して、
<USER>の部分をログインユーザー名ec2-userで置き換えます。$ vi /etc/systemd/system/vncserver@:1.service ExecStart=/usr/sbin/runuser -l ec2-user -c "/usr/bin/vncserver %i" PIDFile=/home/ec2-user/.vnc/%H%i.pid -
ファイアウォールの設定にVNCサーバーを追加します。また、レポートサーバーが使用するポート
7001も許可しておきます。$ firewall-cmd --permanent --zone=public --add-service=vnc-server $ firewall-cmd --zone=public --add-port=7001/tcp --permanent $ firewall-cmd --reload $ firewall-cmd --list-all -
rootでVNCのサービスを起動します。
$ sudo su – # systemctl start vncserver@:1 -
Windowsに、VNCクライアントとしてUltraVNCをインストールします。筆者は以下のサイトからダウンロードしてインストールしました。
窓の杜 UltraVNC(UltraVNC_1_2_12_X64_Setup.exe)
9. UltraVNC Viewer を起動して、VNC Serverの入力箇所にRed Hatインスタンスの*IP::ポート*(または*IP:ポート*)と入力して、Red Hatインスタンスのデスクトップに接続できることを確認します。  接続できました。
Red HatへVNC接続してレポートサーバーのインストーラを実行する
- UltraVNC ViewerでRed Hatインスタンスに接続します。
- レポートサーバーのインストーラをTera TermからSCPで転送し、実行権限の設定を行います。この手順の詳細は、以前の記事、Amazon EC2上にRed Hatインスタンスを作成してElixir Reportをコンソールインストールする手順の[レポートサーバーのインストーラをRed Hatに転送する]を参照してください。
-
Tera TermまたはRed Hatインスタンスのコンソールを開き、必要なライブラリをインストールします。このライブラリインストールはコマンドインストール、X11転送でのGUIインストールでも行います。
$ sudo yum -y install libc.so.6 -
レポートサーバーのインストーラを次のコマンドで起動します。
$ ./elixirreport87_linux64.bin
5. その後の手順の詳細は、以前の記事、[Amazon EC2上のRed Hat Enterprise LinuxにX11転送でレポートサーバーをGUIインストールする手順](http://qiita.com/mdmom/items/41b42da2dec00d77faa1)の[[GUIインストールを実行する]](http://qiita.com/mdmom/items/41b42da2dec00d77faa1#gui%E3%82%A4%E3%83%B3%E3%82%B9%E3%83%88%E3%83%BC%E3%83%AB%E3%82%92%E5%AE%9F%E8%A1%8C%E3%81%99%E3%82%8B)を参考に完了させてください。
インストールしたレポートサーバーを起動する
-
レポートサーバーを起動するユーザーのLANG環境変数を日本語ロケールへ変更します。
$ export LANG=ja_JP.UTF-8 -
レポートサーバーをインストールしたディレクトリ以下の/binに移動します。筆者の環境では、*/home/ec2-user/ElixirReport87J/bin/*になります。
$ cd /home/ec2-user/ElixirReport87J/bin -
レポートサーバーの起動シェルスクリプトを実行します。
$ ./reportserver-start.sh※"&"を付加することでバックグラウンド実行にします。
4. 起動に成功すると、コンソール上に次のようにCopyrightが表示されます。
```
INFO [main] com.elixirtech.ers2.Main - Copyright 2016 Elixir Technology Pte Ltd
INFO [Thread-19] com.elixirtech.ers2.EnsureServerStarted - Checking server status
```
-
Windows上のブラウザからレポートサーバーのWebインターフェースにログインしてみます。
http://<パブリックIP>:7001【注意】ログイン画面が表示されないときは、以下のような原因が考えられます。
・レポートサーバーの起動に失敗している
・Red Hatインスタンスのセキュリティグループの設定で、ポート7001を追加していない
・Red Hatインスタンスのファイアウォール設定でポート7001を許可していない
6. ログイン画面が表示されたら、デフォルトで用意されている次の管理者ユーザーでログインします。
```
ユーザー名: admin
パスワード: sa
```
- [リポジトリ]以下のサンプルテンプレートを実行してみます。
[samples]‐[demo]-[sales2]-[sales2.rml]を選択して、出力形式に”PDF”を選んで[OK]をクリックすると、レポートが生成されます。
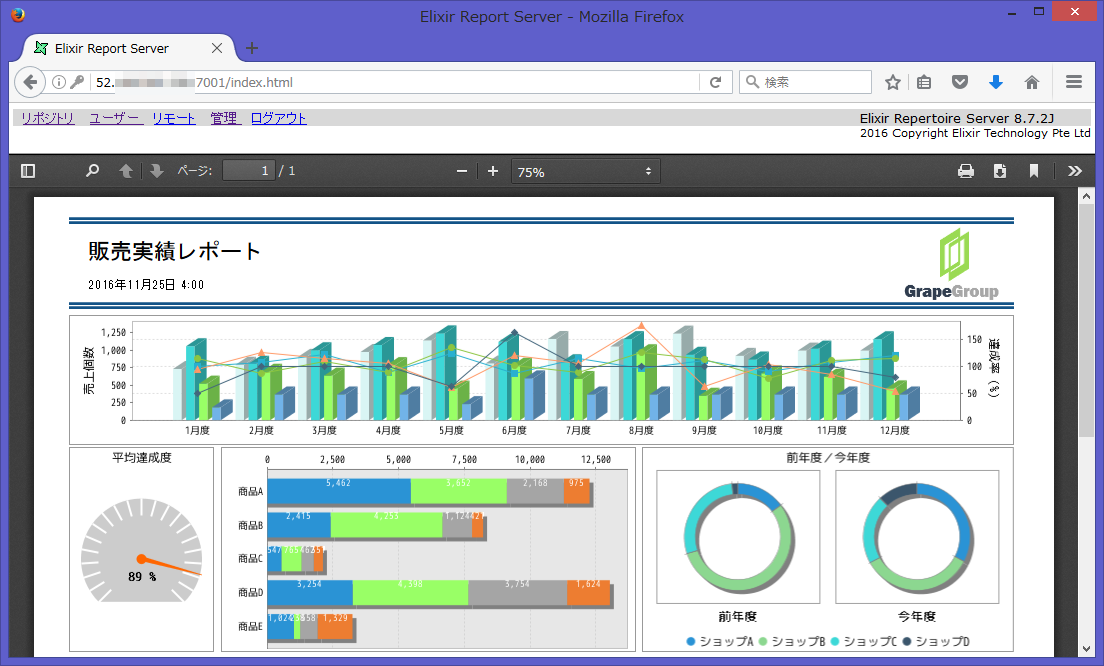
以上で完了です。