業務において「周期的に反復して行う作業」というものがあると思います。
毎日所定の時間にバッチを起動するだとか、週末までに週報を作成するだとか…。
そういったルーチン化されているタスクは無数に存在し、
無数にあるルーチンタスクを、忘れずに、きちんと、毎回こなさなければなりません。
無理です。少なくとも忘れっぽい筆者には。
ですが「やれません」「できませんでした」は通らず、それでも遂行する必要があるのが業務というものです。
なので、忘れてしまっても思い出せる・タスクを遂行できるように、Windowsのタスクスケジューラに任せましょう!
Windowsのデフォルトの機能なのでセキュリティの懸念がなく、プライベートのみならず職場のPCでもできるのが大きな魅力です。
(権限や職場のルール等で許可されないケースもありますのでその点はご注意ください)
タスクスケジューラの起動方法
タスクバーの検索欄に「タスク」「スケジューラ」等と入力すると出てくる「タスク スケジューラ」をクリックすると起動します。

使い方
まずはタスクを作成しましょう。
右の操作メニューにある「タスクの作成」をクリックします。

すると詳細作成画面が表示されます。
ここで実行条件や実行する内容を細かく設定することができます。

以下では、実例を交えて出来ることを紹介したいと思います。
使用実例:月初の営業日にバッチを起動する
トリガーの設定
まずトリガーの設定をします。
トリガータブを選択し、下の新規を押すと「新しいトリガー」のウィンドウが出ます。

新しいトリガーにて、下記の設定を行います。
ここの設定を任意に変更することで、毎日、毎週の好きなタイミングにすることができます。
①毎月 にチェック
②すべての月を選択
③第1/月曜日

これで毎月の第1月曜日のトリガーを設定できました。
月曜が祝日の場合も考慮して、設定タブの
「スケジュールされた時刻にタスクを開始できなかった場合、すぐにタスクを実行する」にチェックを入れます。
これで月曜が祝日等の場合でタスクが自動実行されなかった場合、次のPC起動時に即時実行されるはずです。

操作の設定
次に操作の設定です。
操作タブの新規を押すと、新しい操作ウィンドウが出ます。

新しい操作にて、下記の設定を行います。
①操作:プログラムの開始
②プログラム/スクリプト:起動させたいバッチ

最後に(最初でもいいです)全般タブからタスクの名前を設定しOKを押下すれば設定完了です。

作成したタスクは左のタスクスケジューラライブラリに追加されているので、
ここから設定の確認や変更ができます。

使用実例:所定のタイミングになったら所定のサイトを開く
自動実行したい内容が、Web上にあるサイトやスプレッドシートをChromeから開くといった内容の場合。
バッチファイルを作成し、下記のように記載します。
それをタスクスケジューラの操作に紐づければ、トリガーに設定したタイミングでサイトが開かれるようになります。
start chrome (URL)
権限の関係などで特定のユーザープロファイルから開きたい場合は下記の通り。
start chrome (URL) --profile-directory="(プロファイル)"
プロファイルの確認方法は下記の通りです。
①Chromeのアドレスバーに下記を入力
chrome://version/
②プロフィール パスの末尾のフォルダ名がプロファイル名
※画像の例だと「Profile 2」がプロファイル名になるので、下記のようになります。
--profile-directory="Profile 2"
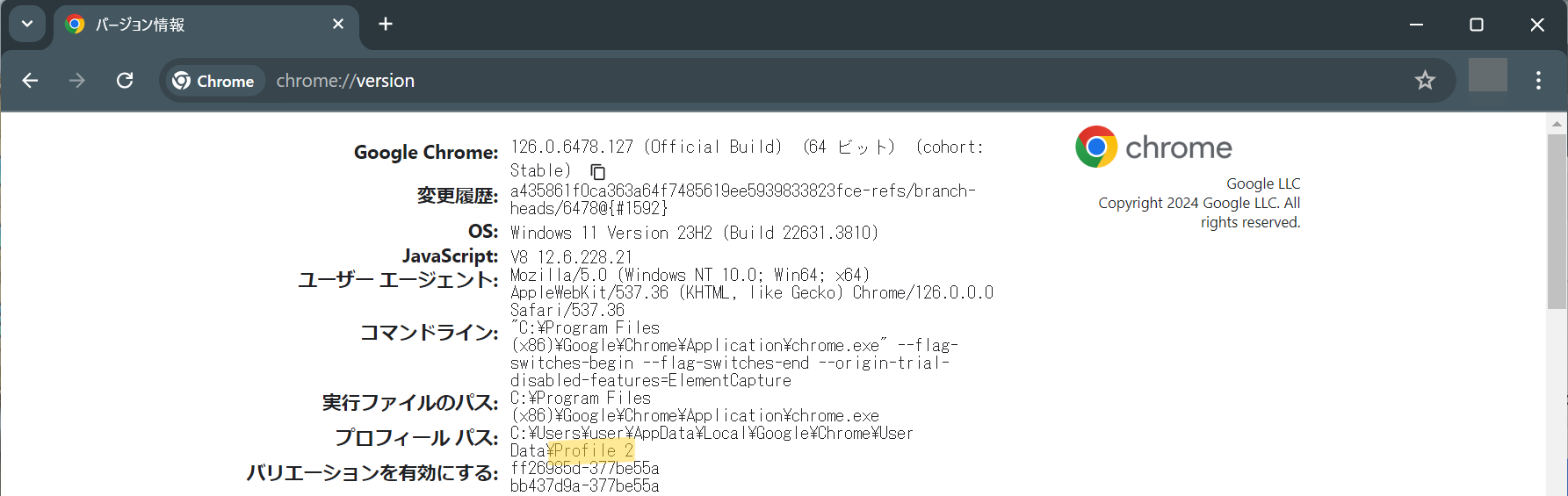
これで指定した日時に、指定したサイトが、指定したユーザープロファイルで開けるようになりました!
例えば日報や週報で使うスプレッドシートを締切前に開くように設定すれば、
存在を忘れてしまったとしても然るべきタイミングで勝手に開かれるので、入力忘れをぐっと減らせます。
まとめ
以上がタスクスケジューラの簡単な紹介と使用実例です。
自分自身を信用できない人は、文明の利器やテクノロジーに頼って、安心して忘れてしまいましょう。
参考
めんどくさがりやはタスクスケジューラに頼ろう
https://qiita.com/kisknsmr/items/9fc2cfeab959ac6754a0
【batch×chrome】プロファイル(ユーザ)を指定してサイトを開く
https://zenn.dev/hidaken/articles/f991eb6be5aaa4