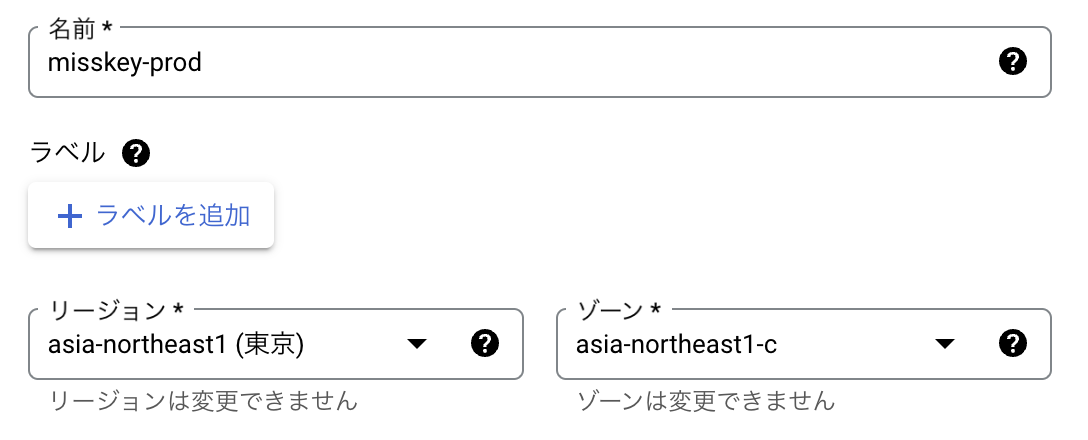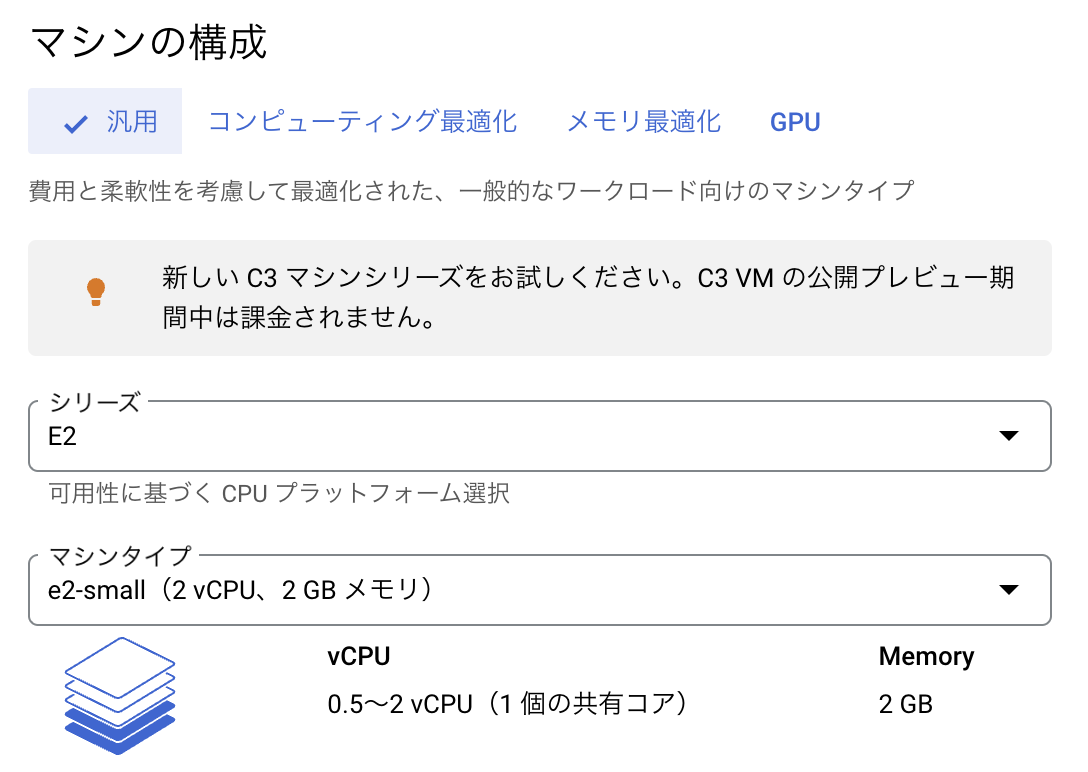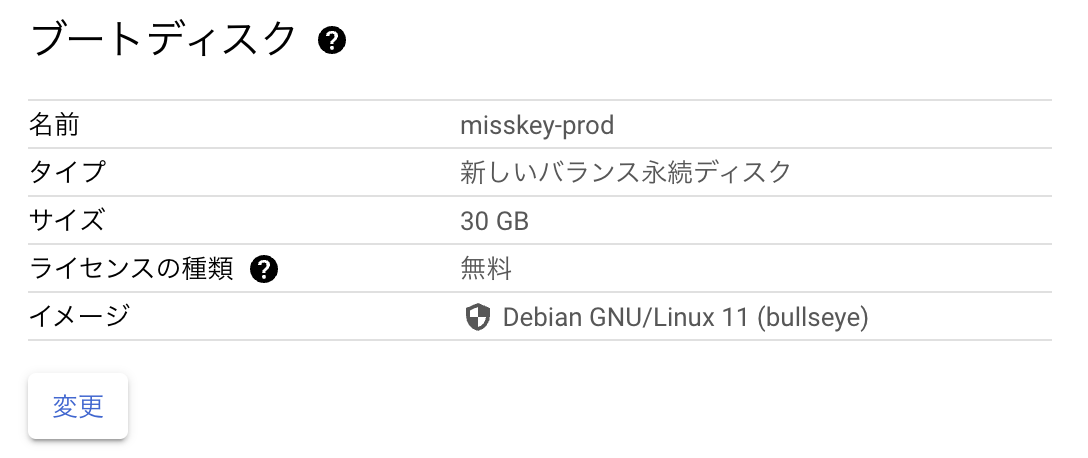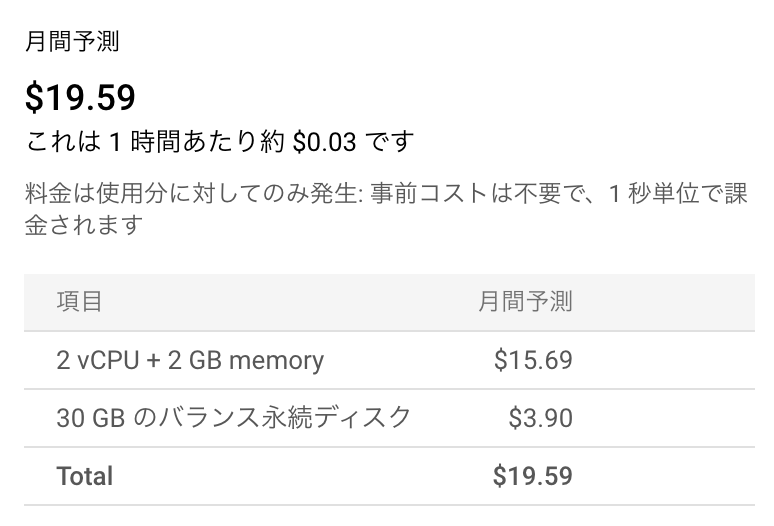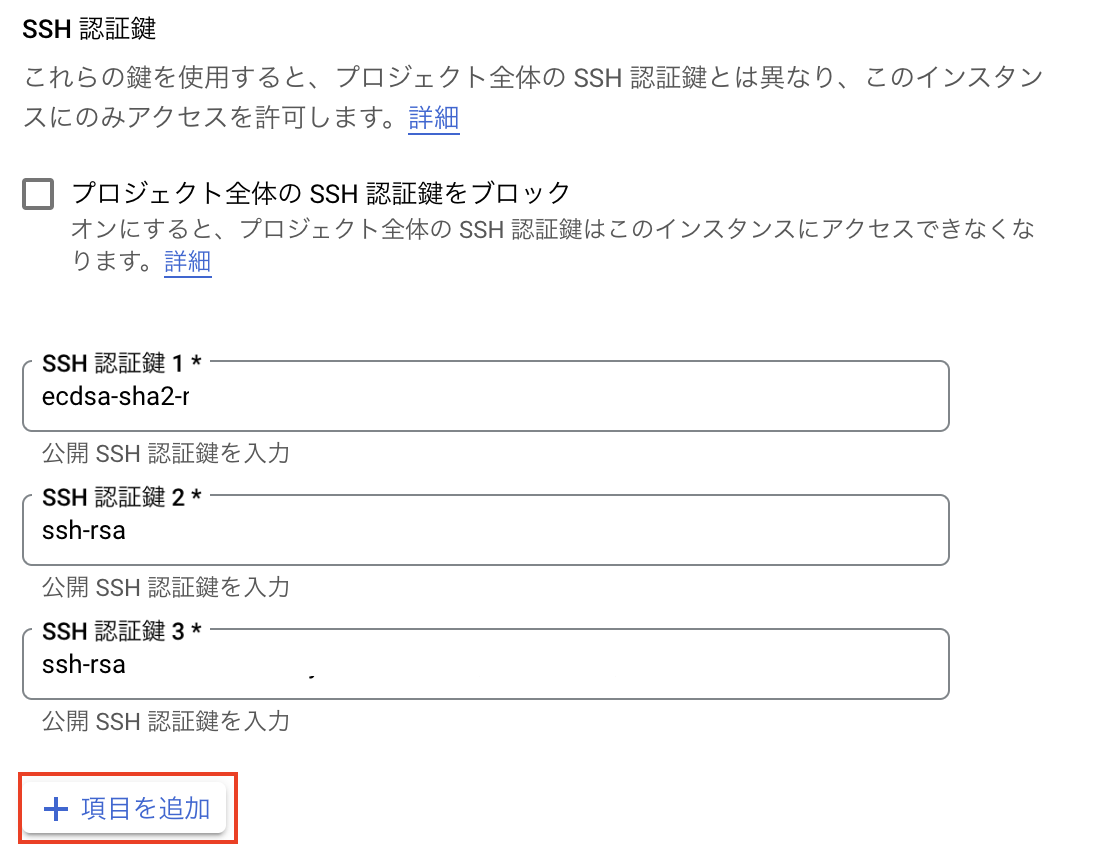概要
Misskeyが話題なので、せっかくだから自分でも鯖を建ててみよう!
ついでに最近ハマってるラブライブの話題を語れる場にしようと思います。
前提
- Misskeyは執筆時点での最新版 v13.10.2 (2023/03/23)
- 構築方法は、一番簡単そうな Docker Composeを利用する方法で。
- サーバー環境はGCP上に構築する
- 無料枠があるので、AWSではなくGCPを選択(結局無料枠使わなかったけど)
- VM: e2-small (後述しますが、e2-microだと動きが遅いので)
- OS: Debian系ならOK ( Debian 11 )
- CDNは外部サービス(Cloudflareなど)を利用する予定
- 独自ドメインは事前に用意しておく(Google Domainsを利用した)
- ちなみに建てた鯖は https://misskey.lovelive.net/ です。
- とにかく動くようにするのが大事。細かいことは後からでもなんとかなる
前準備
- 独自ドメインの取得(Google Domains)
- 公式サイトから「新しいドメインを探す」の手順通りに進めればOK
- Googleアカウント持ってるなら、紐付いてる支払い方法で決済出来ます
- SSH公開鍵の生成
$ ssh-keygen -t rsa -b 4096 -C <UserName>
// 3回Enter押して生成(デフォルト)
// 鍵のファイル名を変更したい場合は、1回目のEnter押す前にフルパスでファイル名を入力デフォルトだと、$ ssh-keygen -t rsa -b 4096 -C <UserName>` Enter file in which to save the key (/Users/ユーザー名/.ssh/id_rsa): <--鍵の保存先 Enter passphrase (empty for no passphrase): <-- パスフレーズを入力(任意) Enter same passphrase again: <-- もう一度、パスフレーズを入力(任意).ssh/id_rsaと.ssh/id_rsa.pubの2ファイルが作られます。
手順
無料枠でも作れるけど動作が不安定なので、複数人利用前提ならsmall以上が良い
-
GCPにVMインスタンス生成
-
SSH接続
-
-
swap領域を生成(サイズは用途に合わせて変更)
$ sudo dd if=/dev/zero of=/swapfile bs=1M count=2048
$ sudo chmod 600 /swapfile
$ sudo mkswap /swapfile
$ sudo swapon /swapfile -
起動時に有効になるように以下の内容を追記して保存
$ sudo vi /etc/fstab
/swapfile swap swap defaults 0 0
-
-
dockerインストール
公式手順Install using the repository通りに -
nginxの準備
Misskeyはリバースプロキシで接続する仕組みのため、先にnginxを用意しておく- nginx用のフォルダを作成(以降、作業フォルダとする)
$ mkdir nginx
$ cd nginx - docker-compose.ymlを作成し、以下の通り編集する
vi docker-compose.ymldocker-compose.ymlversion: "3" services: nginx-proxy: image: jwilder/nginx-proxy container_name: nginx-proxy ports: - "80:80" - "443:443" volumes: - /var/run/docker.sock:/tmp/docker.sock:ro - ./certs:/etc/nginx/certs:ro - /etc/nginx/vhost.d - /usr/share/nginx/html restart: always networks: - external_network letsencrypt: image: jrcs/letsencrypt-nginx-proxy-companion container_name: letsencrypt volumes: - /var/run/docker.sock:/var/run/docker.sock:ro - ./certs:/etc/nginx/certs:rw volumes_from: - nginx-proxy restart: always networks: - external_network networks: external_network: external: true
一旦ここまで準備したら、一度ホームに戻る
$ cd ~/ - nginx用のフォルダを作成(以降、作業フォルダとする)
-
Misskeyの準備
-
公式手順(Docker Composeを使ったMisskey構築)の通りにコマンド流す
- envファイル編集はviコマンドで
vi .config/default.yml - 使うviコマンド
- i ・・・ 挿入(編集)モード
- ESCキー ・・・ 編集モードを抜ける
- :wq ・・・ 編集内容を保存してvi終了
- envファイル編集はviコマンドで
- リポジトリの取得
$ git clone -b master https://github.com/misskey-dev/misskey.git
$ cd misskey
$ git checkout master - 設定
-
設定ファルの作成
$ cp .config/docker_example.yml .config/default.yml
$ cp .config/docker_example.env .config/docker.env
$ cp ./docker-compose.yml.example ./docker-compose.yml -
default.ymlの編集
$ vi .config/default.yml
長いので、変更点のみ抜粋
- HostURLの変更
- db(PostgreSQL)のid/pwdefault.yml# Final accessible URL seen by a user. url: https://example.tld/ //取得した独自ドメインに変更 〜中略〜 # The port that your Misskey server should listen on. port: 3000 //特に問題なければ変更なし # ┌──────────────────────────┐ #───┘ PostgreSQL configuration └──────────────────────────────── db: host: localhost port: 5432 # Database name db: misskey //好きな名前に # Auth user: example-misskey-user //ご自由に pass: example-misskey-pass //ご自由に -
docker.envの編集
先程のdefault.ymlで設定したdb内容を反映する
$ vi .config/docker.envdocker.env# db settings POSTGRES_PASSWORD=example-misskey-pass POSTGRES_USER=example-misskey-user POSTGRES_DB=misskey -
docker-compose.ymlの編集
- 公式ではbuildになってるが、image利用に変更している
- LetsEncryptの設定を追加
-
example.tldは自身の独自ドメインに変更する -
example@example.comも自分のメールアドレスに(外部に公開されません)
-
$ vi docker-compose.ymldocker-compose.ymlversion: "3" services: web: image: misskey/misskey:latest restart: always links: - db - redis # - es depends_on: db: condition: service_healthy redis: condition: service_healthy ports: - "3000:3000" networks: - internal_network - external_network volumes: - ./files:/misskey/files - ./.config:/misskey/.config:ro environment: VIRTUAL_HOST: example.tld VIRTUAL_POST: 3000 LETSENCRYPT_HOST: example.tld LETSENCRYPT_EMAIL: example@example.com redis: restart: always image: redis:7-alpine networks: - internal_network volumes: - ./redis:/data healthcheck: test: "redis-cli ping" interval: 5s retries: 20 db: restart: always image: postgres:15-alpine networks: - internal_network env_file: - .config/docker.env volumes: - ./db:/var/lib/postgresql/data healthcheck: test: "pg_isready -U $$POSTGRES_USER -d $$POSTGRES_DB" interval: 5s retries: 20 # es: # restart: always # image: docker.elastic.co/elasticsearch/elasticsearch-oss:6.4.2 # environment: # - "ES_JAVA_OPTS=-Xms512m -Xmx512m" # - "TAKE_FILE_OWNERSHIP=111" # networks: # - internal_network # volumes: # - ./elasticsearch:/usr/share/elasticsearch/data networks: internal_network: internal: true external_network: external: true
-
-
公式手順(Docker Composeを使ったMisskey構築)の通りにコマンド流す
-
docker network の作成
nginxとmisskeyのexternal_networkをつなぐ
$ cd ~/
$ sudo docker network create --driver bridge external_network
これで、Webからのアクセスをnginxがリバースプロキシとして働いてMisskeyに接続できるようになる -
nginxの起動
$ cd ~/nginx
$ sudo docker compose up -d -
misskeyの起動
$ cd ~/misskey
$ sudo docker compose up -d
filesの権限を変更する(ファイルアップロードエラーの回避)
$ sudo chmod 777 files -
Misskeyサーバにアクセス( https://example.tld )
もしエラー(502など)が出る場合は、一度nginxを再起動するとうまくいくかも
積み残し(後日書きます)
- CDN(Cloudflare)の設定
Misskeyをキャッシュする - Mailを使えるようにする
MailGun - オブジェクトストレージの設定
Cloudflare r2を使う
まとめ(感想)
- 最初はdocker buildでやろうとしたら、マシンパワーが足りずにひたすらハマりました
- 公式サイトの手順だけだと全部を説明してるわけではないので、色々試行錯誤したのは(今となっては)楽しかったです
- Misskey構築はある程度分かってないと難しいと言われますが、本当にそうだったw
- 色々気になるところはあるけど、これから鯖運営頑張ってみたいと思います
というわけで、興味を持たれた方はぜひ覗いてみてください