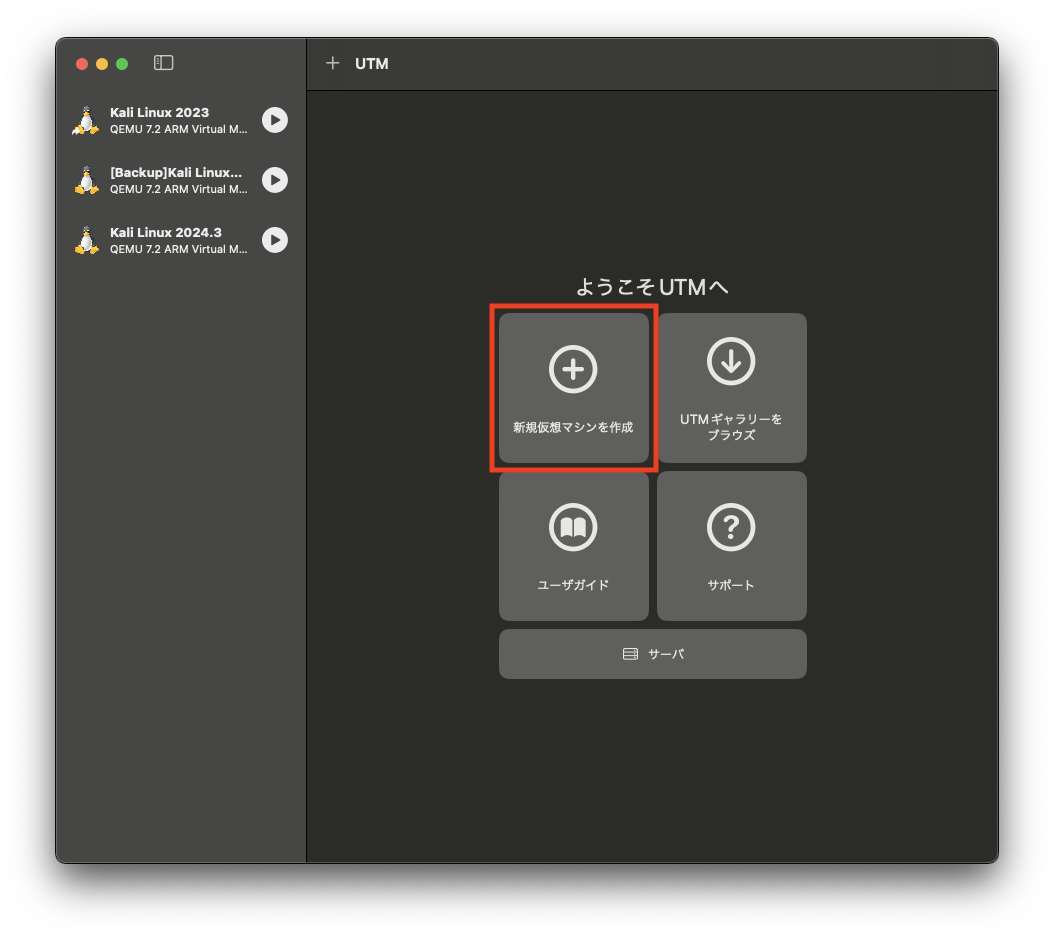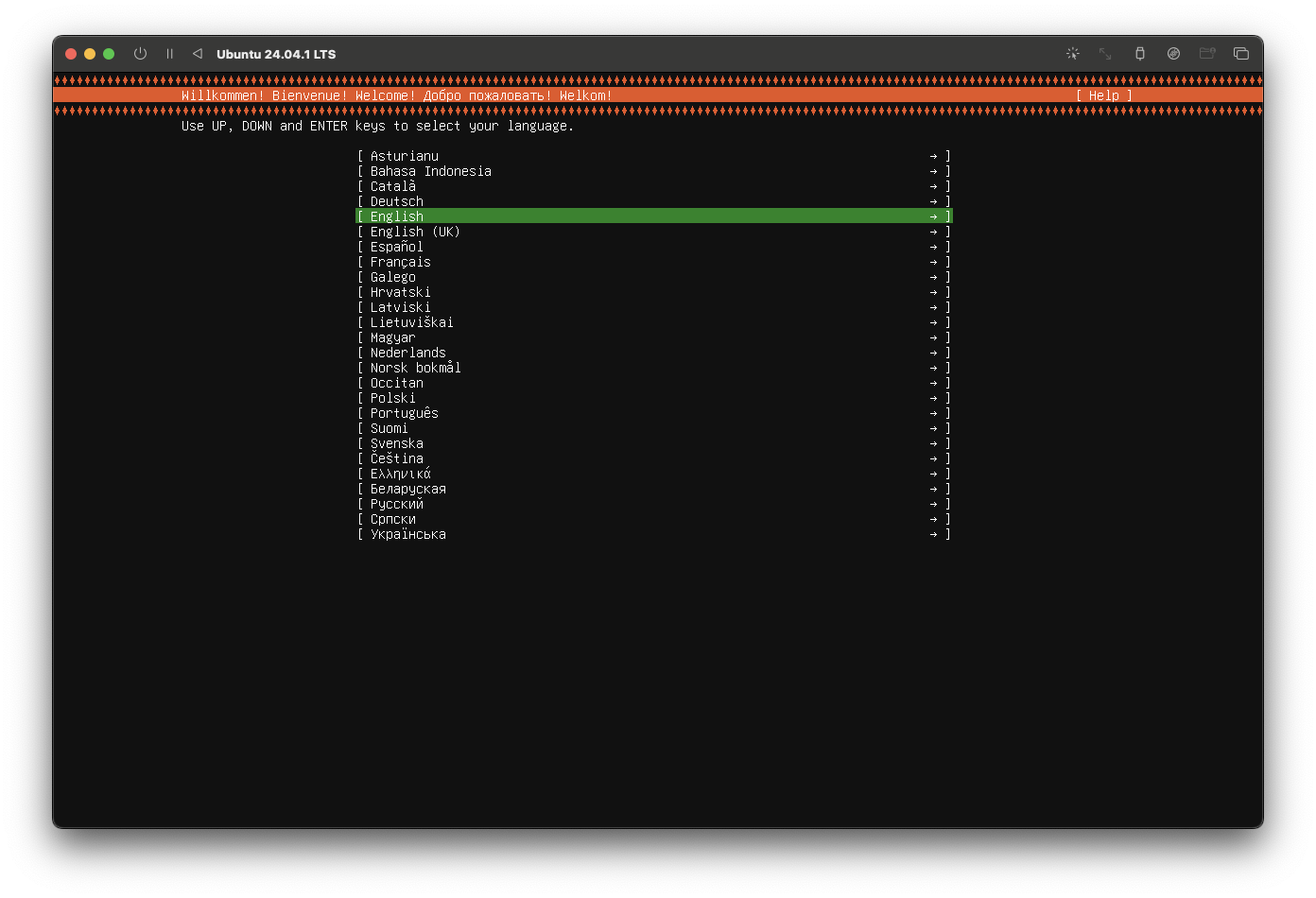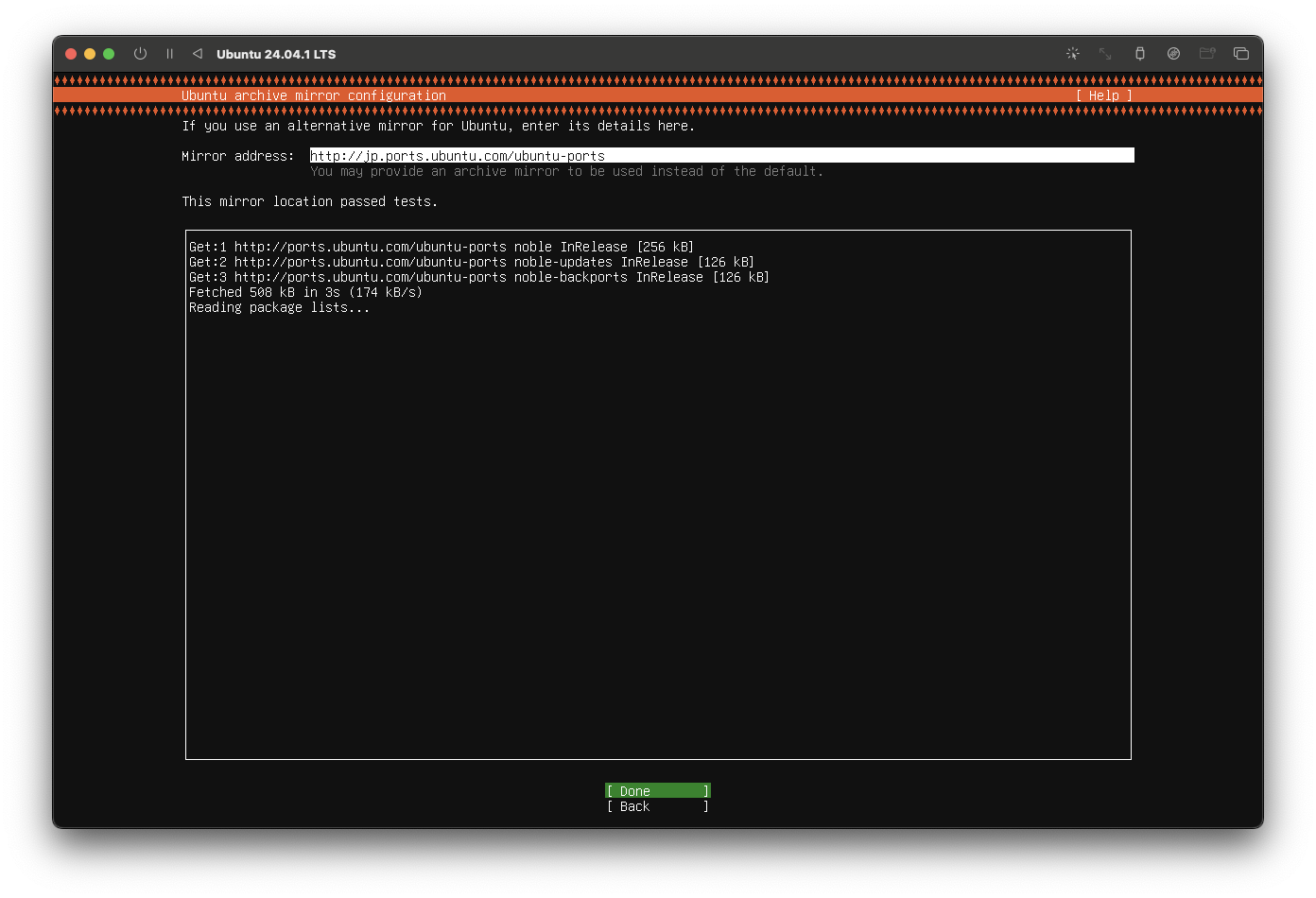はじめに
Kali Linuxの仮想環境を作成したので今度はUbuntuの仮想環境も作成します。なお、ホスト側からSSHでアクセス予定なのでデスクトップ環境は用意いたしません。
環境
- ハード:MacBook Air M2 2022
- ホストOS:MacOS Sonoma 14.3.1
- 仮想化ソフト:UTM 4.5.4
- ゲストOS:Ubuntu 24.04.1 LTS
手順
1. UTMのインストール
公式サイトからダウンロードするかHomebrewでインストールする方法がありますが、今回はHomebrewを採用しました。
brew install --cask utm
2. Ubuntuのダウンロード
公式サイトを開き「Download 24.04.1 LTS」ボタンを押下してください。
3. Ubuntuのセットアップ
UTM側
こちらでダウンロードしたISOファイルを選択し「続ける」ボタンを押下します。

CPUコア数を設定(今回は4)し「ハードウェアOpenGLアクセラレーションを有効にする」にチェックを入れ「続ける」ボタンを押下します。
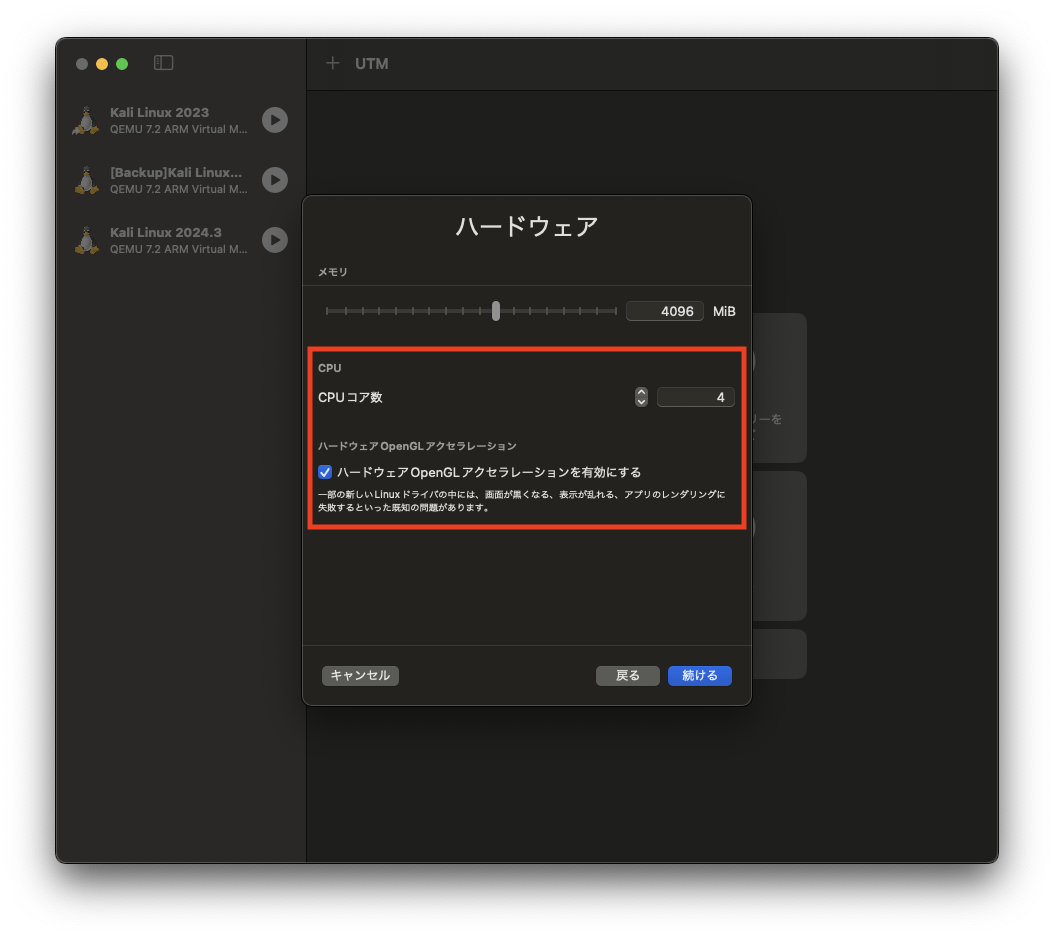
ストレージのサイズを設定(今回は30GiB)し「続ける」ボタンを押下します。
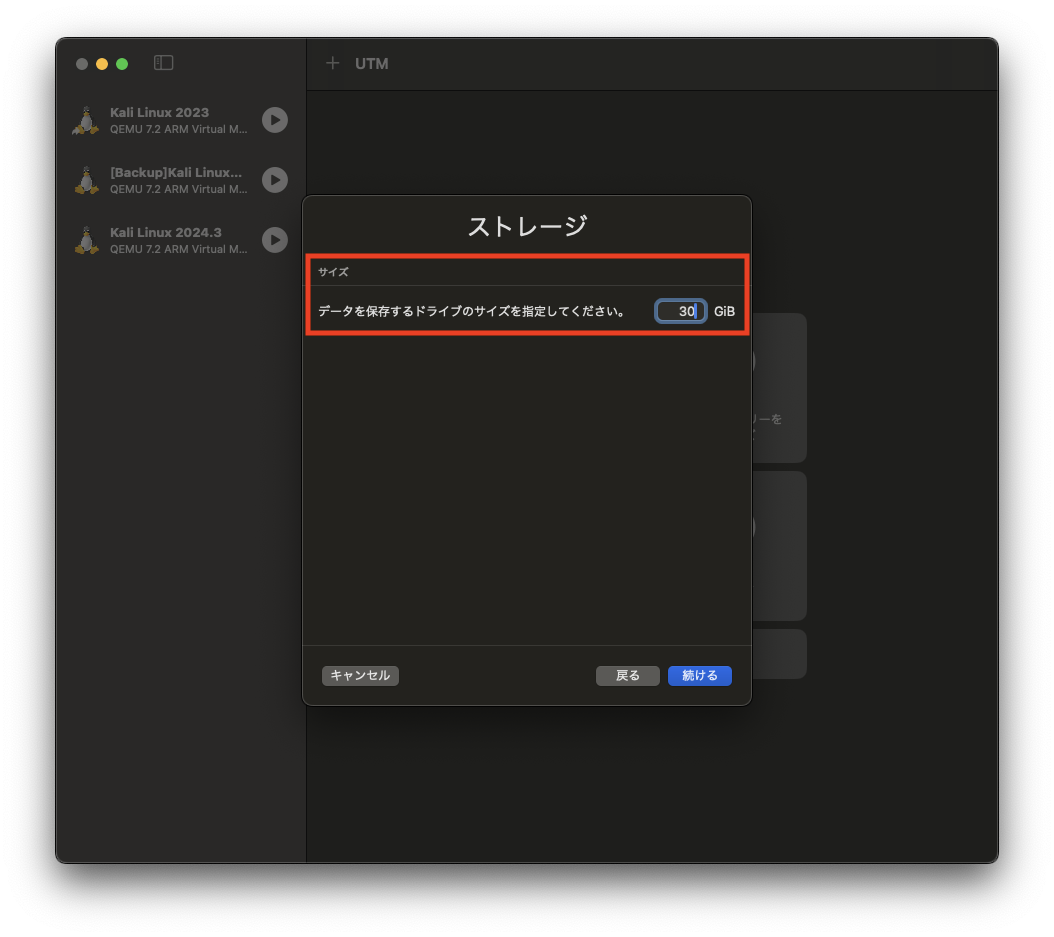
ゲストOS側と共有したいホストOSのディレクトリを選択し「続ける」ボタンを押下します。
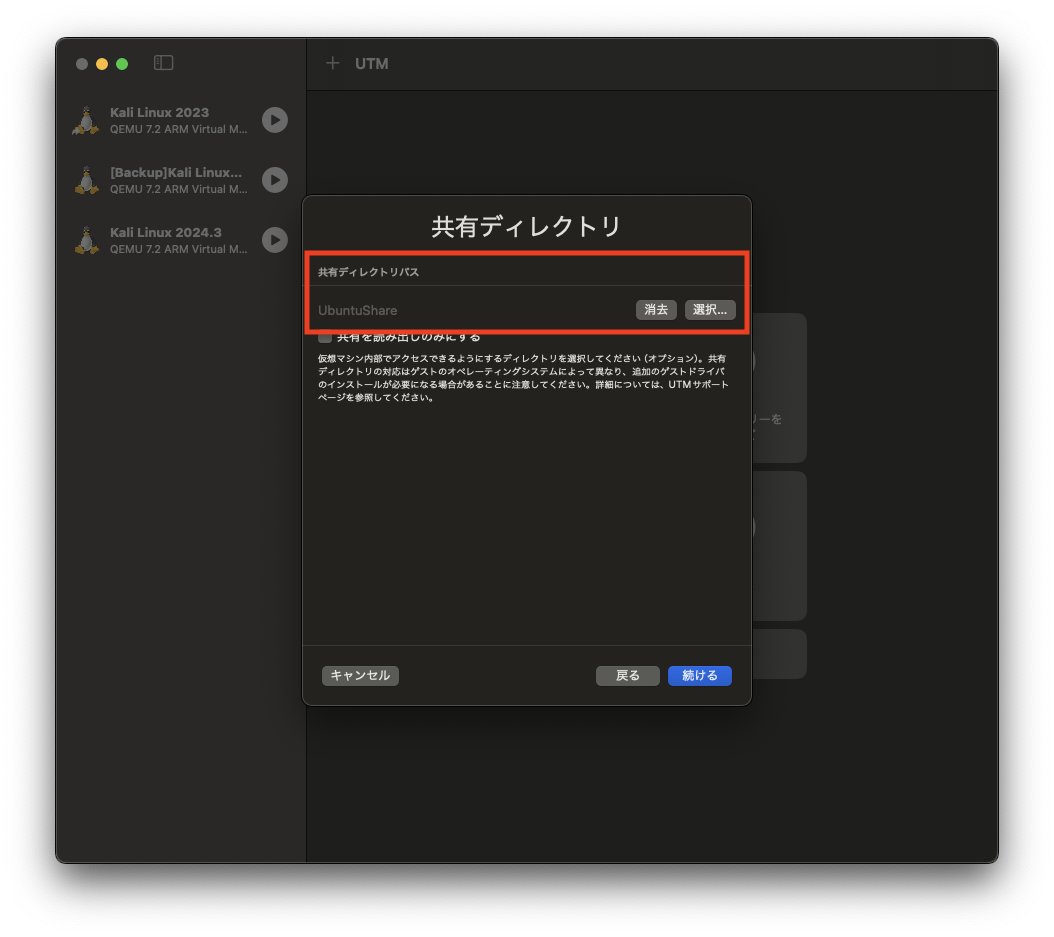
UTMでOSが並んだ時にわかりやすい名前(今回はUbuntu 24.04.1 LTS)を設定し「保存」ボタンを押下します。

再生ボタン(画面右上2つ目)を押下してUbuntuのインストーラーを起動します。
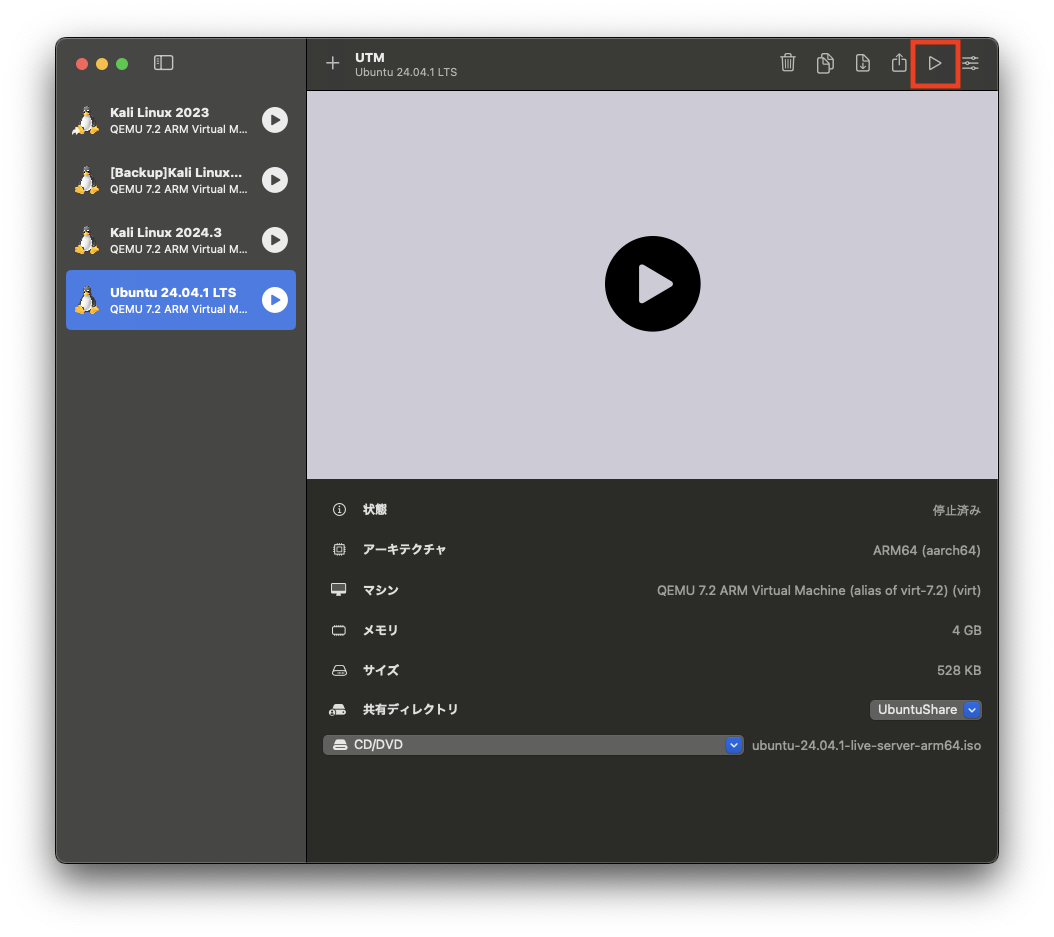
Ubuntu側
「Try or Install Ubuntu Server」を選択します。

「Continue without updating」を選択します。

キーボードレイアウトなどを選択(今回はUS)して「Done」を選択します。

「Ubuntu Server」をインストールするのでデフォルトのまま「Done」を選択します。

ポップアップが表示されるので「Continue」を選択します。
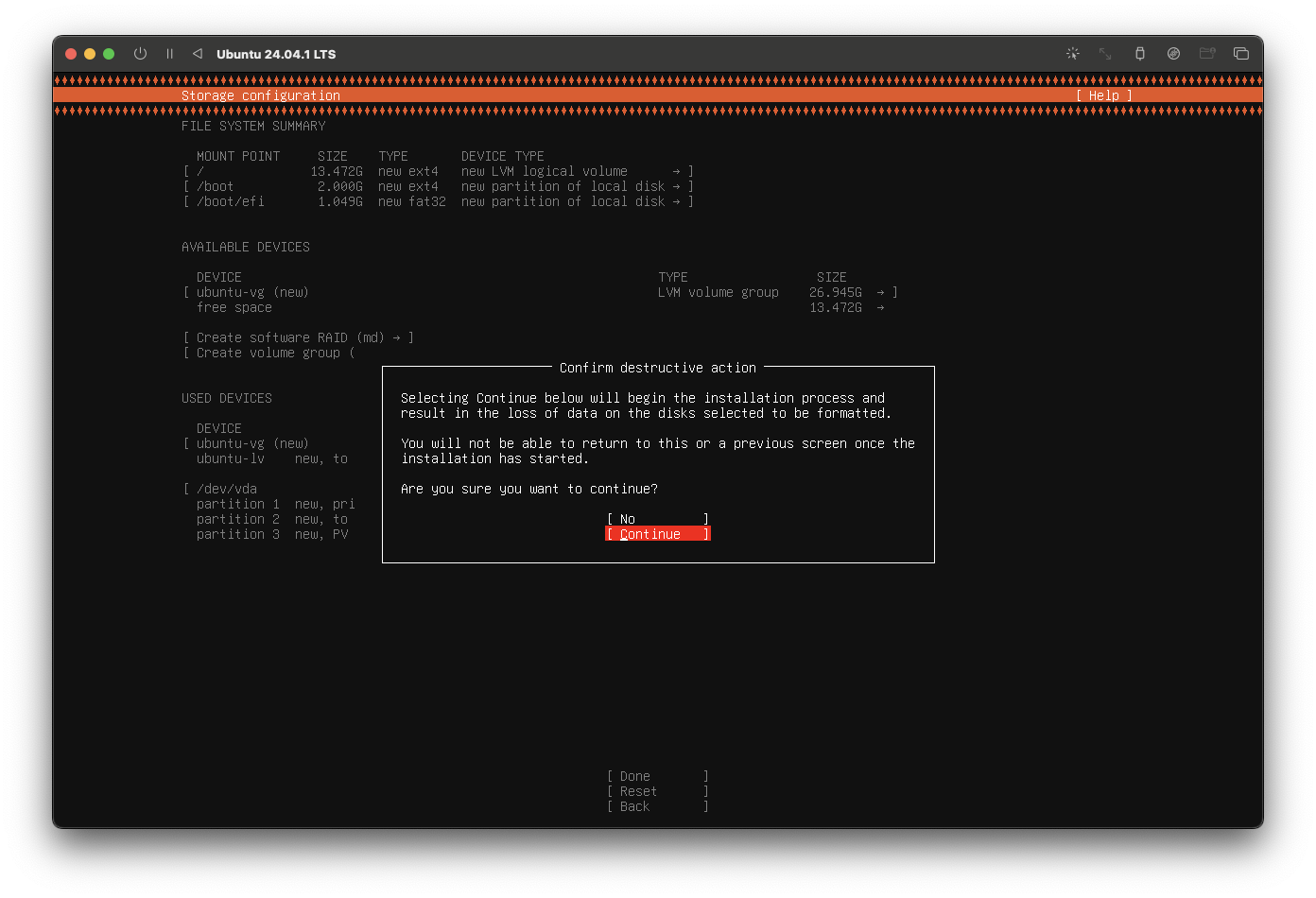
「サーバー名」「ユーザー名」「パスワード」などを入力して「Done」を選択します。

SSHで接続して作業するので「Install OpenSSH server」にチェックをして「Done」を選択します。

色々便利なツールがありますので必要なものにチェックを入れて「Done」を選択します。

画面上部に「Installation complete!」が表示されたら画面を閉じます。
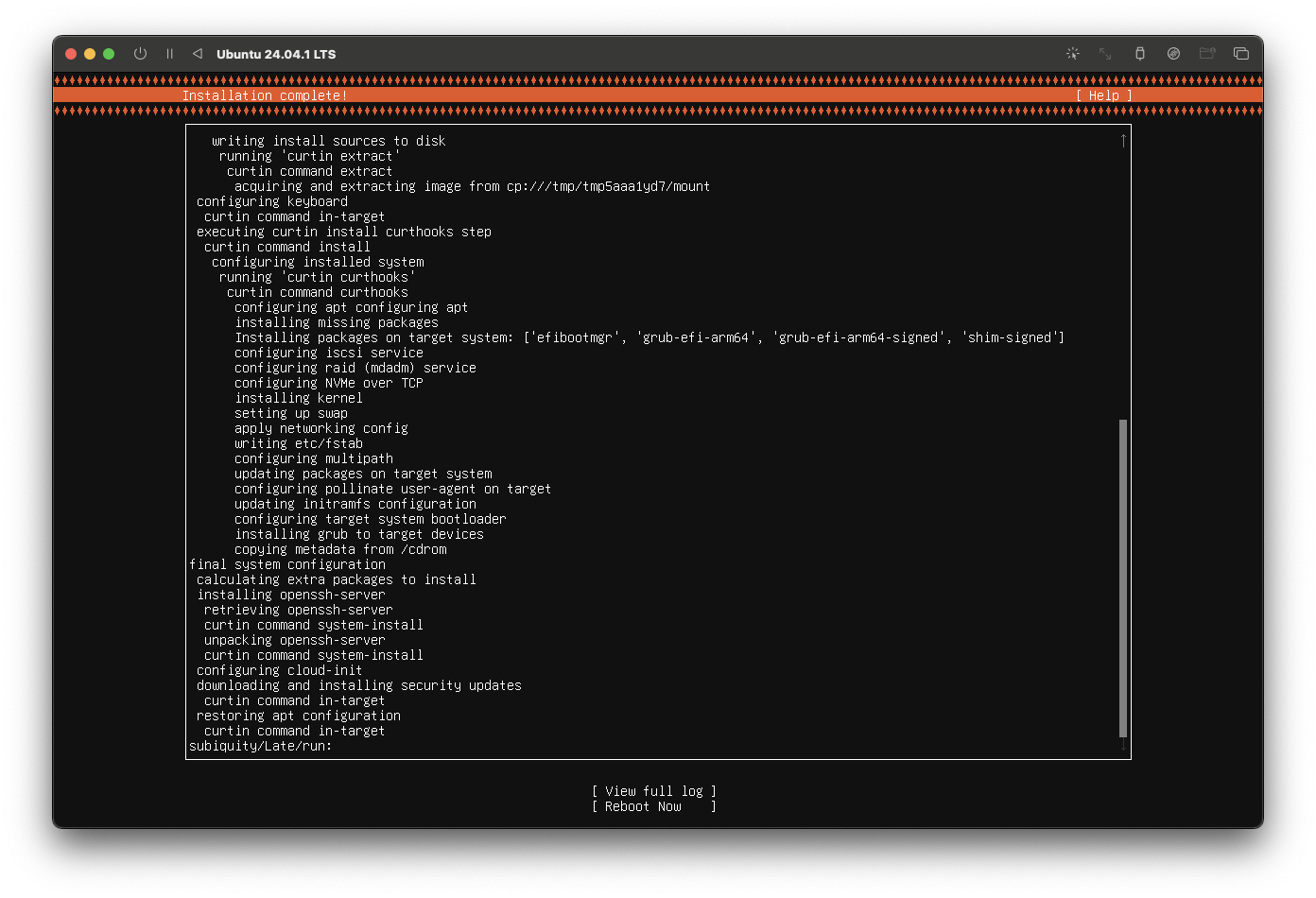
ポップアップが表示されるので「OK」ボタンを押下してください。
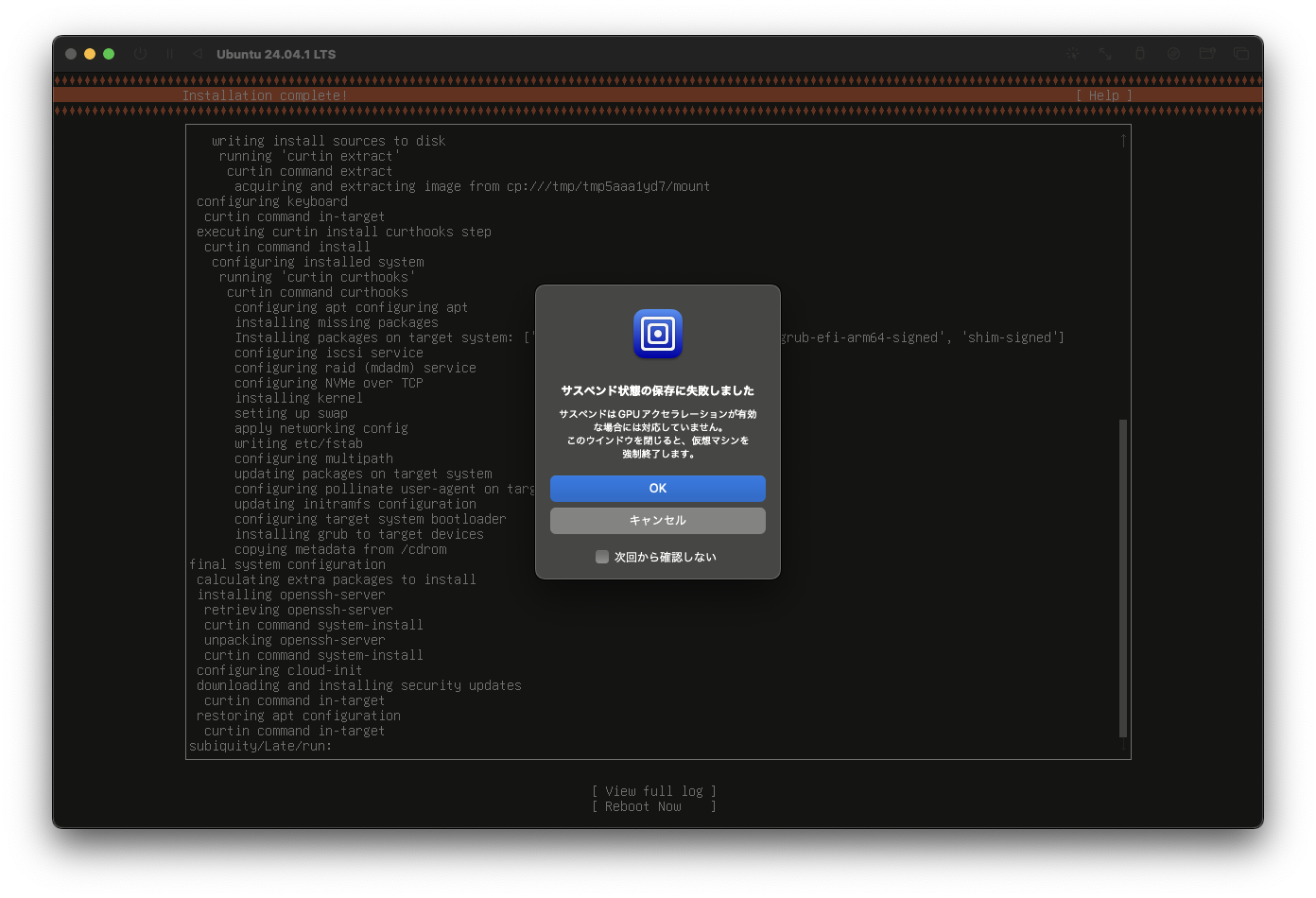
「CD/DVD」欄が空になっていることを確認し「再生」ボタンを押下してください。

続きの記事を書きました