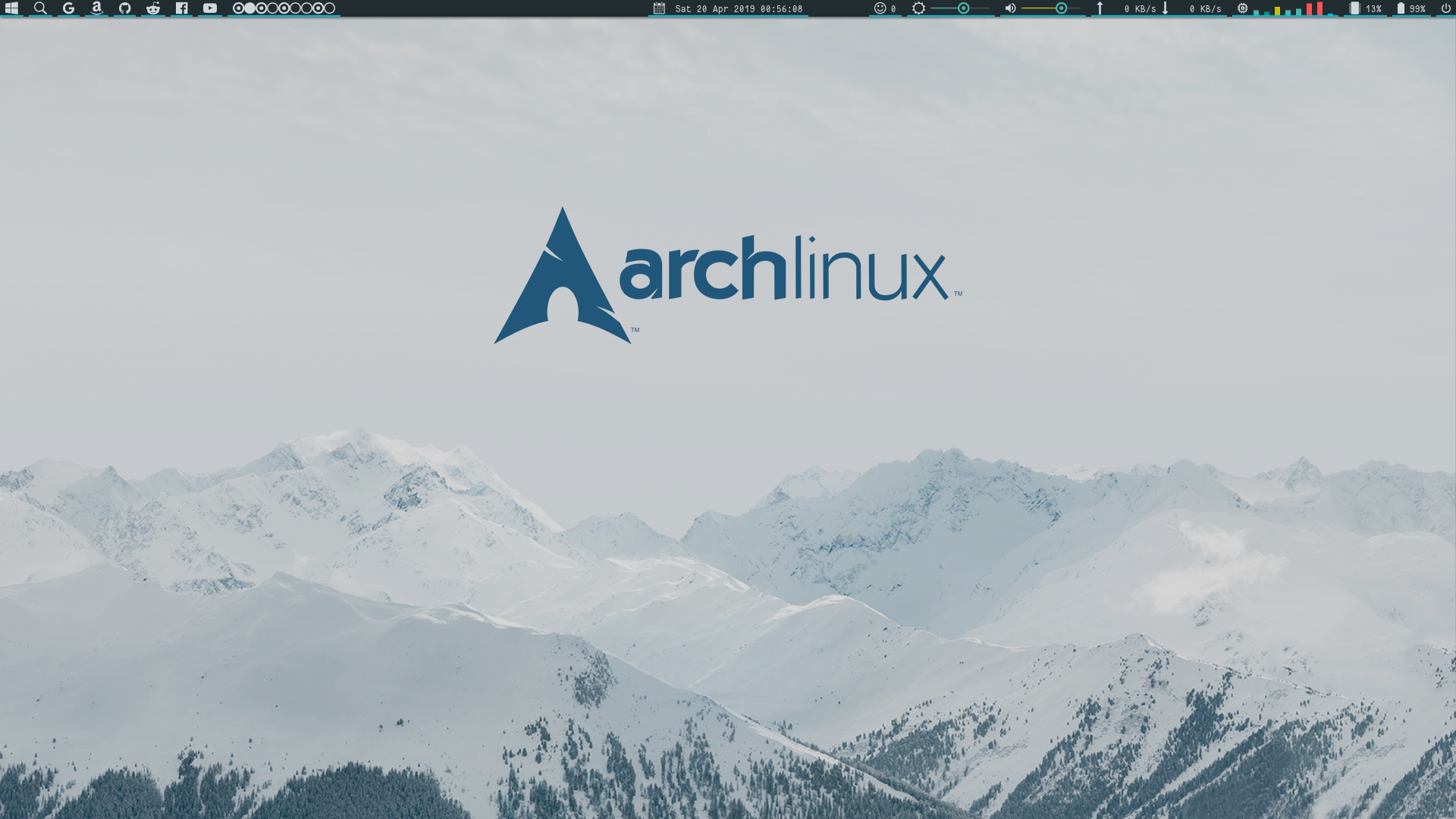シェル
fish
"the friendly interactive shell" の略。補完がとても強力で、これなしでは日々の作業がキツいです。
おすすめのテーマはtheme-yimmyです。
ウインドウマネージャ(WM)
XMonad
Haskellで書かれたタイル型ウインドウマネージャです。
カスタマイズはとても難しいですが(独自の機能を作るなどの複雑なことをしなければ)簡単ですし、どこまでも可能性を感じさせてくれて最高です。
単に使うだけなら、XMonadでのHaskellのソースコードは設定ファイルにしか見えません。沼はこちらです。
ステータスバー
Polybar
XMonadユーザということもありxmobarを長く使ってきましたが、この度Polybarに乗り換えました。もう戻れません。Polybarが最高です。カスタマイズも簡単で、アイコンフォントを使えば豪華な見た目にできるのに、xmobarより軽いです。もう戻れません。
上のスクリーンショットのステータスバーを使いたい方は以下のリンクに詳細を載せてます。
コンポジットマネージャ
Compton
ウインドウに影をつけたり透過させたりすることができます。以下のような設定で起動時に動かせます。
# For using rofi
focus-exclude = "_NET_WM_NAME@:s = 'rofi'";
# Fading
fading = true;
fade-in-step = 0.06;
fade-out-step = 0.06;
# Shadow
shadow = true;
clear-shadow = true;
shadow-radius = 4;
shadow-offset-x = -4;
shadow-offset-y = -4;
shadow-opacity = 0.9;
# Opacity
inactive-opacity = 0.8;
compton -b &
壁紙設定
Feh
なんて発音するんでしょうか(ふぇー?)。機能はシンプルでいいです。
普通に画像ビューアとしても使えます。
スクリーンショット(画面キャプチャ)
scrot
以下のようなスクリプトを呼び出して取ると便利です(fehが必要)。
# !/bin/bash
# Usage
# screenshot.sh displaying time zoom ratio [--focused]
if [[ ! -d $HOME/Pictures/Screenshots/ ]]; then
mkdir -p ~/Pictures/Screenshots
fi
cd ~/Pictures/Screenshots
tmpname=_____scReeNshoT-tmP.png
if [[ -f $tmpname ]]; then
exit
fi
newname=$( scrot -q 100 $3 '%Y-%m-%d-%T-screenshot.png' -e 'echo $f' )
ln -s $newname $tmpname
# To make $disptime from 0 to 5
if [[ $(echo "$1 <= 0" | bc) -eq 1 ]]; then
echo "redefine $1 as 0.1..."
disptime=0.1
elif [[ $(echo "$1 > 5" | bc) -eq 1 ]]; then
echo "redefine $1 as 5..."
disptime=5
else
disptime=$1
fi
zoomratio=$2
timeout $disptime feh --fullscreen --zoom $zoomratio $tmpname
# if $disptime is lower than 1, after sleep 1 - $disptime, rm
if [[ $(echo "$disptime < 1" | bc) -eq 1 ]]; then
sleep $(echo "1 - $disptime" | bc)
fi
rm $tmpname
一応スクリプトの使い方も書いておきます。
# 引数によってスクリーンショットを撮った感じのアニメーションが見れます。
$ screenshot.sh 0.7 60
# --focusedを足すと現在フォーカスしているウインドウのみをキャプチャします。
$ screenshot.sh 0.7 60 --focused
ターミナルエミュレータ
kitty
ligature(リガチャ)対応のターミナルエミュレータ!この一点のためだけに使っています!
こんな感じでリガチャされます。少し重いのが難点。
リガチャ用テキストはここを参照してください。
rxvt-unicode
コマンド名はurxvt。
しかし、常にurxvtd(デーモン)を起動させておき、あとはurxvtcコマンドで開くのが基本です。
デーモンは以下の設定を~/.xinitrcに加えることで自動起動できます。
urxvtd --quiet --fork --opendisplay &
デーモンモード(urxvtd)の機能を使えば、デーモンの子プロセスとして超軽量かつ高速にターミナルを開くことができます(以下図)。

通常のurxvtとurxvtcをそれぞれ3つずつ立ち上げた例です。urxvtではターミナルエミュレータ本体とシェルのセットが起動していますが、urxvtcの場合はurxvtdのもとでシェルのみが起動しています。
起動めちゃくちゃ早いです。
urxvtcからの利用を絶対忘れずに!
リガチャ未対応なのが残念。
urxvtcからの利用を絶対忘れずに!
urxvtcからの利用を絶対忘れずに!
urxvtcからの利用を絶対忘れずに!
プロセスビューア(タスクマネージャ)
htop
「topは時代遅れ」と書く辛辣な記事を見かけましたが、使ってみたら実際そうかもしれないと思いました。カラー表示されてきれい。コンソールアプリですが、マウスが使えます。
ファイルマネージャ(エクスプローラ)
Nautilus
GTK+のテーマをAdapta-Noktoに、アイコンテーマをPaperにすると最高です。
Markdownエディタ
Typora
使ったことない人は使ってみてください。革命が起きます。
リアルタイムプレビューどころか勝手に変換されていく感じです。
画像編集ソフト
GIMP - GNU Image Manipulation Program
機能多すぎ、明らかに玄人向けっぽい雰囲気ですが、勉強する価値はありそうです。範囲選択を辺ごとにカーソルキーで動かせる機能はとても便利だと思う。gifアニメーションを編集できます。
Pinta
デフォルトのUIがとても醜い。GTK+テーマをAdapta-Noktoとかにするとかっこよくなります。簡単な画像編集にはこれ。特にWindowsのMS Paint使ってた人には馴染みやすいかも。
画面キャプチャ(gif対応)
Peek
かなり多用してます。とりあえず全画面でキャプチャしておいて、GIMPで加工するのが楽。スタートとストップはショートカットキー「Ctrl+Alt+R」でできます(変更もできます)。
GTK+ 関連
GTKの設定は以下のようにしています。
gtk-cursor-theme-name = "breeze-cursors"
gtk-theme-name = "Adapta-Nokto"
gtk-icon-theme-name = "Paper"
[Settings]
gtk-cursor-theme-name = breeze-cursors
gtk-theme-name = Adapta-Nokto
gtk-icon-theme-name = Paper
breeze-cursors
これです。
かっこいい。デフォルトのマウスカーソルを使いたくなくなります。
本記事ではNautilusのgifアニメーションに写っています。
Adapta-Nokto
個人的にGTK+の最高のデザインテーマです。
これも同じく本記事ではNautilusのgifアニメーションに写っています。
このテーマを愛しすぎて、i3のステータスバーとして名高いPolybarのAdapta-Nokto風テーマを作ってしまいました。
Paper
個人的に最高のアイコンテーマです。
これも同じく本記事ではNautilusのgifアニメーションに写っています。