パーツをアセンブリする
過去の投稿で題材に取り上げたパーツをアセンブリさせます。
アセンブリとは”組立て”を意味し、PC上で作成したパーツやDL
したパーツをくっつけて、完成形をシミュレートすることが出来ます。
アセンブリ情報は、パーツと別のファイルとして扱われます。
アセンブリファイルは、構成されているパーツのパスを持っている状態です。
もちろんパーツの形状等を変更した場合は、即座に反映されます。
アセンブリさせたパーツをどこかに動かしたり、消したりした場合はパスが無効になるためアセンブリエラーになります。注意しましょう。
アセンブリの開始
選択したパーツを配置します。今回はまさにテキトーな場所でクリックしました。

続けて、くっつけたいパーツも同様に「配置」から読み込み配置します。
これまた位置は適当です。後でくっつけるので、見やすい位置にいれば問題ないです。
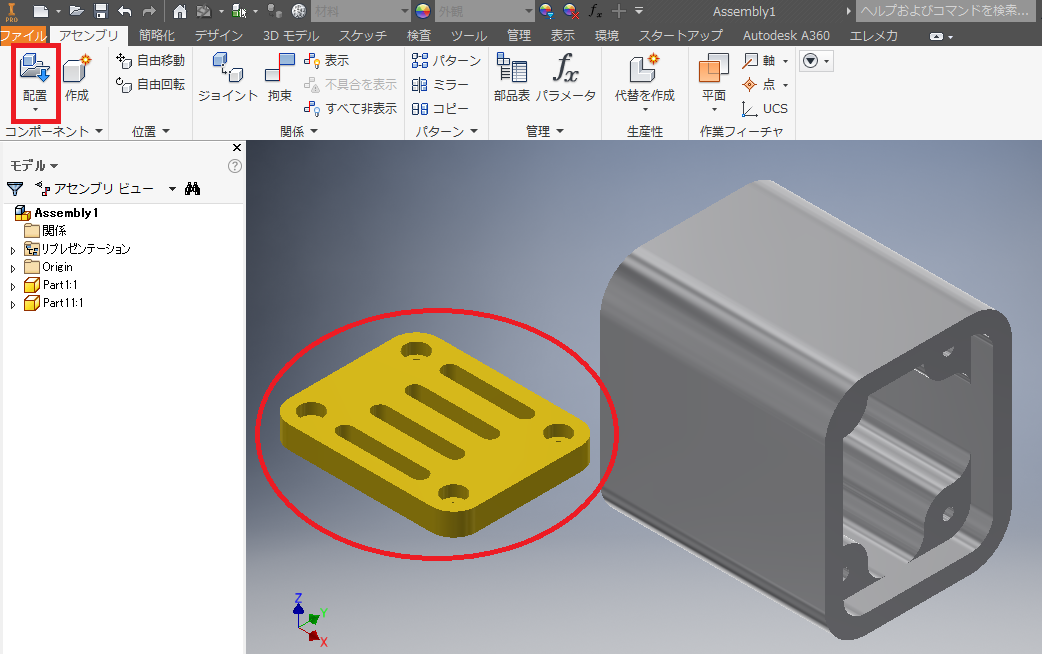
関係構築
今回は2つのパーツを配置しました。これから関係構築といって、このパーツのくっつき方を設定します。
関係構築について、Soldworksなどでは「合致」と一言で済んでいることが、Inventorでは紛らわしい言葉が並んでいるので、先に簡単に説明します。
ジョイントと拘束の違い
拘束
パーツ同士の結合条件を設定する。
簡単に言うと接着剤のようにくっつけたいときに設定する こと
ジョイント
連結条件と設定すること
例えば兆番やリンクなど動く(稼働する)前提の構築を行う場合に設定する。
今回は「拘束」を用いて関係構築を行います。
平面のメイト
「拘束」をクリックしてタイプはメイトを選びます。解析の条件を図の通りにして、各パーツのくっつけたい”面”をそれぞれ選択します。

選択する面を拡大します。上の図と若干位置が違いますが、平面としては同じとなります。

板状のパーツもくっつけたい面をクリックして選択します。
二つの面が選択された瞬間にパーツが動きますので、びっくりしないでください。
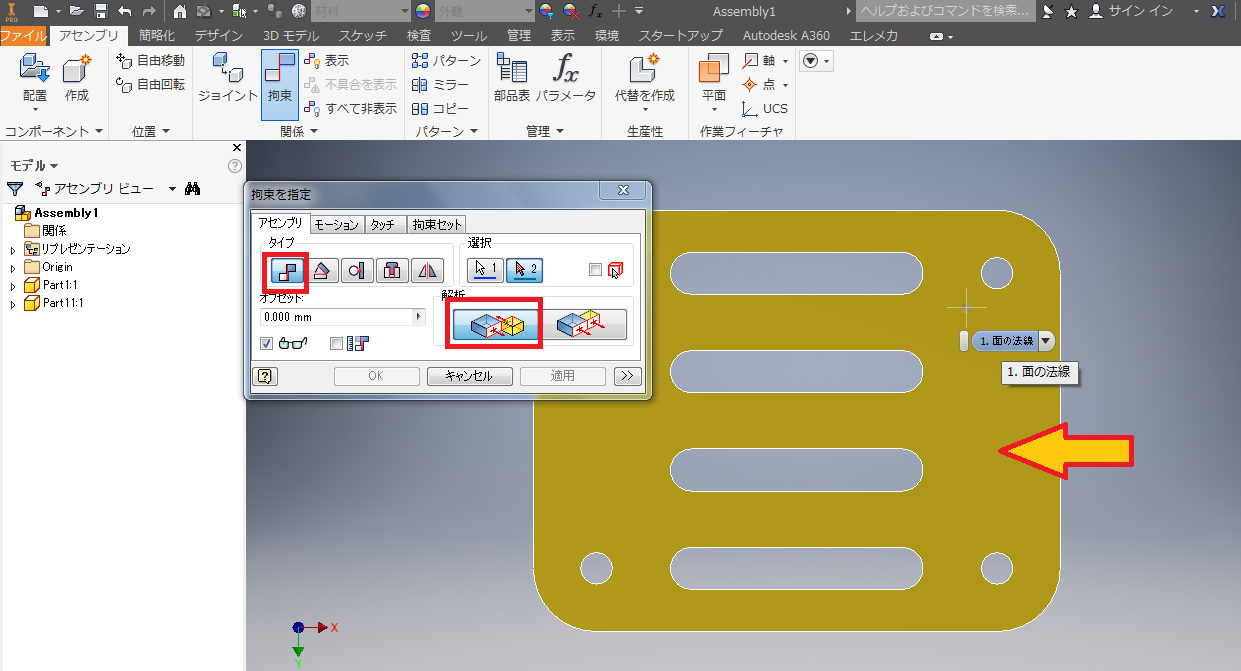

まだ、一つの平面のみを選択しただけなので、壊れたようにくっついています。
次は穴同士をくっつけます。
穴など円形のもの同士は、同軸上に拘束するように選択します。
つまり今回は、軸を選択します。
軸のメイト
くっつけたい穴の軸同士を選択します。
マウスを穴に近づけると勝手に軸のマーカーが出現しますので、それをクリックします。
同じ作業を相手のパーツでも行います。
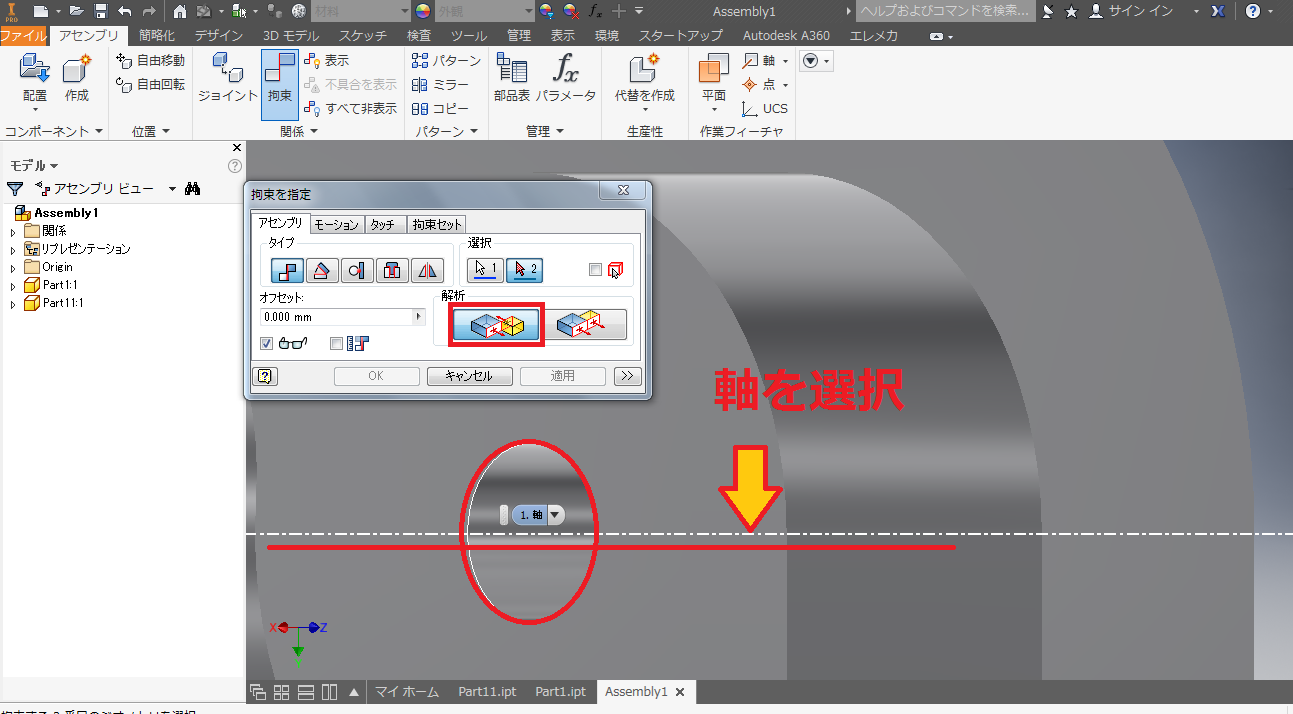
無事にアセンブリで出来ました。
STLファイルへの変換
3Dプリンタなどに製造ファイルを出力する手順を簡単に紹介します。
「ファイル」→「書き出し」→「CAD形式」を選択します。

ファイル形式を「STLファイル」と選択します。
STL形式は、多くのCADでサポートされていますので、このファイルを3Dプリンタの製造ソフトに読み取らせることで、Gコードを生成させることが出来ます。
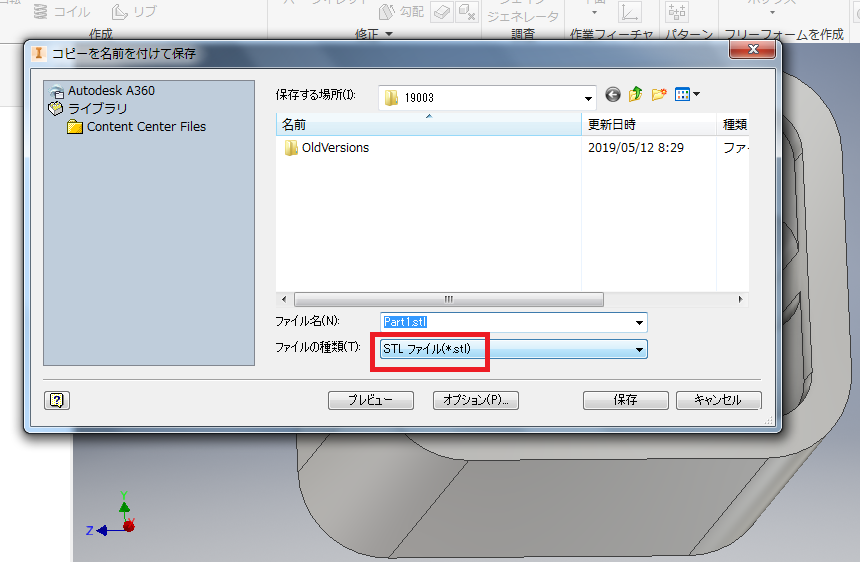
以上
簡単にAutodesk Inventor の使い方を描いてみました。
非常にわかりにくくてすみません。
ただ、CADなどは分からないなりに使っていくと要領を得ることが出来ます。
最初は、時間をかけて使い続けることが大切です。


