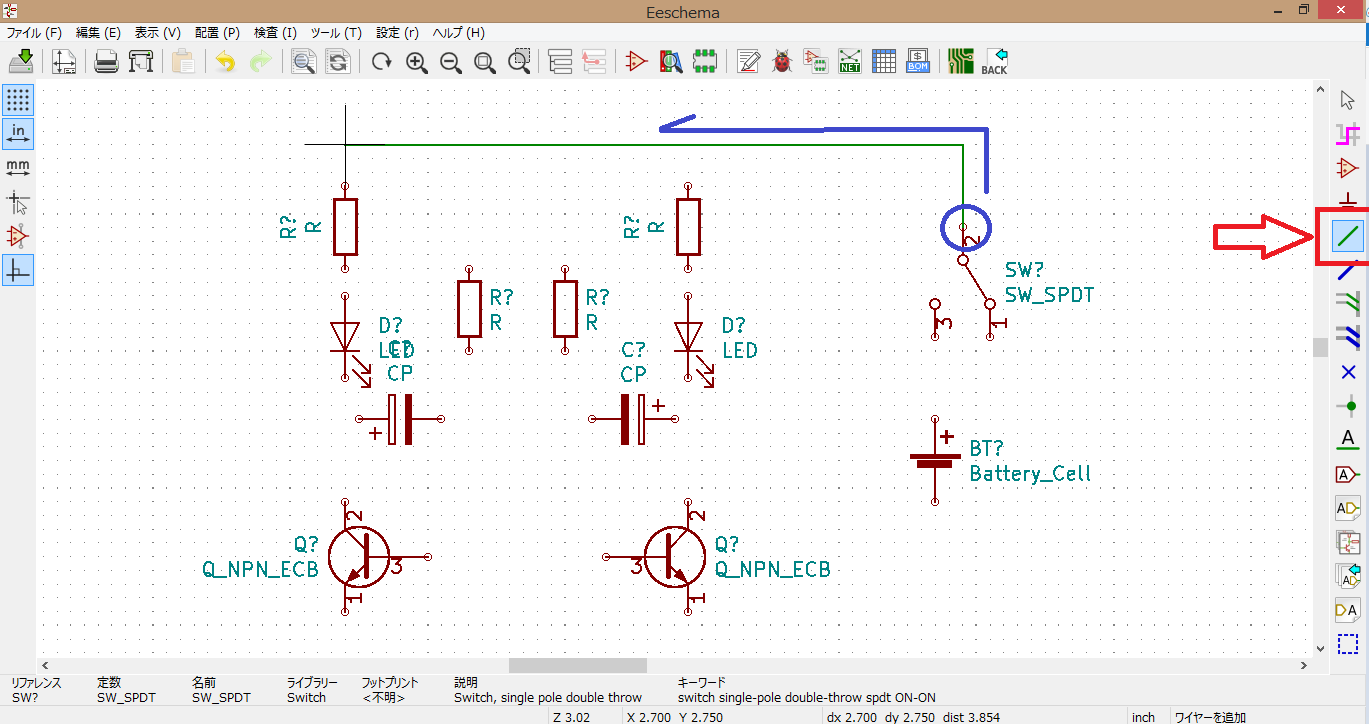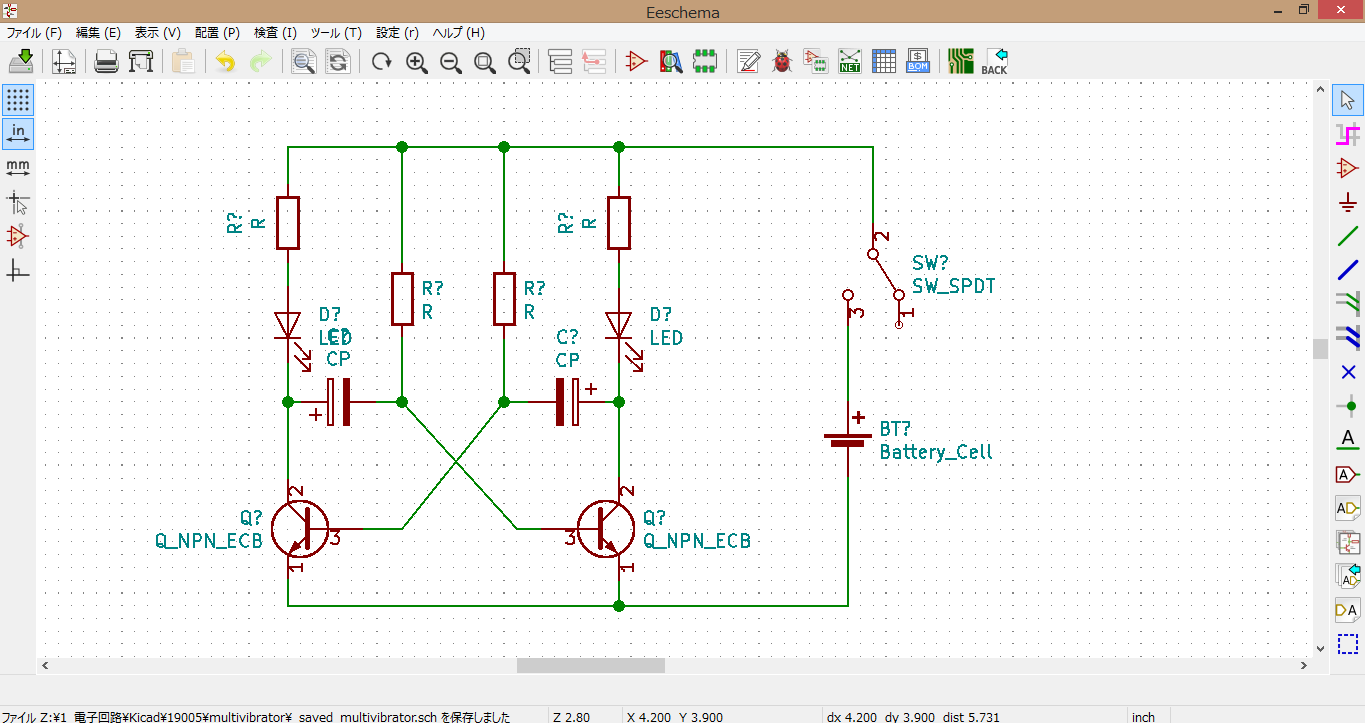KiCadを使って電子回路を作ってみる
オープンソースPCBレイアウトソフトKiCadについては、書籍、技術系コミュニティサイトで扱い方等よく目にすることが出来ます。
今回使用するKiCadは、version5.1.0です。個人的にはこのバージョンから大変使いやすくなったと思います。開発者に感謝です。
KiCadはオフィシャルサイトでダウンロードできます。
インストールについては割愛します。
ダウンロードファイルにはあらかじめ、シンボルライブラリ、フットプリントライブラリがついていますので、インストール後そのまま使えます。
今回はKiCadを使って、電子回路図作成→フットプリント製作→PCBレイアウト→製造ファイル出力マまでを行いたいと思います。
プロジェクトの作成
各ソフトについて
①Eeschemaという回路図を作成するソフト
②シンボルエディタ Eeschemaで使用するシンボル(回路図記号)を作成するソフト
③PcbnewというPCBレイアウトを行うソフト
④フットプリントエディタ Pcbnewで使用するフットプリント(部品データ、パッドデータ)を作成するソフト
⑤ガーバービュアー 他基板のカーバー情報を見ることが出来る
⑥ビットマップコンポーネント変換 画像データをPcbnewで使用できるを―マットに変換する
と 機能盛りだくさんですが、今回は電子回路図とPCBレイアウトが主ですので、①→③の順で作業をすればいいと思います。
Eeschemaによる電子回路図設計(製図)
今回は例として非安定マルチバイブレータを作ります。

これを見本に作図します。
まず、Eeschemaを起動します。

図面枠が表示されているので、この中に作図すると後の印刷などで美しく出力できます。
手順としては
⓪※必用に応じてシンボルの作成→シンボルエディタを使用
①シンボル(図記号の配置)
②電気号の配置
③配線
④アノテーション
※必要に応じて値(定数の設定)
------以下PCBレイアウトへ進む場合-----
⑤フットプリントの割当
⑥ネットリストの出力
今回は①~⑥まで行います。シンボルエディタの使い方は別に解説します。
①シンボルの配置
まずシンボルの配置ボタンをクリックします。
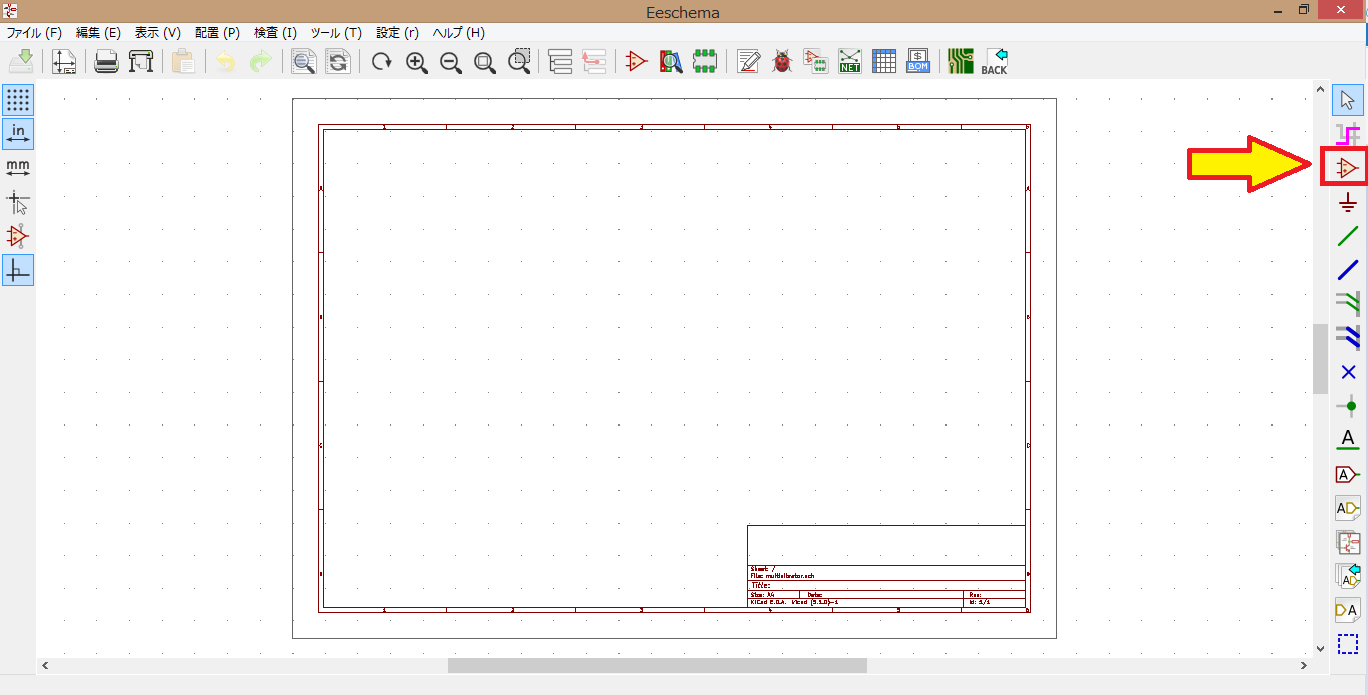
その後、図面枠上の任意の場所をクリックします。
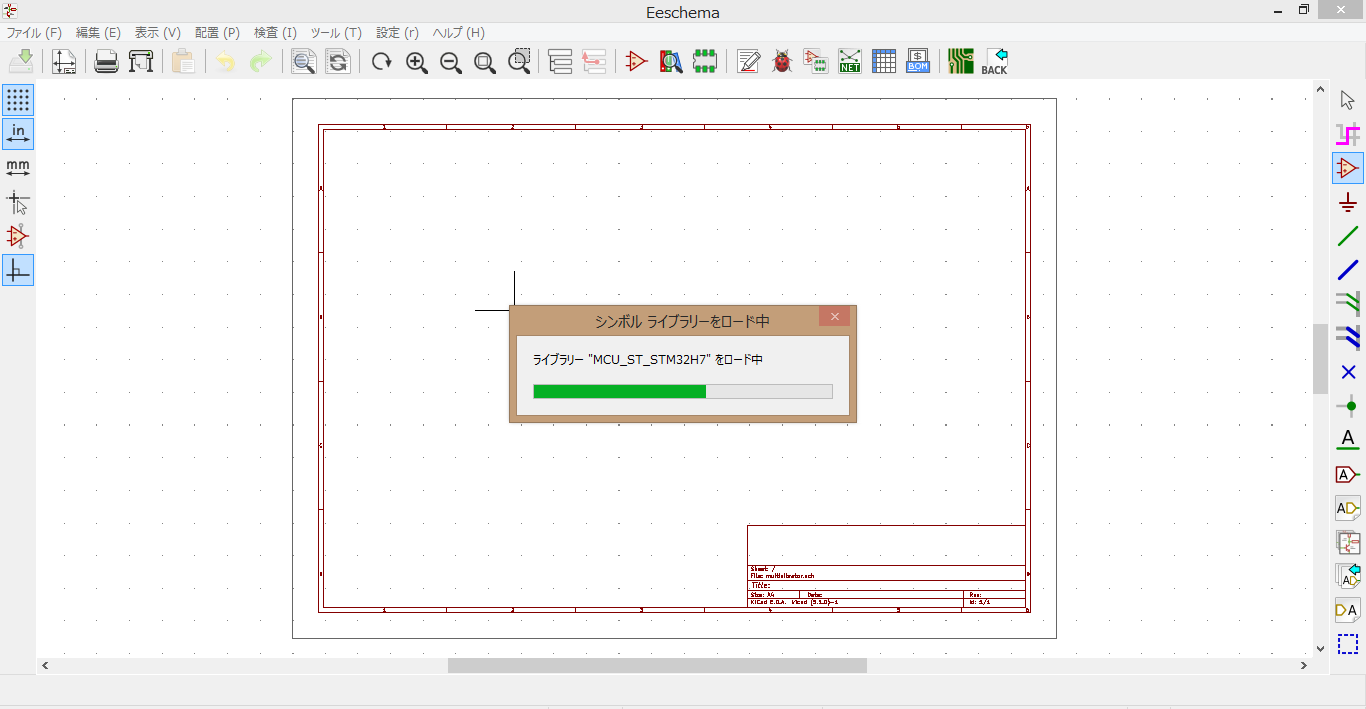
シンボルライブラリがロードされます。
ロードが終わると、次のようなウインドウがでます。

ここでシンボルを選択します。
よく使われるシンボル(抵抗、コンデンサ、トランジスタ)は「Device」というグループに格納されています。

抵抗ならばRでよいと思います。
プレビューが出ますので、確認しながら選択します。
「OK」をクリックすると、図面上に配置されます。

トランジスタなど、ピンの配置が製品によって異なるシンボルも存在します。
今回はECB(エクボ)の配置のものを選びます。

配置で向きを変えたいときはキーボードの「R」を押します。
また、ミラー上に向きを変えることもできるので、見やすいように配置します。
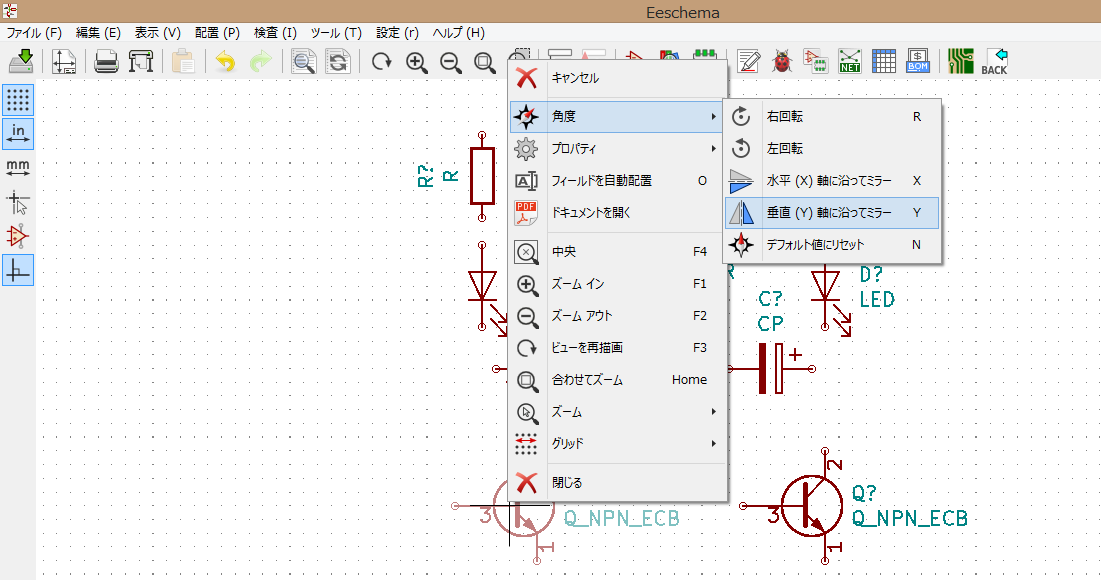
他のシンボルもどんどん配置します。
スイッチなどどこにあるのかわかりにくいものもあります。
フィルターにSWなど打ち込んで検索すると。候補を表示してくれてます。

この後②の電位記号の配置を行いますが、今回の回路では使用しません。
電位記号は次のボタンを押して配置します。

③配線
線の位置を修正したいときは、対象の線を選択してドラックをクリックし移動させます。

定数の入力
シンボルの定数(抵抗値、静電容量)は各シンボルのプロパティ編集から行います。


④回路図をアノテーション
回路図を見るとR?など参照名定まっていません。
アノテーションを行うことで、自動的に番号を割り振ってくれます。

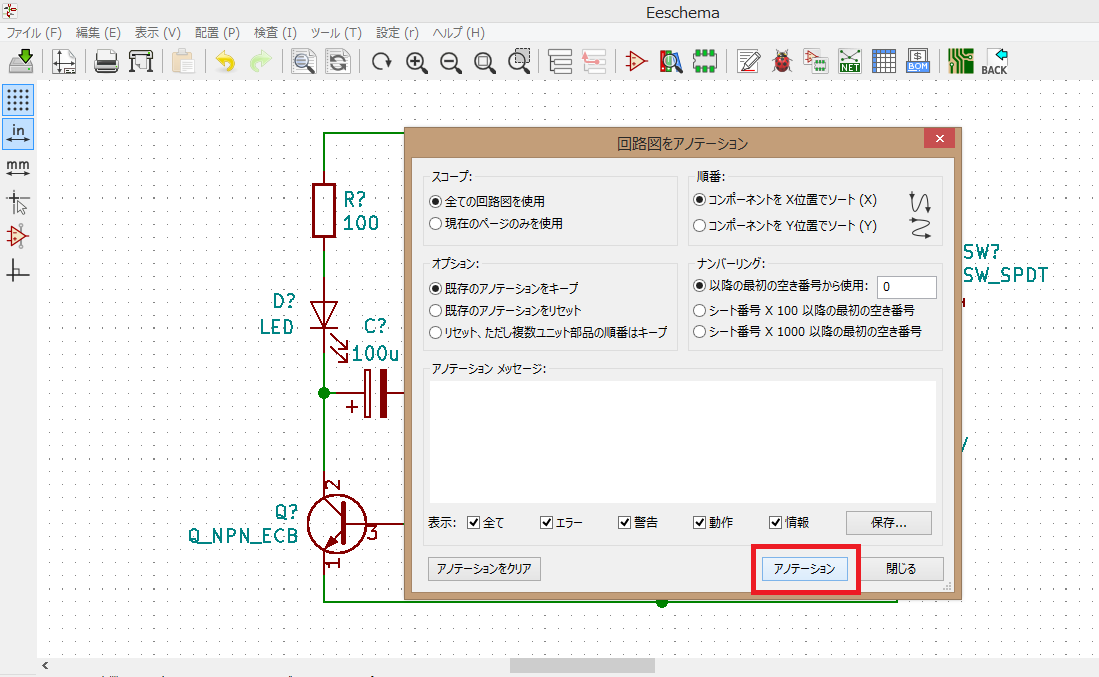

回路図としてはこれで完成です。
最後に保存ボタンを忘れずに押しましょう。
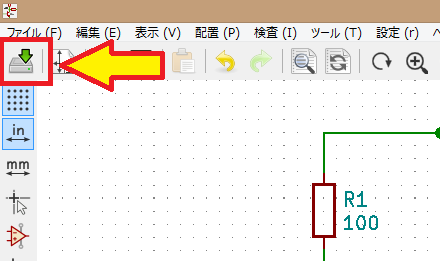
次は、⑤フットプリントの割当→ネットリストの出力に進みます。