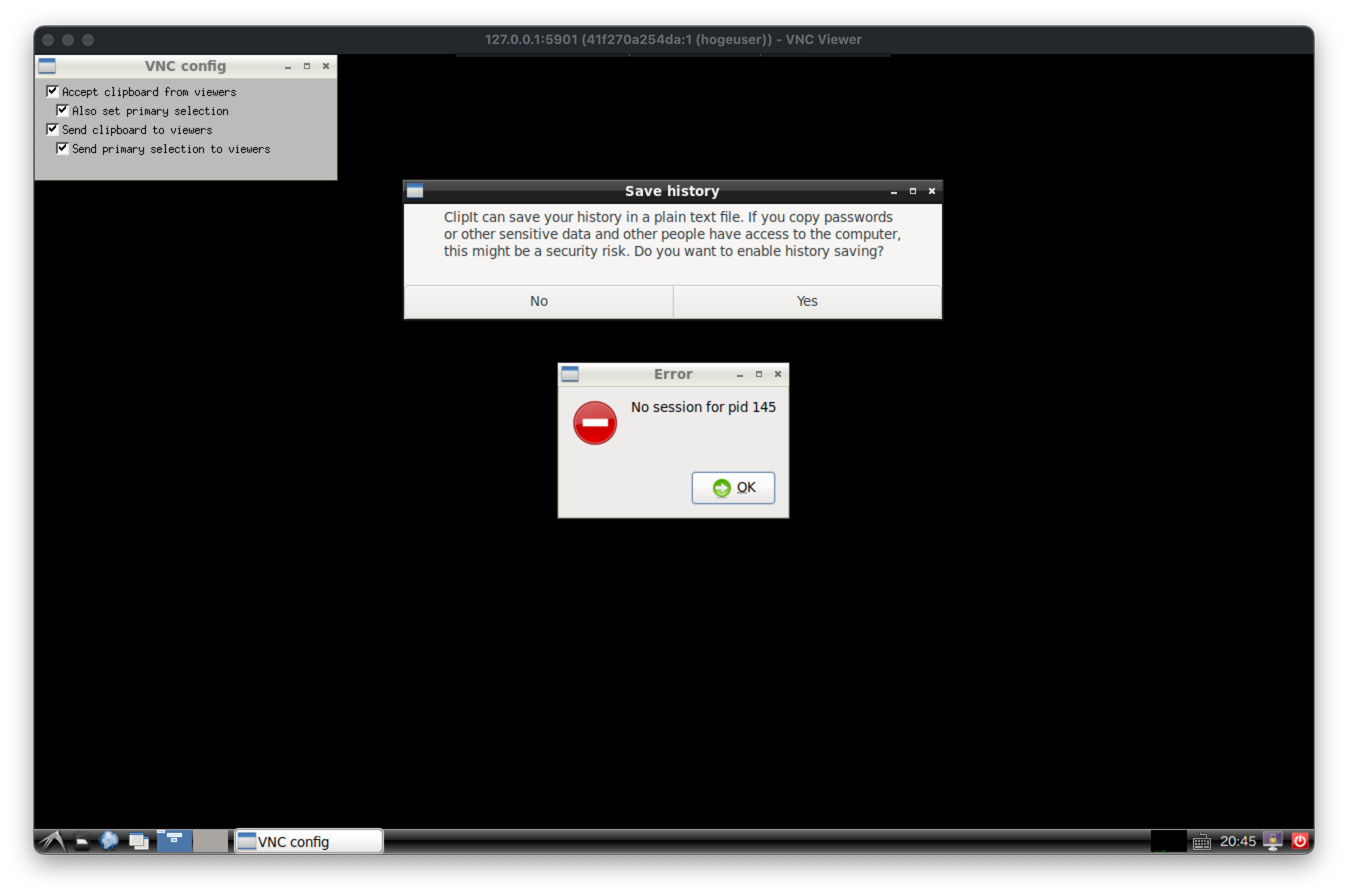きっかけ
手元のPCで何らか開発を行うには、当然まず環境を整える必要があります。
例えばWebアプリを作るとして、私が理解している範囲で作ろうとすると、
- GoogleCloudPlatform
- FireBase
- Python + FastAPI
- Dart + Flutter
このあたりの開発環境整備が必要になります。
ところで、今目の前にあるMacはもちろん既に環境が整っているわけですが、これら環境整備に必要な手順を技術記事にしてみようと思ったら、はて、どうするのがいいんでしょうか。(みなさんどうしてるんでしょう)
例えば、Pythonの開発環境を以下で整備するとして、
anyenv + pyenv + poetry
この整備手順の記事を書いてみようと思っても、すでに環境が整っている手元のMacでは手順を再現できません。
実際に手順を実行してみて、実際のコンソールの表示を記事に記載したり、手順に誤りがないか確認しながら記事にしたいのに、面倒くさくなってやめちゃいます。
DockerでubuntuのPlayground環境を作ることにした
というわけで、DockerでubuntuのPlaygroundな環境を作り、そこで環境整備手順を再現させて、その記録を元に記事を書くのがいいのかなと考えました。ただ、素のubuntuのイメージを起動するだけだと不便なので、以下を含むイメージを作ります。
- デスクトップ環境(LXDE)
- 日本語環境
- curl/wget/git
- コピペ
- VNCサーバ
- Homebrew
- asciinema
- anyenv
.
├── dockerfile
└── start.sh
FROM ubuntu:20.04
RUN apt update && DEBIAN_FRONTEND=noninteractive apt install -y \
lxde \
fcitx-mozc \
language-pack-ja-base \
language-pack-ja \
fonts-ipafont-gothic \
fonts-ipafont-mincho \
sudo \
curl \
wget \
git \
autocutsel \
tigervnc-standalone-server tigervnc-xorg-extension
# Install visual code
WORKDIR /opt
RUN curl -L https://go.microsoft.com/fwlink/?LinkID=760868 -o vscode.deb && \
apt install ./vscode.deb
# Locale
RUN cp /usr/share/zoneinfo/Asia/Tokyo /etc/localtime \
&& echo 'Asia/Tokyo' > /etc/timezone
RUN locale-gen ja_JP.UTF-8 \
&& echo 'LC_ALL=ja_JP.UTF-8' > /etc/default/locale \
&& echo 'LANG=ja_JP.UTF-8' >> /etc/default/locale
ENV LANG=ja_JP.UTF-8 \
LANGUAGE=ja_JP:ja \
LC_ALL=ja_JP.UTF-8
# User
ENV USER=hogeuser \
PASSWD=password
RUN groupadd -g 1000 developer && \
useradd -g developer -G sudo -m -s /bin/bash ${USER} && \
echo $USER:$PASSWD | chpasswd
RUN echo 'Defaults visiblepw' >> /etc/sudoers
RUN echo $USER 'ALL=(ALL) NOPASSWD:ALL' >> /etc/sudoers
# Start script
COPY start.sh /opt/
RUN chmod +x /opt/start.sh
# Change user
USER ${USER}
WORKDIR /home/${USER}
# Install homebrew
RUN echo ${PASSWD} | /bin/bash -c "$(curl -fsSL https://raw.githubusercontent.com/Homebrew/install/HEAD/install.sh)"
RUN echo 'eval "$(/home/linuxbrew/.linuxbrew/bin/brew shellenv)"' >> /home/${USER}/.profile
ENV PATH $PATH:/home/linuxbrew/.linuxbrew/bin
# Install asciinema
RUN brew install asciinema; exit 0
# Install anyenv
RUN git clone https://github.com/anyenv/anyenv ~/.anyenv
RUN echo 'export PATH="$HOME/.anyenv/bin:$PATH"' >> ~/.bash_profile
ENV PATH $PATH:/home/${USER}/.anyenv/bin
RUN anyenv init; exit 0
RUN echo 'eval "$(anyenv init -)"' >> ~/.bash_profile
RUN yes | anyenv install --init
# Command
CMD ["/opt/start.sh"]
起動用シェルスクリプト
#!/bin/bash -e
# Set login use rname
echo "USER: $USER"
export USER=${USER}
# Set login password
echo "PASSWD: $PASSWD"
mkdir ${HOME}/.vnc \
&& echo ${PASSWD} | vncpasswd -f > ${HOME}/.vnc/passwd \
&& chmod 600 ${HOME}/.vnc/passwd
touch ${HOME}/.Xresources
echo "#############################"
## Run VNC server
vncserver :1 -geometry 1280x800 -depth 24 -localhost no -fg
上記2つを見てわかるように、GUIの表示にVNCを利用するので、VNCクライアントが必要になります。
自分は以下を使っています
Dockerイメージをビルド
$ docker build -t ubuntu-playground .
コンテナを実行
$ docker run -p 5901:5901 ubuntu-playground
VNCクライアントから127.0.0.1:5901へ接続
dockerfileに記載してあるuser/passwordでVNC接続するとデスクトップが表示されます。
起動時にいくつかダイアログとエラーが出ますが、とりあえず気にしないことにします。
(このあたりは、デスクトップ環境の設定ファイルをDockerホスト側に持たせてから設定変更するとうまくいくようになる)
asciinemaを利用して作業手順を記録する
たとえば anyenvでpyenvをインストール。そこから Python3.8.12をインストールするには、
(1) $ anyenv install pyenv
(2) 表示の通りに、$ exec $(SHELL) -lを実行するか、新しいセッションを開く
$ exec $(SHELL) -l
(3) pythonのビルドに必要なものをインストールしてから、 $ pyenv install 3.8.12 を実行 (表示がすこし崩れてしまった。。)
こんなかんじで、記事が書けるかな。(mac向けになってない気もするけど、、)
ちなみに
記事を書くための環境というよりも、単純にLinuxで何でも遊べる環境があるのが楽しい気がしてきました。
pluseaudioを利用すれば音声も再生できるし、VNC経由のGUIもかなり高速に動作するのでストレスないので楽しいです。