目次
- 第1回 The Twelve-Factor App on AWS & Django(The Twelve-Factor Appとは)
- 第2回 The Twelve-Factor App on AWS & Django(バックエンドAPIを作ろう)
- 第3回 The Twelve-Factor App on AWS & Django(フロントエンドSPAを作ろう)
- 第4回 The Twelve-Factor App on AWS & Django(AWSのアカウントを作成しよう) ← 今回
はじめに
前前回&前回の記事でアプリが完成したので、今回はインフラ構築のためにAWSでアカウントを作成しましょう。
AWSでアカウントを作成
https://portal.aws.amazon.com/billing/signup#/start/emailにアクセスします。
アカウントの作成画面に遷移したら、Eメールアドレスとアカウントネーム(作成後も変更可能)を入力します。入力できたら、「Verify email address」をクリックします。

入力したEメールアドレスに認証コードが届くので、届いた認証コードを入力します。
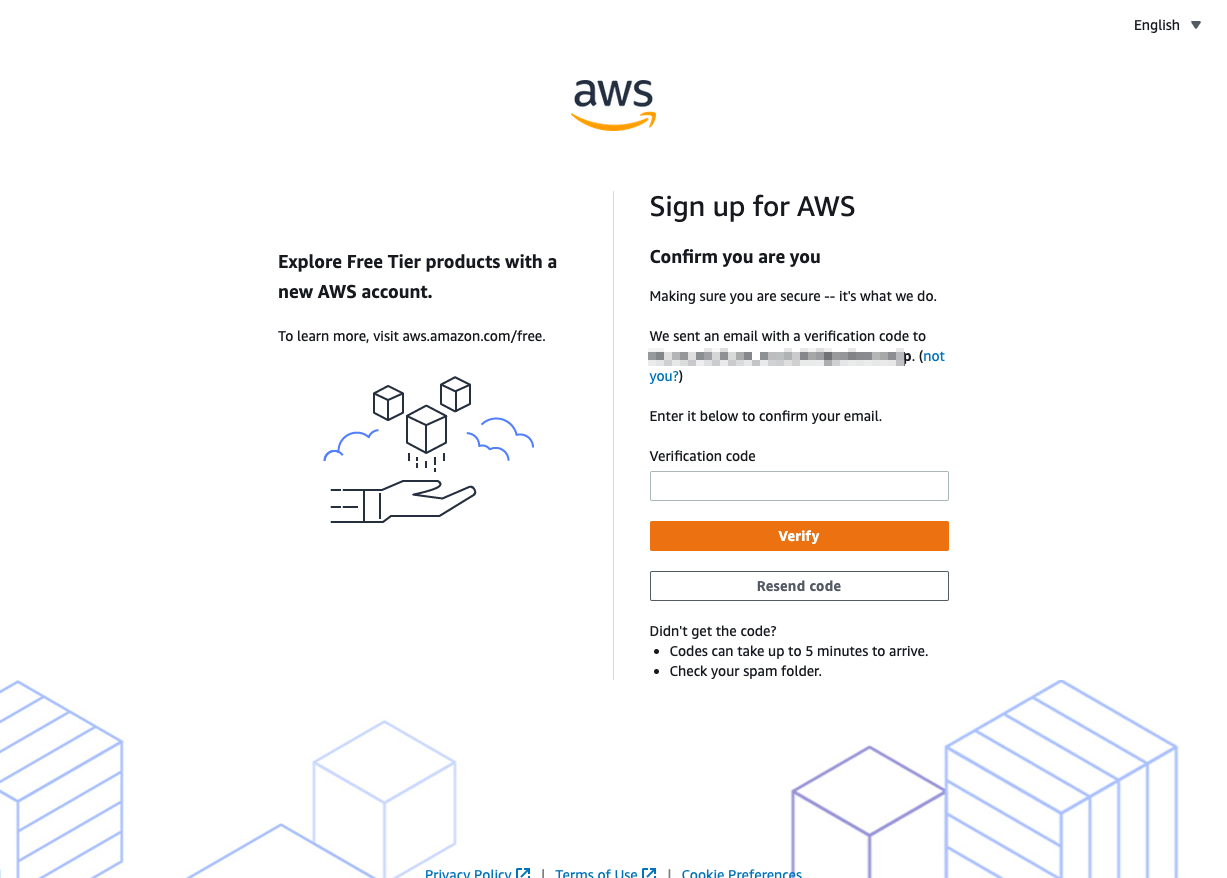
認証が完了したら、ルートユーザーのパスワードを設定します。パスワードを入力したら、「Continue(step 1 of 5)」ボタンをクリックします。

連絡先情報の入力画面に遷移するので、個人利用であればアカウントの種類は「Personal」を選択し、以下連絡先情報を入力します。入力できたら利用規約のチェックボックスにチェックをつけ、「Continue(step 2 of 5)」ボタンをクリックします。

支払い情報を入力します。有効なクレジットカード情報を入力して、請求先住所を選択します。直前のステップで入力した連絡先情報と同じならば「Use my contact address」を選択し、「Continue(step 3 of 5)」ボタンをクリックします。
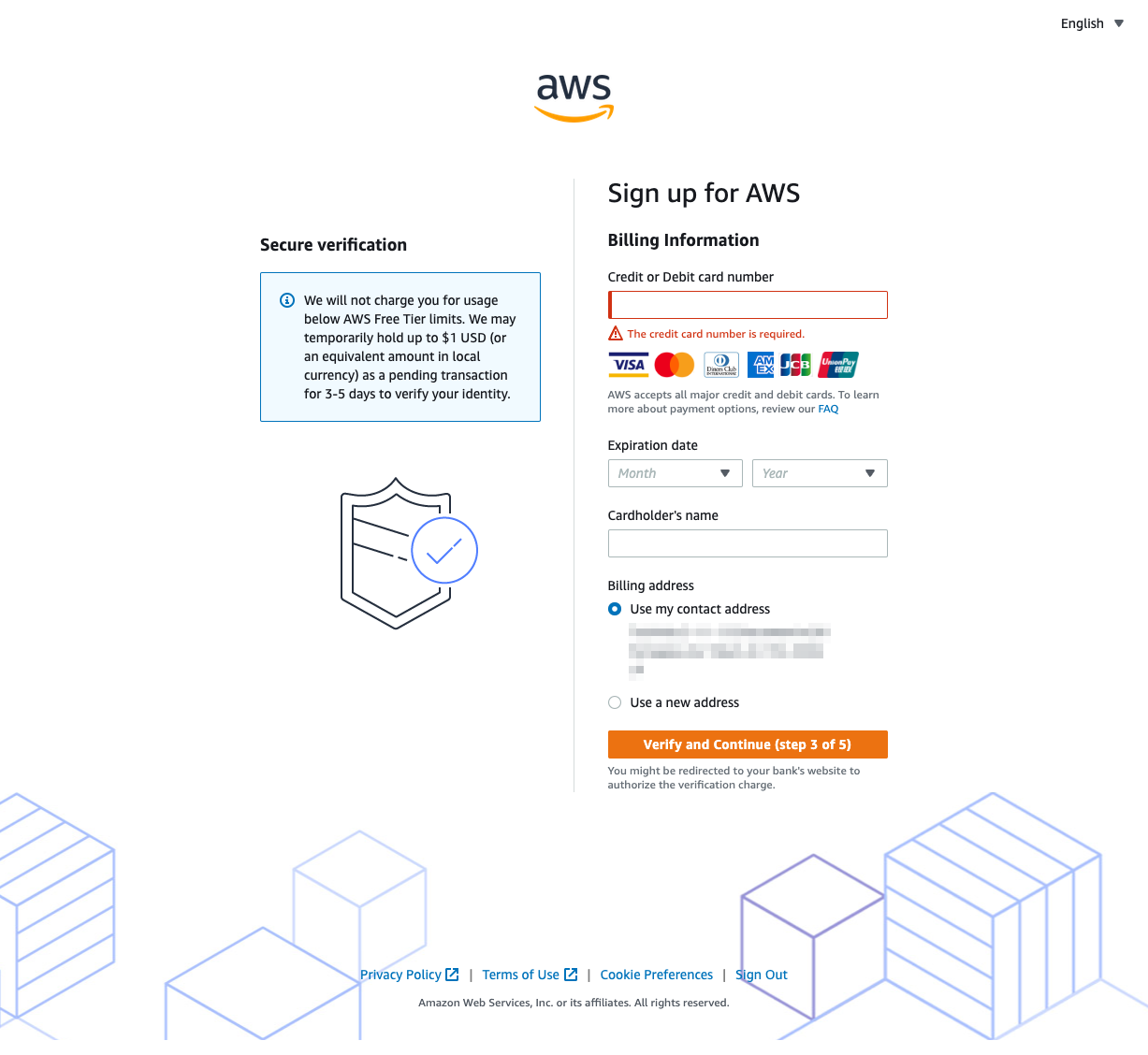
SMSまたは自動音声の電話によるアカウントの認証画面に遷移します。希望する検証コードの受取方法として電話またはSMSを選択します。国コードで日本を選択し、電話番号を入力します。セキュリティチェックのテキストを入力し、「Continue(step 4 of 5)」ボタンをクリックします。
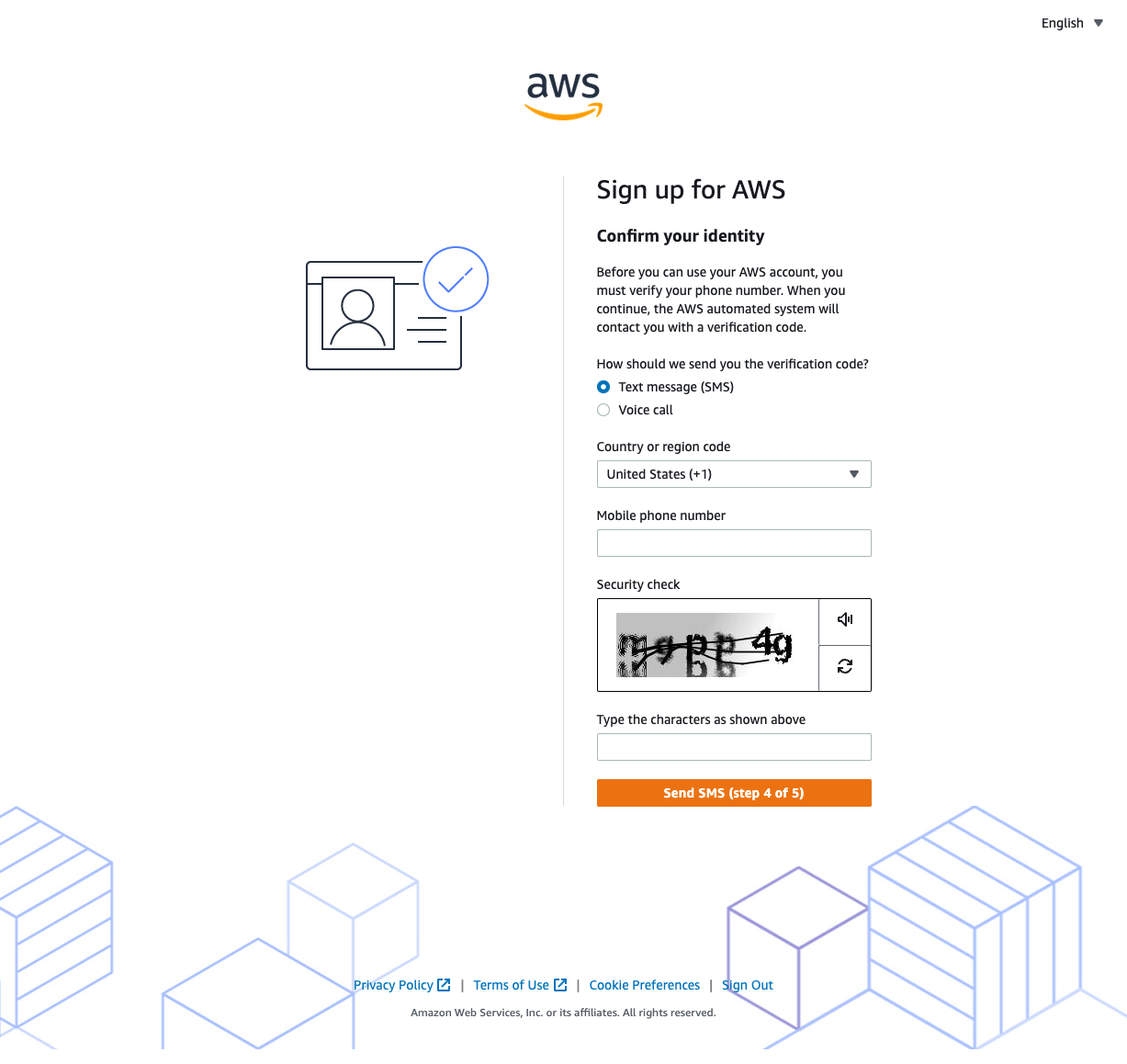
電話またはSMSに検証コードが届くので、入力し「Continue(step 4 of 5)」ボタンをクリックします。
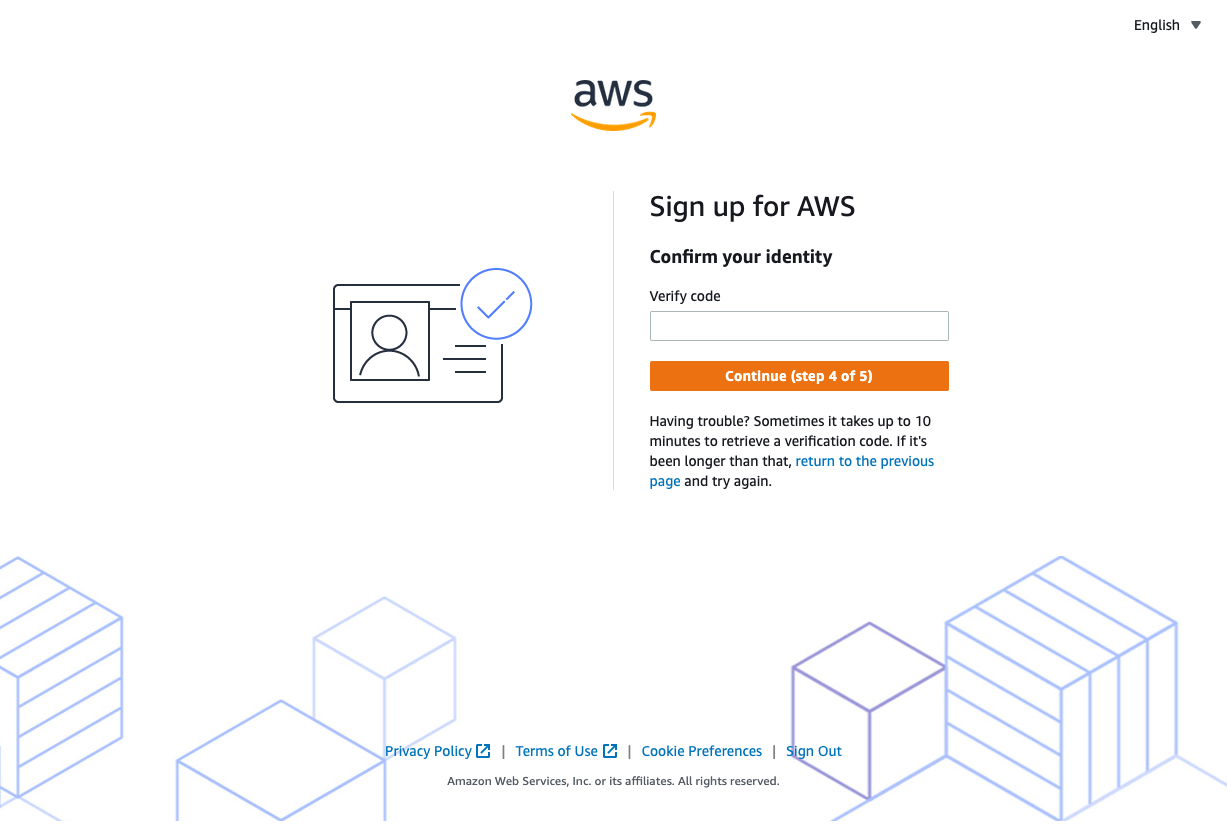
AWSサポートプランの選択画面に遷移します。有償のサポートを必要としていないので、ベーシックプランを選択し、「Complete sign up」ボタンをクリックします。
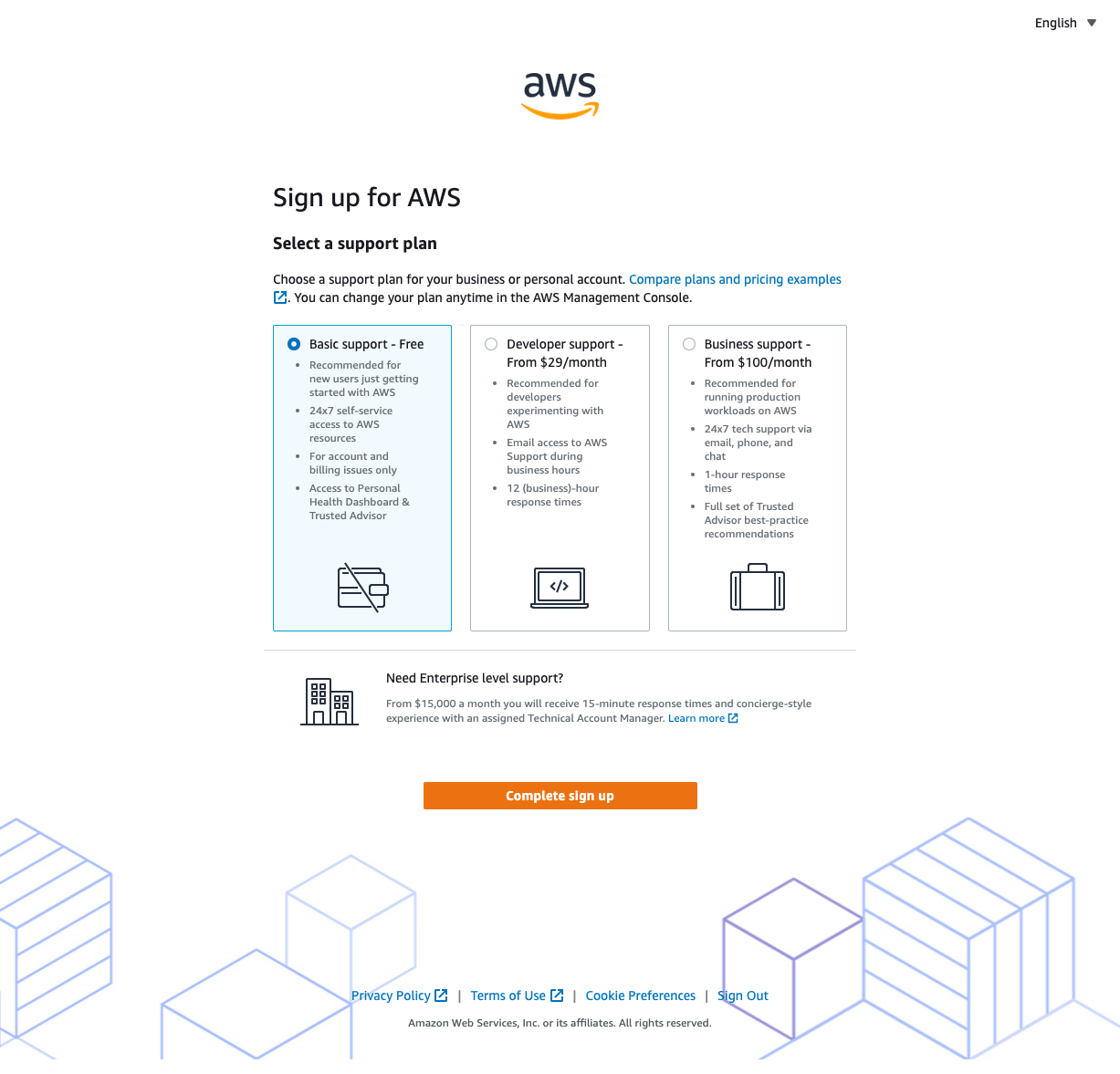
アカウントが作成できたら、https://aws.amazon.com/jp/console/からログインページにアクセスしてマネジメントコンソールにログインしましょう。
ログインページに遷移できたら、「Root user」を選択し、アカウント作成時に入力したEメールアドレスを入力します。

Eメールアドレスを入力できたら、アカウント作成時に入力したルートユーザーのパスワードを入力します。

無事ログインし、マネジメントコンソール画面に遷移できました。
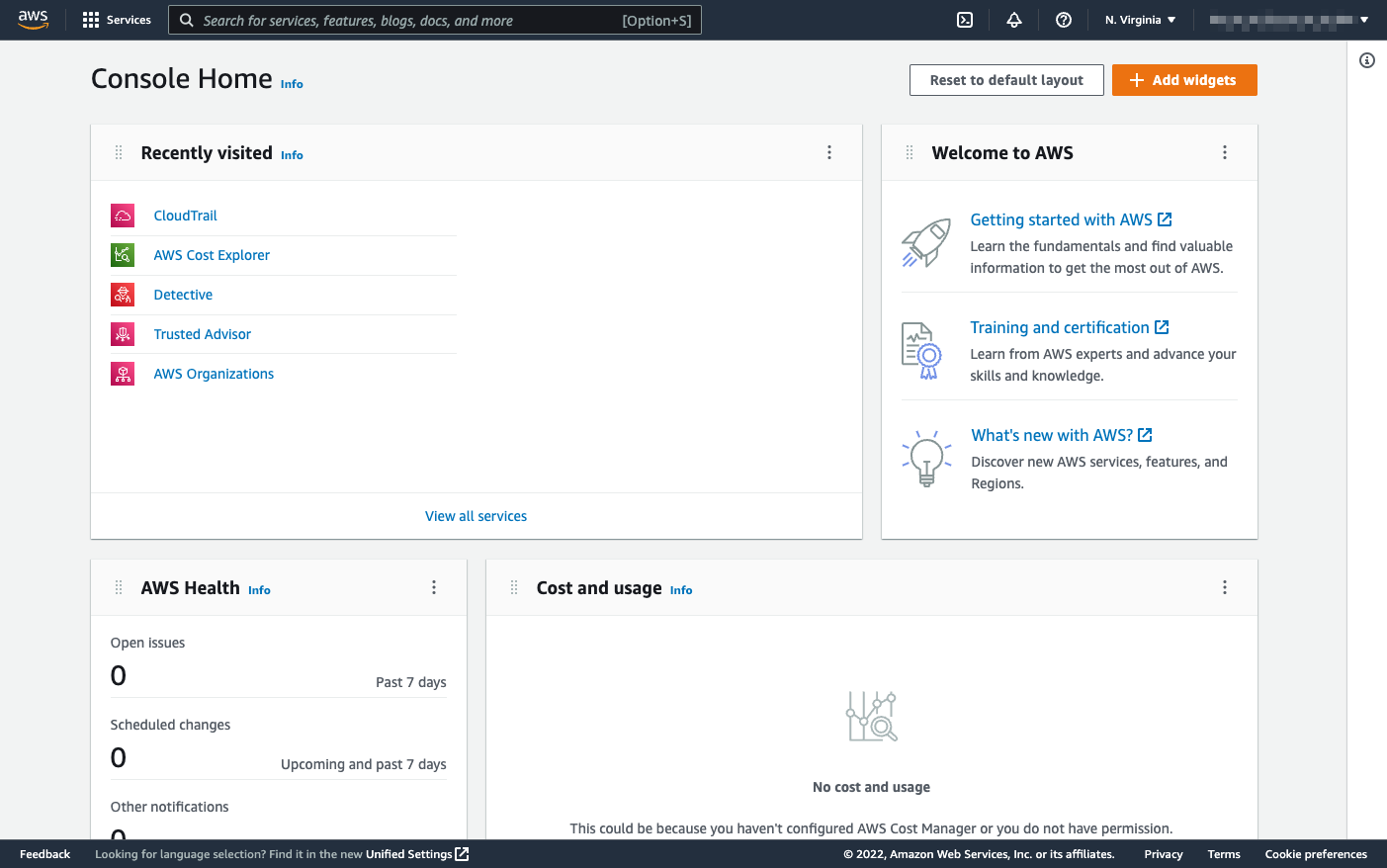
AWSにログインできるようになったので、次回は本格的に使い始める前にいくつかアカウントやセキュリティの設定を行いましょう。
