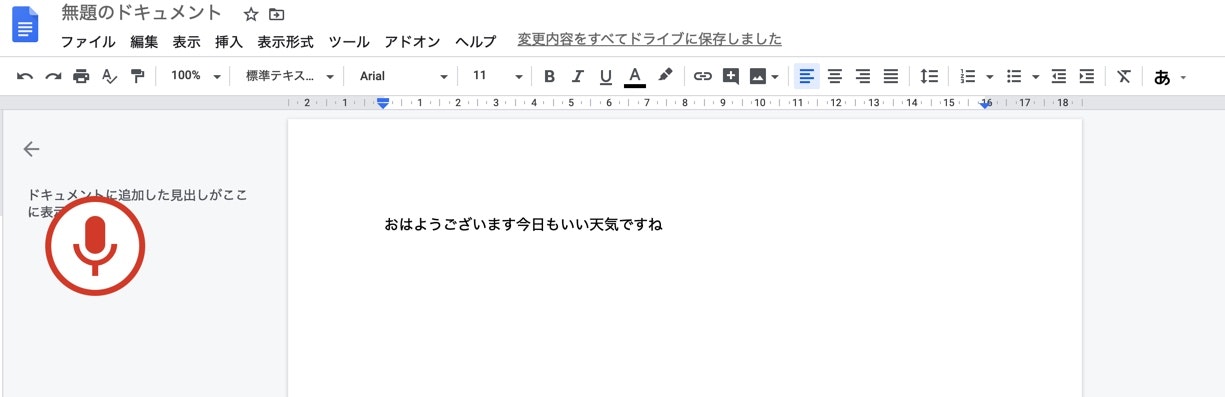こんにちは@masatworkです。
妻が動画編集をする際に困っていたので音声の自動文字起こしを実装しました。
ターミナル使ったことが無い妻にも分かるように説明したいと思います。
環境
- Mac
- Catalina 10.15.4
必要なもの
- BlackHole(無料)
- LadioCast(無料)
- Google document(無料)
BlackHole
BlackHoleはライブ配信などをする際に,macOSのシステム音などの取り込みたくない音を切り離して,取り込みたい音だけを任意のソフトに送るためのソフトです。
HomeBrewのインストール
Homebrewを使わなくてもインストールできるようですが,少しややこしそうなのでここではHomebrewを使ったインストール方法を説明します。
HomeBrewはソフトのインストールとバージョンの管理をするソフトでプログラミングを行う際には必ずお世話になるソフトです。まずHomeBrewをインストールしましょう。
※HomeBrewを使ったことがあり,既にインストール済みの人は飛ばして次に進んで下さい。
ターミナルの起動
- Command+スペースを押してSpotlightを起動
- Spotlightに「ターミナル」と入力
- 検索結果に出てきたターミナルのアイコンをクリックして起動
- ユーザー名や "$" が書かれた画面が出てくればOKです!
HomeBrewのインストール
HomeBrewをインストールしていきましょう。
HomeBrewの詳しいインストール方法はこちらを読んで下さい。
ここでは,方法のみ簡潔にまとめます。
次をコピーしてターミナルの "$" の後ろに貼り付けてリターンキーを押してください。
/bin/bash -c "$(curl -fsSL https://raw.githubusercontent.com/Homebrew/install/master/install.sh)"
途中で何度か,passwordを聞かれます。
macにログインする時のpasswordを入力して下さい。
※passwordを入力しても何も表示されません。そういう仕様になっているので気にせず入力してリターンキーを押して下さい。
少ししてインストールが完了するともとの表示が最後の行に出ます。
次を入力して,Homebrewが正常にインストールされたか確認しましょう。
brew -v
HomeBrewのバージョンが表示されればインストール成功です。
BlackHoleのインストール
BlackHoleをインストールしていきましょう。
次をターミナルに入力しリターンキーを押してください。
brew cask install blackhole
passwordの入力を求められた後,次のように表示されればOKです!
🍺 blackhole was successfully installed!
Macを再起動して,インストールを完了させましょう。
LadioCast
ladioCastは複数のサーバーへ同時に音声ストリーミングを送信することが可能です。
ここでの役割は,音声を聴きながら音声入力を可能にすることです。
設定は後述します。
Google document
Google documentはブラウザ上で文書作成が行えるツールでGoogleアカウントを持っていれば誰でも使用することができます。またネットに繋がっている端末なら,どこからでもアクセスできるのでメモや文書作成に非常に便利です。
今回はGoogle documentの音声入力機能が非常に優秀なので,これを用いて文字起こしをしていきます!
Google documentにアクセス
- ブラウザで「Google ドキュメント」と検索
- サイトに移動
- 「Google ドキュメントを使ってみる」をクリック
- 空白をクリックすると,文書作成ツールが起動
これで準備完了です!
各種設定
Macの設定
- 「Appleマーク」>「システム環境設定」>「サウンド」の順に進む
- 「入力」タブ・「出力」タブの「装置の選択」にそれぞれ「BlackHole 16ch」を選択

LadioCastの設定
- LadioCastアプリを起動
- 入力1に「BlackHole 16ch」を指定
- 出力メインに「BlackHole 16ch」を指定
- 出力 Aux 1に「内蔵マイク」または「MacBook Proのスピーカー」を指定
(※環境によりここの表記が変わります。両方とも同じ意味です。) - 入力1のAux1ボタンを押して,文字色が赤になればOK
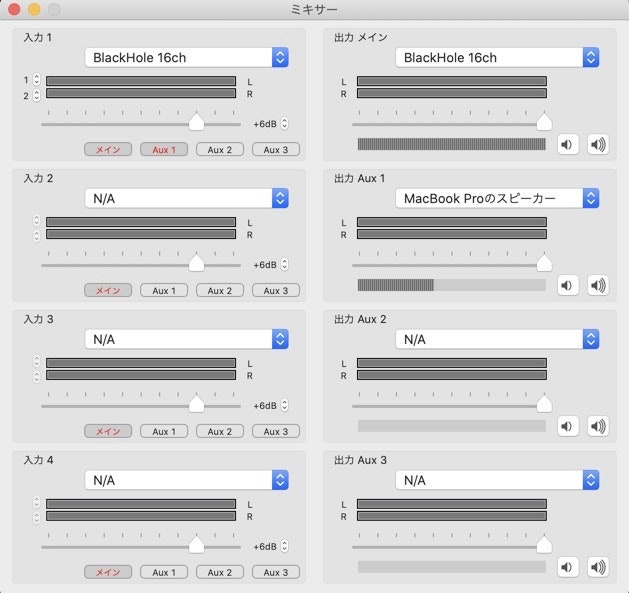
Audio Playerの設定
音声を再生するPlayerの設定を行なっていきます。
ここでは,Premiere Proの設定を例にします。
- ツールバーの「Premiere Pro」>「環境設定」>「オーディオハードウェア」と進む
- デフォルト入力を「BlackHole 16ch」に指定
- デフォルト出力を「BlackHole 16ch」に指定
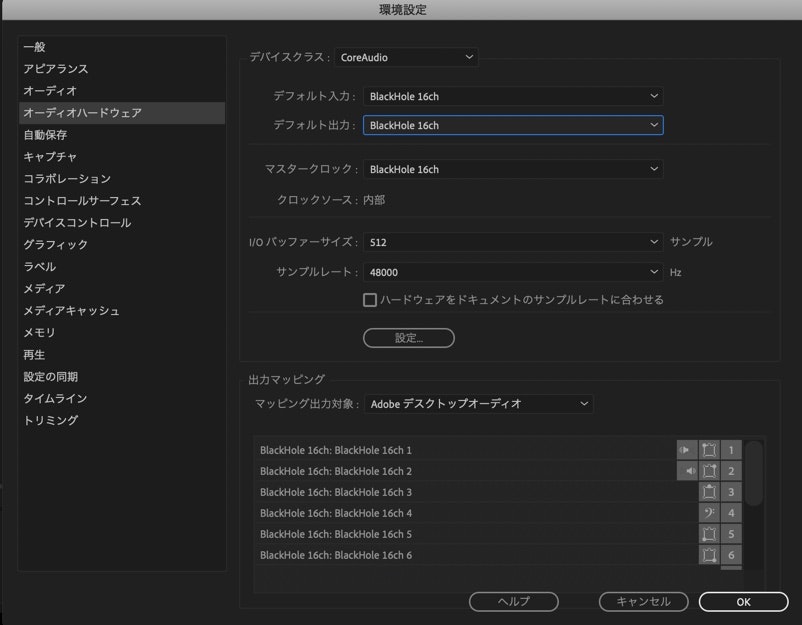
どのPlayerでも,設定は大体同じです。
これでPlayer側の設定は完了。
Google documentの設定
- Google documentのツールバーの「ツール」>「音声入力」をクリック
- グレーのマイクアイコンが表示される
- マイクアイコンをクリックすると音声入力開始(※「Playerで音声を再生」>「音声入力開始」の順番でクリックしてください。)
再生した音声から文字起こしされれば成功です!
※音声入力が表示されない場合
- 「Appleマーク」>「システム環境設定」>「キーボード」の順に進む
- 音声入力タブの『音声入力』をオンに設定
- Google documentのツールに音声入力が現る
まとめ
自動文字起こしは,動画編集のテロップ入れやインタビュー音声を記事にする際に非常に便利です。
Google音声入力の認識能力も飛躍的に向上しており,80%くらいの正解率で文字起こしが可能です。
効率アップ間違いなしなので,是非試してみてください!