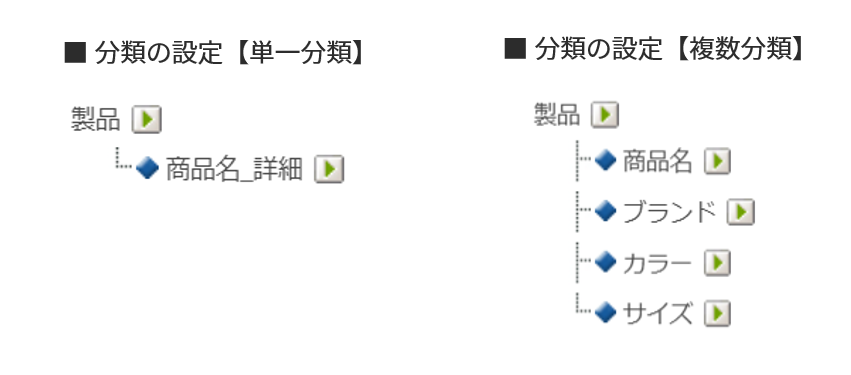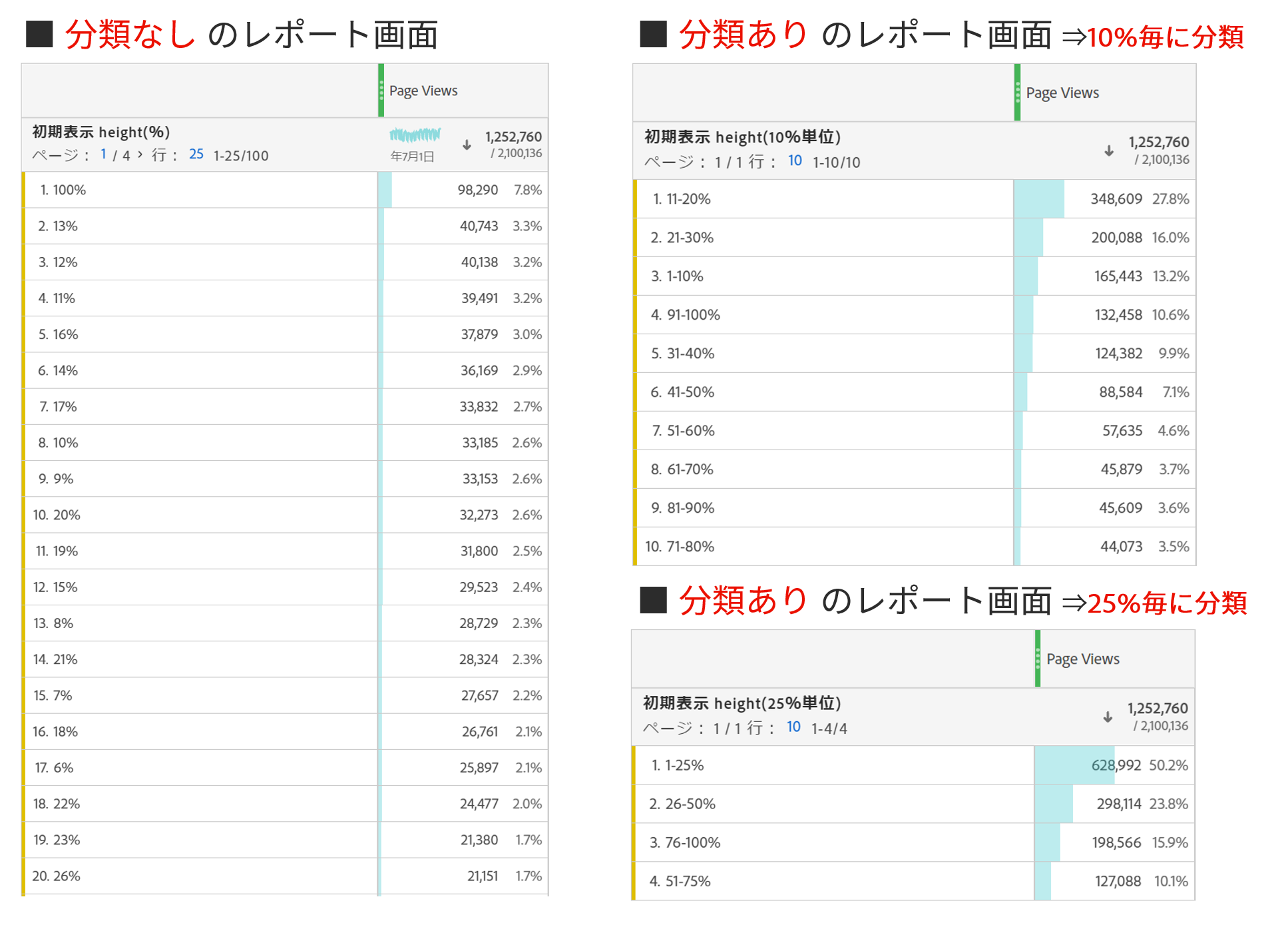この記事ではAdobe Analyticsの便利な機能の1つである**「分類」**という機能の活用例をご紹介します。
レポーティングの際、カテゴリやグループ別など粒度を変えてデータを見たい、、、見れたら便利なのにな、、、といった場面を経験することはないでしょうか?
例えば売上上位ランキングを商品名でレポーティングしているが、ブランド別や商品カテゴリ別の販売状況も把握したいといったことはないでしょうか。商品名しか取得していないためレポート画面では諦めてしまい、エクスポートしたデータをExcelなどで加工してフラグ付け ⇒ カテゴリ分け/グルーピングしている な~んてことはないでしょうか?
今回は「こう見れると本当はいいのになあ」「レポート画面上で見れるといいのになあ」ということを叶えられる便利な機能をご紹介します。
レポーティング時によくあるお悩み
日々のレポーティングを行っていると、データをこう見たい/こう見れたらもっと便利なのに、といったことがあるのではないでしょうか。
- 値をコードで取得しており何を表しているか分からない/コードではなく名称で見たい
- レポート粒度を変えたい(閲覧/購入された商品を「ブランド別」「カテゴリ別」「色別」に分析したい)
- 「年月日」で実装・取得したものの、「月別」「年度別」に見たい
- 「生年月日」を「年齢」「年代」「年代グループ」「学生区分」等でレポーティングしたい
- 「数値」や「率」をある程度の粒度でグルーピングしたい
- セグメントを作成する際、値を1個1個指定して作るのが面倒
こんなお悩みを解決できるのが**「分類」**です。
Adobe Analyticsの「分類」とは
取得値[key]に対して分類を作成することができ、分類は複数設定することも可能です。
取得値が商品コード[A1111]だった場合、[商品名]という分類を作成することで、商品名[ダッフルコート]のレポートが見れるようになります。
また、分類は過去の分類データに対しても上書きできます。設定済みの分類データの修正・変更はいつでも可能ですので、一度設定した分類を後から容易に修正できます。
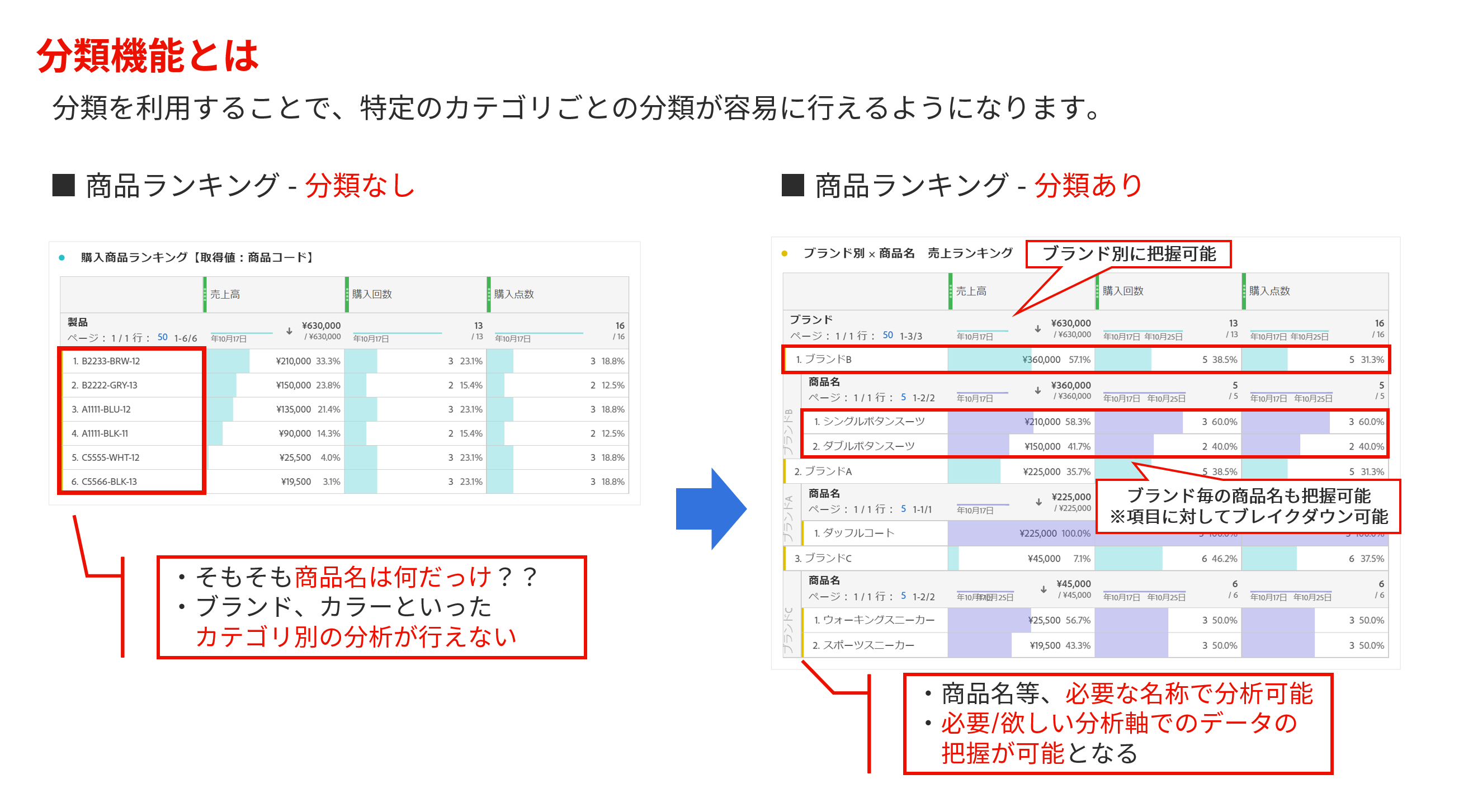
【分類の設定ステップ】
- 分類を作成 - 管理画面で分類を追加
- 分類条件を設定する
以下、アパレルEC販売サイトを事例に紹介していきたいと思います。

1. 分類を作成
必要な分類をkeyに対して設定します。keyに対して**「複数の分類」**を作成することも可能です。keyに複数の要素(色やサイズなど)を含んでいる場合にそれぞれを分類し、商品名だけでなく色やサイズのレポーティングも可能となります。また、分類同士をレポート上でブレイクダウンできるようになるので、人気の色とサイズの組合せを見るなど、より詳細にレポーティングできるようになります。
【設定のステップ】
- 分類を作成 - 管理画面から変数に必要な数の分類を追加
2. 分類条件を設定する方法
分類を作成したら、次に分類するための条件を設定します。分類の条件を設定するには、下記2つの方法がございます。
-
分類インポーター
CSVファイルで定義し、CSVファイルを管理画面にアップロードする方法
製品IDなどに紐づく属性データをアップロードする際に利用 -
分類ルールビルダー
管理画面上で分類する条件を直接指定する方法
キャンペーンIDなど計測される値に一定のルールで分類を作成できる場合に利用しやすい機能
それぞれの設定方法については、以下の手順をご参照下さい。
2-1. 分類インポーター
分類インポーターの設定手順は、
- 管理画面より分類用CSVファイルをダウンロード
- CSVファイルに分類定義を作成
- 管理画面よりアップロード
詳細は下記ヘルプをご参照下さい
アパレル販売サイトにおいて、以下の分類を設定します。
- keyに対して、「商品名」「ブランド」「カラー」「サイズ」を分類する
【アップロードファイルの例】
## SC SiteCatalyst SAINT Import File v:2.0
## SC '## SC' indicates a SiteCatalyst pre-process header. Please do not remove these lines.
## SC D:2021-11-xx 10:15:37 A:2000xxxxxxxx
Key 商品名 ブランド カラー サイズ
A1111-BLK-11 ダッフルコート ブランドA ブラック S
A1111-BLU-12 ダッフルコート ブランドA ブルー M
B2222-GRY-13 ダブルボタンスーツ ブランドB グレー L
B2233-BRW-12 シングルボタンスーツ ブランドB ブラウン M
C5555-WHT-12 ウォーキングスニーカー ブランドC ホワイト M
C5566-BLK-13 スポーツスニーカー ブランドC ブラック L
【分類後のレポート】 より詳細な販売状況が把握可能に!
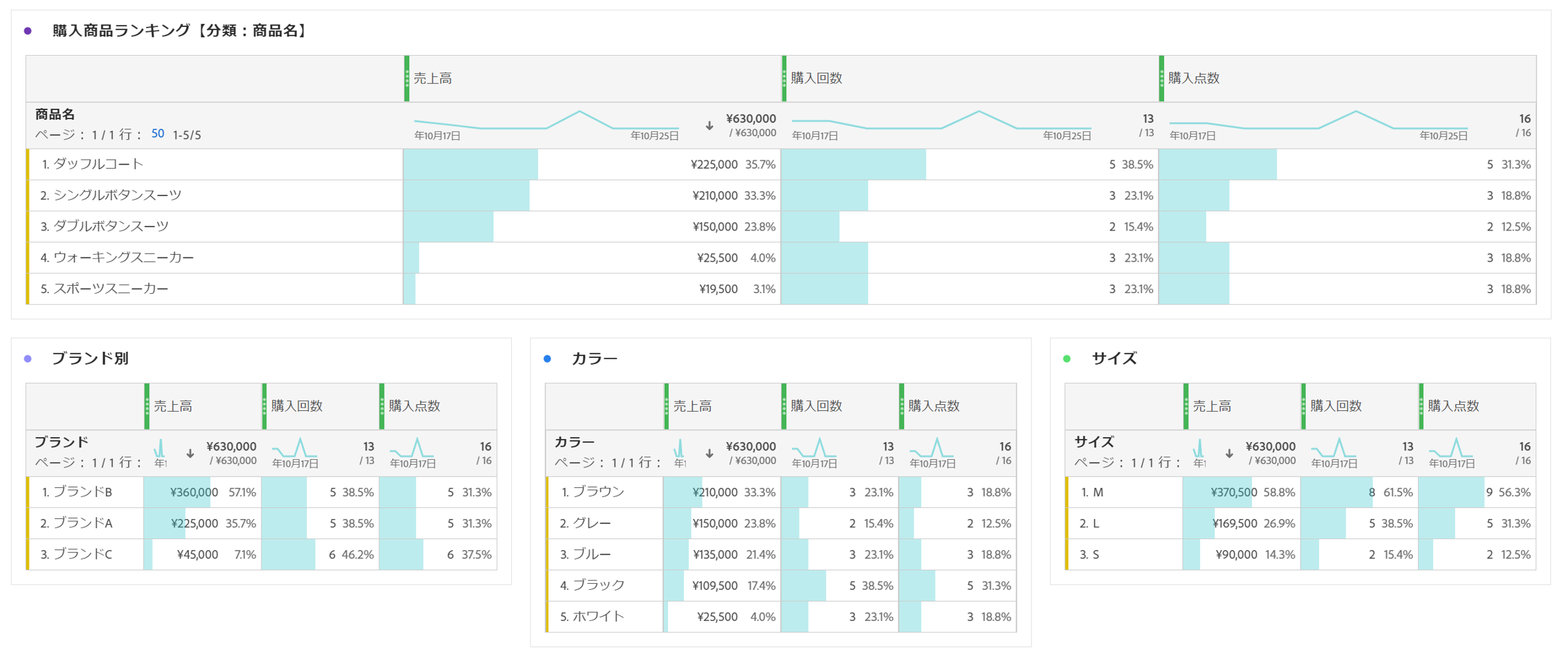
【分類同士の掛け合わせの例】 分類同士をブレイクダウンして詳細分析が可能に!
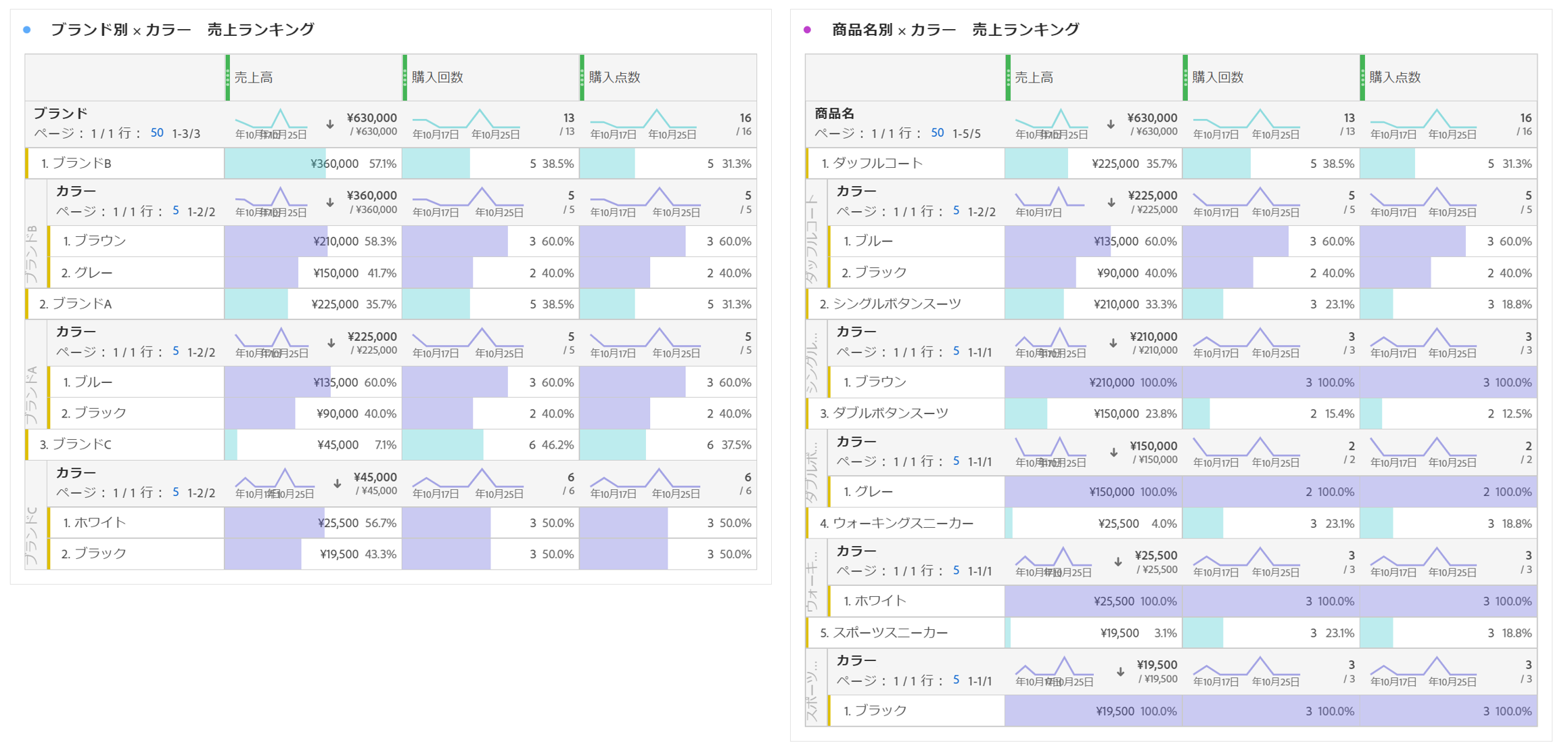
2-2. 分類ルールビルダー
分類ルールビルダーは管理画面で、以下の項目を設定することで、分類条件を指定できます。
| 項目 | 説明 |
|---|---|
| ルールタイプ | 次の語句で始まる/次の語句で終わる/次を含む/正規表現 |
| 一致条件 | 検索用語、文字または正規表現が使用可能 |
| 分類 | 条件一致した場合に設置する分類 |
| 宛先 | 分類に指定する値 |
上記事例のアパレル販売サイトのkeyを整理すると、
- keyの頭文字=ブランド
- カラーは真ん中で[ハイフン]に挟まれた位置
- keyの最後はサイズを表す数字2桁で終わる
で構成されています。これを分類ルールビルダーで以下のように設定します。
【keyの頭文字=ブランド】
| ルールタイプを選択 | 一致条件を入力 | 分類を設定 | 宛先 |
|---|---|---|---|
| 次で始まる | A | ブランド | ブランドA |
| 次で始まる | B | ブランド | ブランドB |
【ハイフンで挟まれたカラーコードを設定】
| ルールタイプを選択 | 一致条件を入力 | 分類を設定 | 宛先 |
|---|---|---|---|
| 次を含む | -BLK- | カラー | ブラック |
| 次を含む | -BRW- | カラー | ブラウン |
【最後のサイズコードを設定】
| ルールタイプを選択 | 一致条件を入力 | 分類を設定 | 宛先 |
|---|---|---|---|
| 次の語句で終わる | 11 | サイズ | S |
| 次の語句で終わる | 12 | サイズ | M |
このように分類ルールビルダーで分類条件を設定することができます。
また、正規表現で設定したい場合は、以下のように設定することも可能です。
【正規表現の例】
| ルールタイプを選択 | 一致条件を入力 | 分類を設定 | 宛先 |
|---|---|---|---|
| 正規表現 | ^.+-BLK-.+$ | カラー | ブラック |
| 正規表現 | ^.+-BRW-.+$ | カラー | ブラウン |
| 正規表現 | ^.+-.+-11$ | サイズ | S |
| 正規表現 | ^.+-.+-12$ | サイズ | M |
詳細は下記ヘルプをご参照下さい
分類の活用例
日付データを分類する
会員情報など、「生年月日」を取得している変数に対して、「年齢」「年代」「学生区分」など、クラスタ分け/グルーピングを行いたいケースにおいても分類は便利な機能です。分析に必要な粒度に合わせてカスタマイズして分類が可能ですので、自社の分析に必要な粒度に合わせて分類を作成します。
key「生年月日」に対して、「誕生年月」「誕生年」「学年」を分類する
【分類インポーターの例】
## SC SiteCatalyst SAINT Import File v:2.0
## SC '## SC' indicates a SiteCatalyst pre-process header. Please do not remove these lines.
## SC D:2021-11-xx 16:33:00 A:20001xxxxxxxx
Key v11.誕生年月 v11.誕生年 v11.学年
1999/04/05 1999/04 1999 大学4年生
1999/04/06 1999/04 1999 大学4年生
1999/04/07 1999/04 1999 大学4年生
~ 省 略 ~
2008/04/05 2008/04 2008 中学1年生
【分類ルールビルダーの例】
| ルールタイプを選択 | 一致条件を入力 | 分類を設定 | 宛先 |
|---|---|---|---|
| 正規表現 | ^(.+)/(.+)/(.+) | v11.誕生年月 | $1/$2 |
| 正規表現 | ^(.+)/(.+)/(.+) | v11.誕生年 | $1 |
【分類後のレポート画面】 ⇒各学年に対して誕生年の内訳も把握できる!
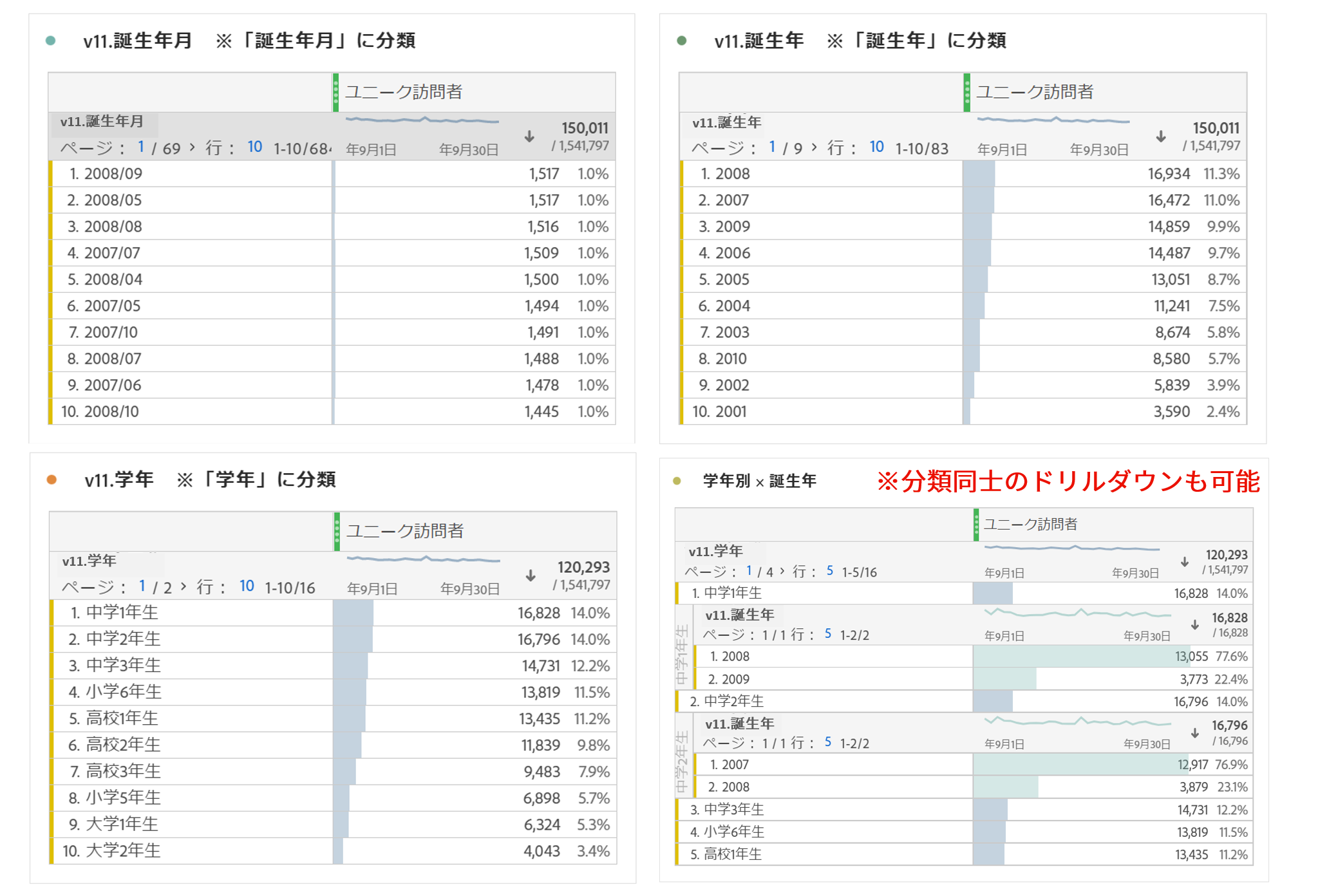
★注意点:年齢はカウントアップされません
「日付データ」に対して分類を設定している場合、毎年定期的なメンテナンスが必要なケースがあります。「年齢」「年代」などに分類している場合、年を跨いだ時に、分類の「年齢」「年代」は自動カウントアップされません。新しい年に合わせた年齢・年代が必要な場合は、アップロードファイルを更新し、最新の状態となるように維持・管理することが必要となります。毎年、年末年始の時期に、分類のメンテナンスを実施されることをお勧めいたします。
「数値」や「率」の分類
「数値」や「率」を分類することで必要な分析粒度に自由にカスタマイズできます。
例えばページスクロール率を「10%」刻みや、もう少し大きい視点「25%」刻みに分類することで、各分類の分布を確認できるようになります。KPIに合わせた分類を作成することで、KPIに沿ったレポートが作成可能となります。
★Tips★ 「0」は分類できない!
「0[ゼロ]」は分類できません。そのため、取得値を「0[ゼロ]」以外のテキスト値、例えば「zero」や「0%」にすることで、これを回避できます。
- 分類ルールビルダー:10%単位の例
| ルールタイプを選択 | 一致条件を入力 | 分類を設定 | 宛先 |
|---|---|---|---|
| 正規表現 | ([1-9]|10) | 初期表示 height(10%単位) | 1-10% |
| 正規表現 | (1[1-9]|20) | 初期表示 height(10%単位) | 11-20% |
| 正規表現 | (2[1-9]|30) | 初期表示 height(10%単位) | 21-30% |
- 分類ルールビルダー:25%単位の例
| ルールタイプを選択 | 一致条件を入力 | 分類を設定 | 宛先 |
|---|---|---|---|
| 正規表現 | ([1-9]|1[0-9]|2[0-5]) | 初期表示 height(25%単位) | 1-25% |
| 正規表現 | (2[6-9]|[3-4][0-9]|50) | 初期表示 height(25%単位) | 26-50% |
| 正規表現 | (5[1-9]|6[0-9]|7[0-5]) | 初期表示 height(25%単位) | 51-75% |
| 正規表現 | (7[6-9]|[8-9][0-9]|100) | 初期表示 height(25%単位) | 76-100% |
★Tips!★ セグメント作成の効率化も
「数値」や「率」でセグメントを作成する時に、分類が作成されているととても便利です。
変数を「1%」刻みで取得している場合、例えば「ページスクロール率51%以上のヒット」をセグメントで抽出しようとすると、
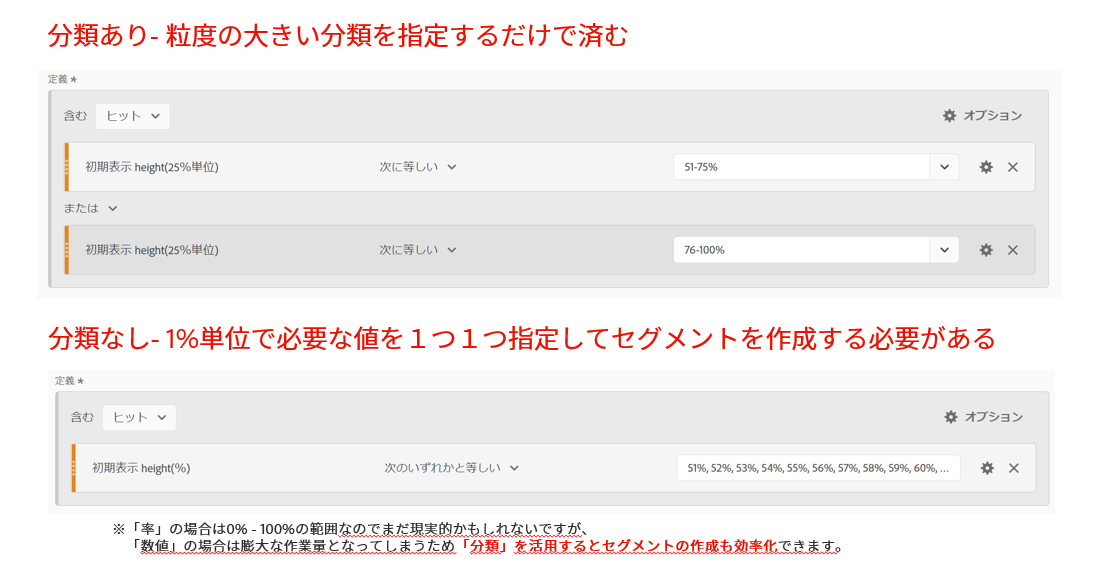
セグメントにも使用できるので、日々のレポーティング作業の効率化にも繋がります。
おわりに
今回はいかがでしたでしょうか?レポーティングにおいて今まであきらめていた分析視点があるのではないでしょうか?
「分類」を使うことで思いのままのレポートを作成して頂き、更新作業/レポーティングの効率化に繋がれば幸いです。
今回ご紹介した事例では商品コードに対しての例でしたが、広告パラメータや各変数(ディメンション)に対しても分類は設定できますので、是非ご活用頂けますと嬉しく思います。
私が所属するアドビのカスタマーサクセス部門では技術のエキスパートを随時募集しています。
私たちの部門や職種のご紹介をしていますので、以下のページもぜひご覧ください。
https://blog.adobe.com/jp/publish/2021/06/21/corp-adobe-life-talent-interview-11.html